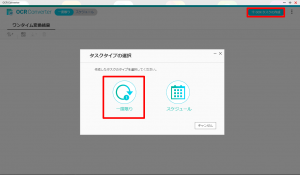アンサーID : 009758
OCR Converterの使い方

OCR ConverterはOCR(Optical Character Recognition)テクノロジーを用いて画像内のテキストを認識し、編集可能な文書に変換します。テキスト ファイル形式や、ソース画像のテキストの言語を指定することができます。また、スケジュールを作成することで、指定した時間に変換タスクを実行して変換効率を向上することができます。
[システム要件と互換性]
- NASがQTS 4.3.4(またはそれ以降)を実行して、最低2GBのメモリを搭載している必要があります。
- TASシリーズを除き、x86ベースおよびARMベースのモデルの両方をサポートしています。
- 実行するには、Text Editorが必要です。
- バージョン1.2.1.1現在、日本語、英語、中国語(繁体字・簡体字)、ドイツ語、ギリシャ語、フランス語およびイタリア語で書かれたテキストの認識をサポートしています。
[インストール方法]
OCR Converterをインストールして有効化するには、QTSにログインして、App Centerに移動します。注意:QTSは、OCR Converterをインストールする際に自動的にText Editorをダウンロードしてインストールします。
[タスクの種類]
OCR Converterは「ワンタイム」と「スケジュール」の2種類のタスクがあります。
[ワンタイムタスク(一度のみ)の作成]
- OCR Converterを起動させたら画面右上の「+タスクの作成」をクリックして、タスクタイプの選択画面で「一度限り」をクリックします。
- 対象のフォルダを選択したら「次へ」をクリックします。
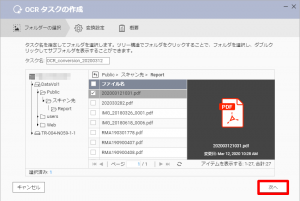
- 既定の設定にて言語から必要な言語を追加して優先順位を変更して「適用」をクリックします。
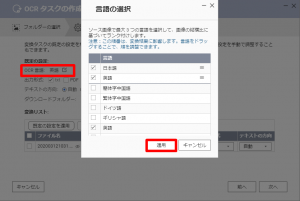
- 必要に応じて、出力形式とテキストの方向を変更したら変換リストの「既定の設定を適用」をクリックしてタスクに反映させて「次へ」をクリックします。
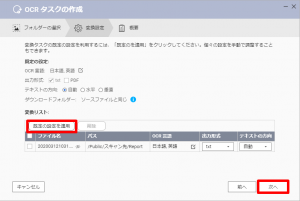
- 設定内容を確認して「適用」をクリックします。
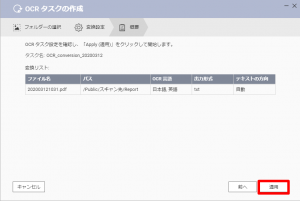
- 変換が開始されます。
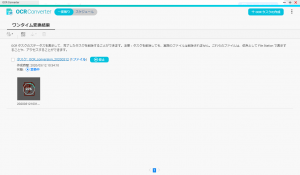
- 状態が「完了」になったら変換されたファイルにアクセスできます。該当タスクのアイコンをクリックしてください。
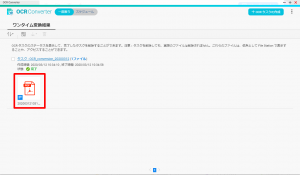
- 変換前と返還後のファイルの比較ができます。修正が必要であればText Editorで修正することができます。
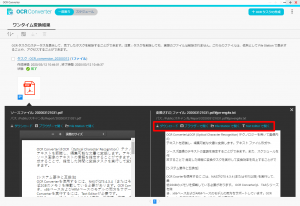
- 不要なタスクは削除することができます。タスクを削除しても元データは削除されません。また、表示をソートさせたりダウンロードすることもこの画面でできます。
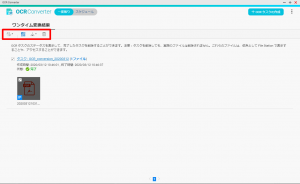
[スケジュールタスクの作成]
- OCR Converterを起動させたら画面左上のスライドを「スケジュール」にして、画面右上の「+タスクの作成」をクリックして、タスクタイプの選択画面で「スケジュール」をクリックします。
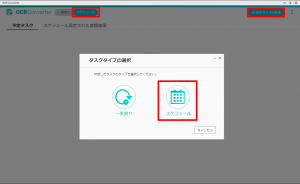
- 対象のフォルダを選択したら「次へ」をクリックします。
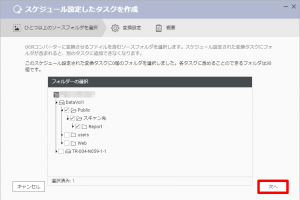
- 言語から必要な言語を追加して優先順位を変更して「適用」をクリックします。
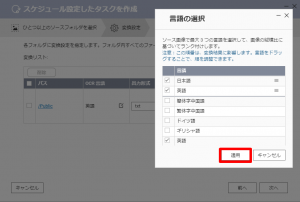
- 必要に応じて、出力形式とテキストの方向を変更したら、スケジュールを設定して「次へ」をクリックします。
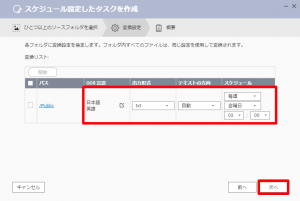
- 設定内容を確認して「適用」をクリックします。
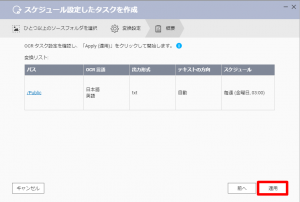
- スケジュールに設定された日時になるとタスクがスタートします。完了すると「スケジュール設定された変換結果」に一覧が表示されます。
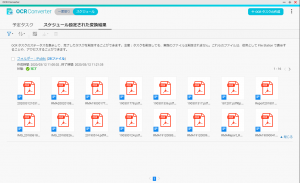
[変換結果を向上させるには]
OCR ConverterはオープンソースエンジンのTesseractに基づいており、認識レベルは画像の質および変換設定によって異なります。最低300dpiあり、明瞭な背景を持つ画像を選択することをお勧めしています。ソース画像には、手書き文字を含めることはできません。効率よく画像を変換するためにも、ソース画像に表示されている言語すべてを選択して、状況に合わせて優先順位を付けてください。
Last update: 2020/03/13