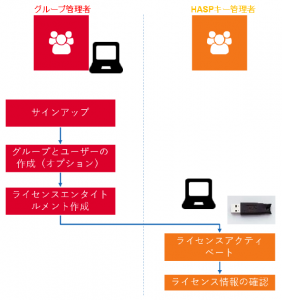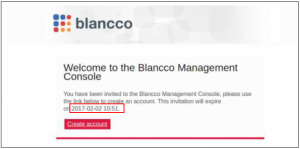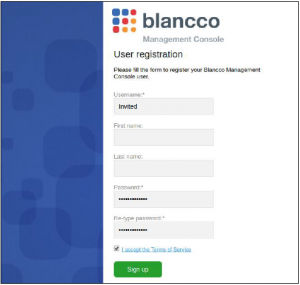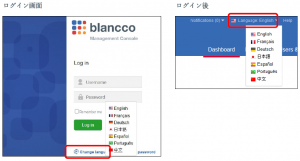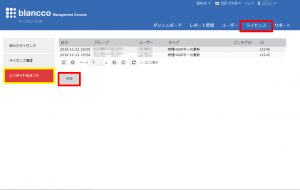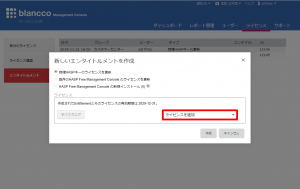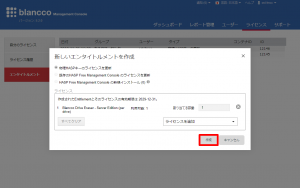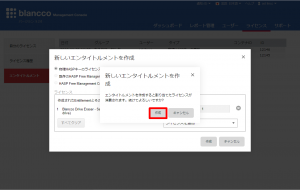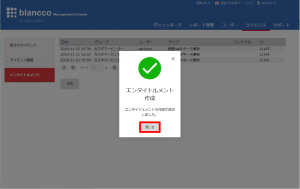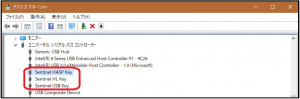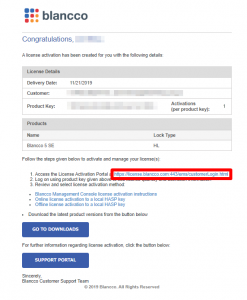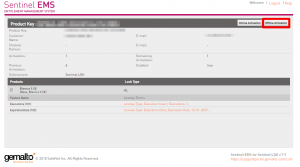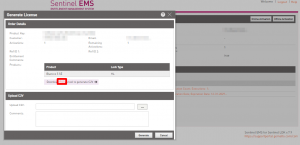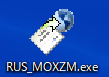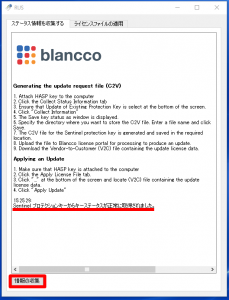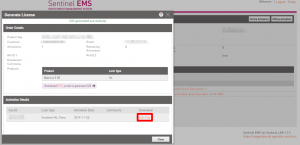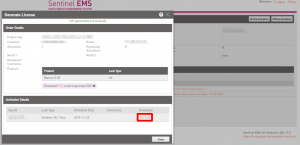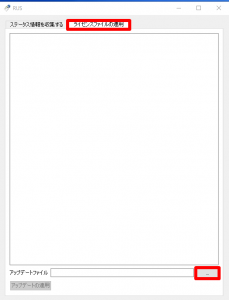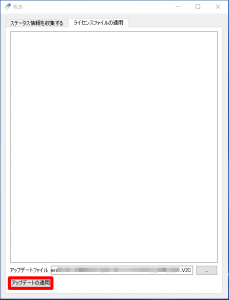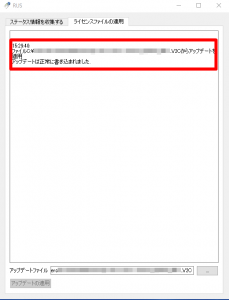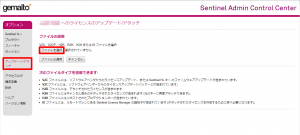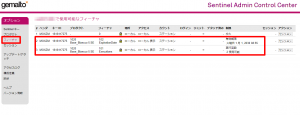アンサーID : 008398
[Blancco] スタートアップガイド
本ページは「Blanccoスタートアップガイド_v2.5」を元に作成しています
1.手続きの概要
2.管理者ユーザーのサインアップ
ライセンスをご購入頂くとBlancco社からお客様にInvitationメールが届きます。
タイトルは「Blancco Management Console: Invitation」となり、メール本文中の「Create account」をクリックして「Blancco Cloud」へのサインアップの手続きを行います。
Invitationメールの有効期限は7日間となりますので、期限内にサインアップ手続きを済ませてください。
メール本文中の「Create account」をクリックすると、Webブラウザが開いて次の画面のようなユーザー登録ページに接続します。
ここで入力する情報は次の通りです。
• Username *:ログイン時に入力する名前。システム全体で一意でありさえすれば taro.yamada, taro-yamada, taro.yamada@blancco.com など任意の形式の名前を指定することができます(半角英数字記号の使用を推奨)。
o 特別な理由がなければメールアドレスを入力してください。
o サインアップ後は変更できませんのでご注意ください。
• First name:ユーザーの名(例:太郎)。サインアップ後は変更できません。
• Last name:ユーザーの姓(例:山田)。サインアップ後は変更できません。
• Password *:ユーザーのパスワード。以下の条件を全部満たす必要があります:
o 一個以上の英大文字(A-Z)
o 一個以上の英小文字(a-z)
o 一個以上の数字(0-9)
o 一個以上の特殊文字:[スペース]!”#$%&'()*+,-./:;<=>?@[\]^_`{|}~
o 文字数は 10 以上 64 以下。
• Re-type password *:確認のためにパスワードを再入力します。
• I accept the Terms of Service:システムの利用規約への同意を示すチェックボックス。
必要な情報を入力してから「Sign up」をクリックしてください(「*」は入力が必須です)。成功するとログイン画面へと移動します。
システムの表示言語はログイン画面、またはログイン後の画面のヘッダ部分から変更できます。
3.ライセンスエンタイトルメント(Entitlement)の作成
ライセンスエンタイトルメントの作成は、Blancco Cloud上のライセンスをHASPキー(HASPドングル)に付与するための必須手順です。
必ず実施してください。
ライセンスエンタイトルメント(License Entitlement)の作成により、ライセンスの登録・アクティベート作業に必要な「Product Key」を取得することができます。
ライセンスエンタイトルメントの作成手順
ログインして「ライセンス」タブ → 「エンタイトルメント」にて「作成」をクリックします。
「ライセンスを追加」ドロップダウンメニューからライセンス(製品の種類ごとにライセンスが存在します)を選択します。「割り当てる数量」フィールドにHASP キーに付与したいライセンス数を入力してください。
入力が完了したら、「作成」をクリックします。
確認ウィンドウがポップアップするので、再度「作成」をクリックしてください。この時点でBlancco Cloud 上のライセンスを消費し、HASP キーにライセンスを付与するためのエンタイトルメントを生成します(Blancco Cloud 上で消費されたライセンスを再びBlanccoCloud に戻すことはできませんのでご注意ください)。
ライセンスが消費されエンタイトルメントが生成されると、以下のウィンドウが表示されます
4.ライセンスアクティベートとライセンス情報の確認
EMS メールを参照してライセンスアクティベーションポータルにログインし、HASP キーへのライセンスの登録(アクティベート)を行います。アクティベートの後、HASP キーにライセンスが正常に登録されたかどうかを目視で確認します。
4.1 ライセンスアクティベートの手順
インターネットに接続した状態のWindows コンピュータを用意し、HASP キーを接続。そしてWindows の「デバイスマネージャー」を開き、次のように「Sentinel」のデバイスが3 個認識されていることを確認します(初回接続時は自動的にインターネットからデバイスドライバがインストールされます)。
※ドライバが自動的にインストールされず、HASP キーを認識しない場合、または、エラーが発生した場合は、ダウンロードページ にアクセスし、Sentinel® LDK and Sentinel HASP® Run-time Environment Installer GUI for Windowsを手動でダウンロード・インストールしてください。
エンタイトルメントが生成された時点でユーザーのメールアドレスに対して次のメールが送信されているため、メールの件名「BLANCCO – License Certificate」と検索してメール内の「License Activation Portal」のURL をクリックするとブラウザでページが表示されます。
ログイン後に表示される画面で右上の「Offline Activation」をクリック。
次の画面では「RUS」をクリック。
「RUS_MOXZM.exe」のダウンロードが始まるため、任意の場所に保存して起動。
「RUS」ツールのウィンドウが表示されるので、「情報の収集」をクリック。すぐに「Sentinel プロテクションキーからキーステータスが正常に取得されました。」と表示され、「キーステータスに名前を付けて保存」ダイアログが表示される。ファイル名に任意の名前(例:blancco-license)と指定してデスクトップに保存する。保存したファイルを以下では「C2Vファイル」と呼ぶ。
ここでLicense Activation Portal の画面(Web ブラウザ)に戻り、「Upload C2V」の右側にあるアップロードボタン「…」をクリック。デスクトップに保存しておいたC2Vファイルを選択してから右下の「Generate」ボタンをクリックする。
緑色の文字で「V2C generated successfully」と表示され、右下の「Download」の欄に「V2Cファイル」のリンクが表示される。リンクをクリックしてデスクトップに「V2Cファイル」を保存する。※「C2Vファイル」と混同しないように注意してください。
続いて、RUS ツールの画面で「ライセンスファイルの適用」タブをクリックし、「アップデートファイル」の「…」ボタンから前のステップで保存したV2C ファイルを選択。
ファイルの選択後、「アップデートの適用」ボタンをクリック。適用が成功すると「アップデートは正常に書き込まれました」とメッセージが表示されます。
これで、HASP キーへのライセンス登録は完了です。
4.2 ライセンス情報確認の手順
前提として、「4.1 ライセンスアクティベートの手順」で使用したWindows コンピュータを用いることとします(HASP キーのSentinel デバイスドライバがインストールされている必要があるため)。
初めてライセンス情報を確認する時はWeb ブラウザで次のURL を開いてデスクトップ等に「Blancco_catalog_definitions.xml」をダウンロードしておきます。
対象のHASP キーをWindows コンピュータに接続し、Web ブラウザでアドレス「http://localhost:1947」を開きます。すると「Sentinel Admin Control Center」の画面が表示されます。初回は左側のメニューから「アップデート/アタッチ」を選択し、「ファイルを選択」であらかじめ保存しておいた「Blancco_catalog_definitions.xml」を開いて「ファイルの適用」をクリックします。
左側のメニューから「フィーチャ」を選択すると、ライセンスの情報が表示されます。
各ライセンスの有効期限と残ライセンス数は「制限」列に表示されており、「有効期限」に続く日時が有効期限、「実行回数」に続く数字が残ライセンスを表します。
Last update: 2019/11/25