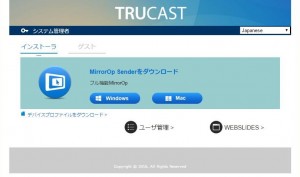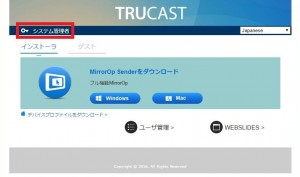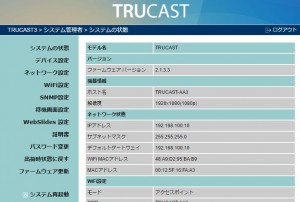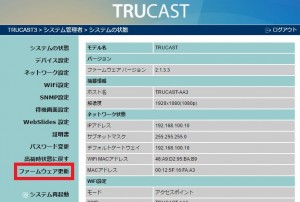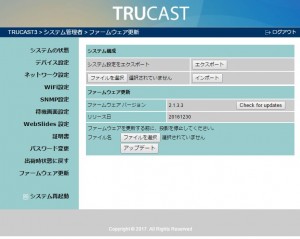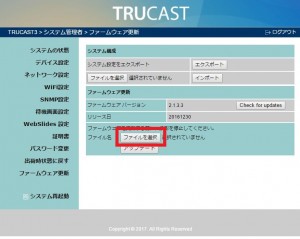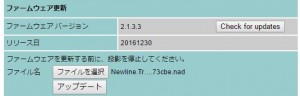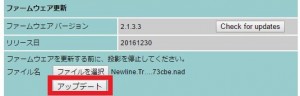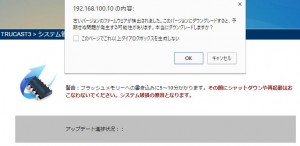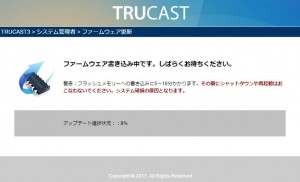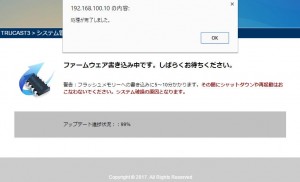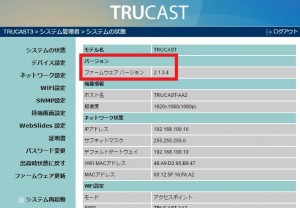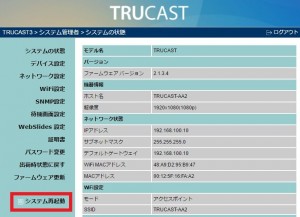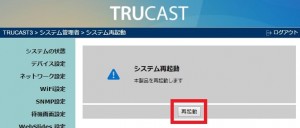アンサーID : 005552
TRUCAST 3ファームウェアアップデート方法
TRUCAST 3のファームウェアアップデート方法を御案内致します。
■ファームウェアダウンロード
1. 下記Newline Interactiveのサイトから、TRUCAST 3の製品ページへアクセスします。
http://www.newline-interactive.com/?lang=4
2. 「ファームウェアダウンロード」をクリックし、最新のファームウェアファイルをダウンロードします。
3. 予め入手しましたファームウェアファイルを、ファームウェア更新を行うPCに保存します。
■ファームウェア更新
1. ファームウェア更新を行うPCが、 TRUCAST 3にネットワークアクセス出来る環境にあるか、あらかじめご確認下さい。
2. TRUCAST 3にアクセスする為のIP アドレスを、Webブラウザに入力して下さい。
TRUCAST 3のIP アドレスは、TRUCAST 3 から出力されている画面上に表示されています。
(初期設定は 192.168.100.10 です)
3. 正しくアクセス出来ると、下図のホーム画面が表示されます。
4. ホーム画面左上にあります「システム管理者」をクリックします。
パスワードを入力すると、システム管理者専用ページにログインします。
(パスワードの初期設定は「admin」です)
5. システム管理者専用ページにログインすると、「システムの状態」が表示されます。
6. 画面左側にあるメニューから「ファームウェア更新」をクリックします。
「ファームウェア更新」では、ファームウェアのバージョンとリリース日を画面上で確認することが出来ます。
7. 「ファイルを選択」をクリックし、PCに保存済みのファームウェアファイルを選択します。
ファームウェアファイルが選択されると、「ファイルを選択」ボタン右側に、選択されたファイルが表示されます。
8. 「アップデート」をクリックし、ファームウェア更新を開始します。
ファームウェアのアップロードが始まります。
アップロード完了後、アップロードされたファームウェアファイルのチェックが行われます。
※同一バージョンのファームウェアや、バージョンの古いファームウェアをアップロードした場合には、更新を続けるか確認を行うメッセージが表示されます。
選択したファームウェアファイルに間違いがないか御確認下さい。
アップロードされたファームウェアが、TRUCAST 3に書き込まれます。
この処理には、数分かかります。
※ファームウェア更新中にTRUCAST 3の電源を切らないで下さい。故障の原因となります。
※ファームウェア更新中は、TRUCAST 3本体前面にあるLEDが、赤緑の点滅を繰り返します。
9. ファームウェア更新が完了しますと、完了のメッセージが表示されます。
「OK」ボタンをクリックして、ホーム画面に戻ります。
10. 「システム管理者」をクリックし、パスワードを入力して、システム管理者専用ページにログインします。
11. 「システムの状態」に表示されている「ファームウェアバージョン」をみて、更新されたことを確認します。
12. 画面左側のメニューの、「システム再起動」をクリックします。
13. 「再起動」ボタンをクリックし、TRUCAST 3を再起動します。
以上でファームウェアアップデートは完了です。
Last update: 2017/05/12