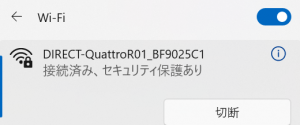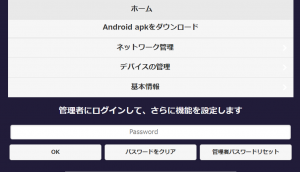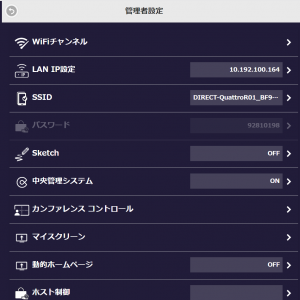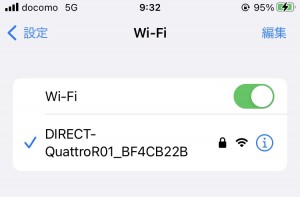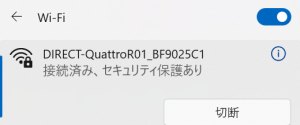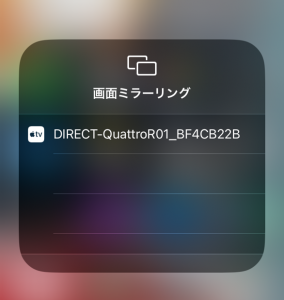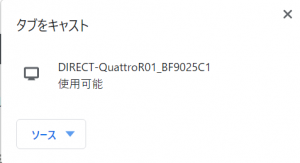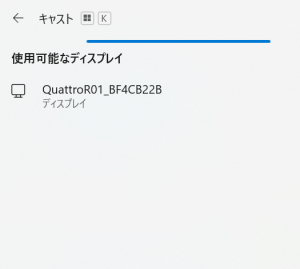アンサーID : 012708
[QuattroPod]インターネット経由(AirPlayなど)の接続方法
①電源タップに日本のドッグをはめ込む
下記のようにはめ込み、LOCKとあるほうに回転させる
もしくは、USBを機器本体のUSBに差し込む
※電力不足などの可能性があり、推奨しておりません。
②DC INに 電源をつなぎ、Powerと記載のあるボタンを押す。
③機器上部の「POWER」のランプが白く点灯していることを確認し、HDMIをQuattroPod受信機とnewlineのHDMI端子に接続する
④newlineのホーム画面より「ソース」を選択し、QuattroPodを差したHDMIを選択する。
(例ではHDMI 2に差しております)
QuattroPodの設定画面が表示されることを確認する。
⑤接続したい端末のWi-fi設定で、Newlineモニタにに表示されている QuattroPodのホーム画面上部のSSIDに接続する
※パスワードも画面上部に記載ございます
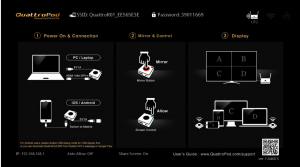
⑥Wi-fiに接続出来たら、画面左下にあるIPアドレスにWebでアクセスする。
⑦下記のようなWeb設定画面が表示されるので、管理者にログインする。
※初期パスワードは「000000」となります。
⑧管理者設定画面にて、下にスクロールし、AirPlayなどの項目にて、オン/オフを切り替える。

⑨AirPlayやMiracastやGoogle CastなどをONにしたあと、機器の再起動を行う
⑩再起動後、画面が立ち上がる
⑪AirplayもしくはGoogle Cast経由で接続したい場合は 接続したい端末にてWi-Fiの設定で画面上部のSSIDに接続する
※Wi-Fiのパスワードも画面上部に記載があります。
⑫-1 Airplayの場合
iPhoneの場合は、画面ミラーリング選択画面で該当のSSIDが 表示されるので、選択する
⑫-2 Google Castの場合
Google Chromeを使ったキャスト機能でも、下記のようにSSIDが 表示されるので、選択する
※Google Chromeを使ったキャスト機能の場合は、機器本体が インターネットに接続している必要がございます。
⑫-3 Windows Miracastの場合
[Windows]キー + [K]キーを押し、キャスト画面を表示させる
※Miracastの場合は、Wi-fiの接続は不要です。
※投影がうまくいかない場合は、一度端末のWifi設定にて、 QuattroPodへ接続されていないか確認してください。。 その後、再度[Windows]キー + [K]キーを押し、上記のキャスト画面で QuattroPodを選択してください。
※端末によっては、QuattroPod機器本体がインターネットに 接続されていないと、接続端末(PCやスマートフォンなど)も インターネットへ接続できなくなります。
(iPhoneはネットワーク未接続の場合は、端末の通信を使用できます。)
Last update: 2023/02/03