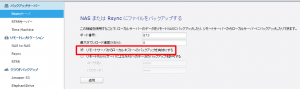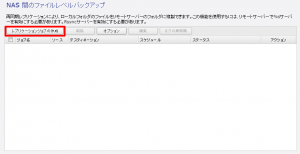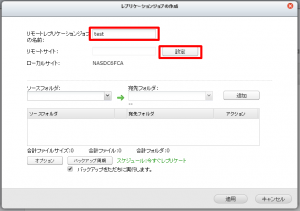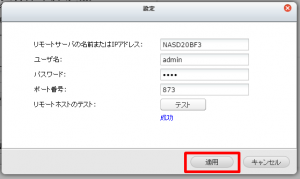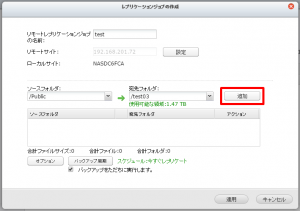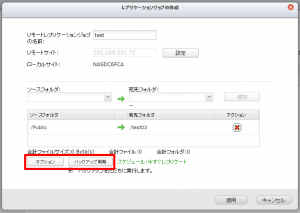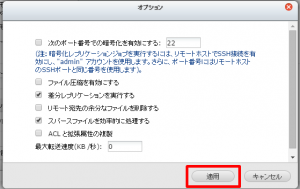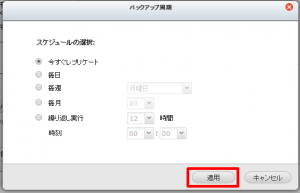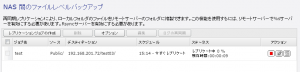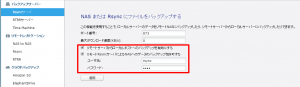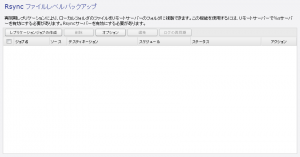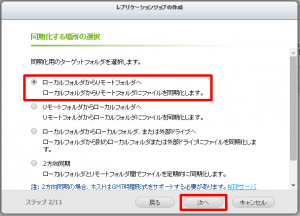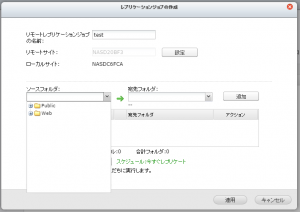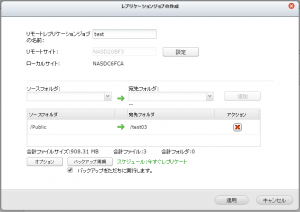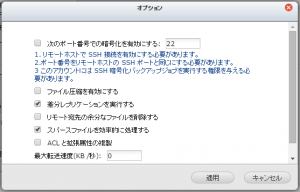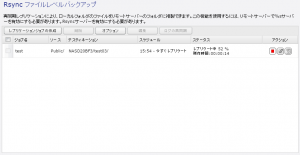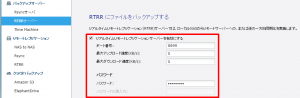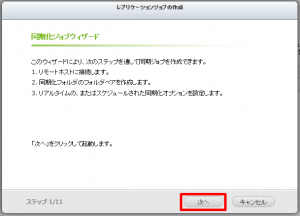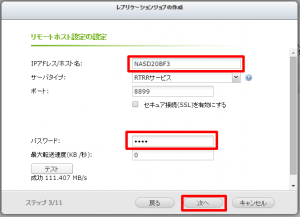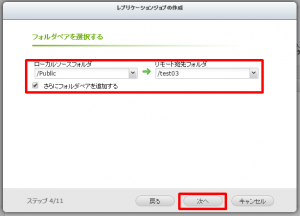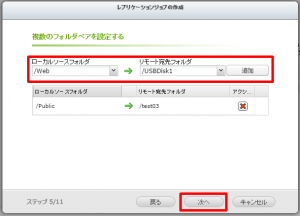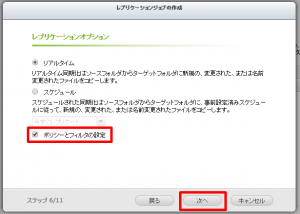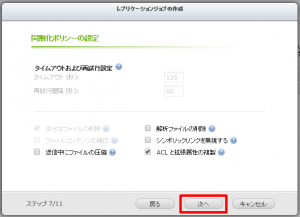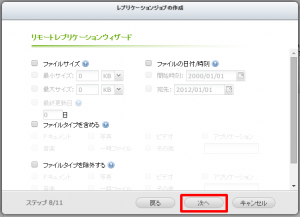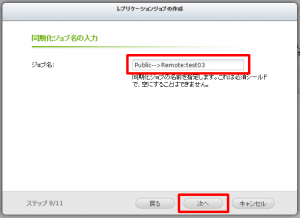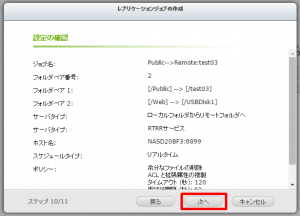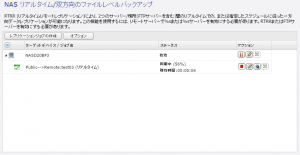アンサーID : 000670
「NAS to NAS」「Rsync」「RTRR」レプリケーション機能の違いと手順
「NAS to NAS」とは?
QNAPのNAS同士でローカルフォルダのファイルをリモートサーバーのフォルダに複製出来ます。
この機能を使用するにはリモートサーバーでRsyncサーバーを有効にする必要があります。
1.「レプリケーションジョブの作成」を押下
2.リモートレプリケーションジョブの名前にジョブ名を入れ、リモートサイトの「設定」を押下
3.リモートサーバ(バックアップ先)のIPアドレスまたはホスト名を入れ、同じくリモートサーバーのユーザーに設定されているユーザー名とパスワードを入れたら「テスト」を押下し、成功を確認したうえで「適用」を押下
4.ソースフォルダ(バックアップ元)と宛先フォルダ(バックアップ先)を指定し、「追加」を押下
※フォルダの表示はユーザーのアクセス権に依存します
5.「オプション」及び「バックアップ周期」にそれぞれ適切な設定をする
6.「オプション」の各設定について
【ファイル圧縮を有効にする】
・ファイルを圧縮して転送し、転送後に解凍します。ネットワーク環境が弱い場合に有効ですが、
このオプションをオンにするとバックアップにかかる時間が増えます。
【差分レプリケーションを実行する】
・デフォルトでオンになってます。
【リモート宛先の余分なファイルを削除する】
・ソースデータを宛先データと同期するオプションを選択します(一方向同期化)。
宛先の余分なファイルが削除されますが、ソースのデータには変更はありません。
【スパースファイルを効率的に処理する】
・デフォルトでオンになってます。
スパースファイルとは、ゼロバイドデータの大きなブロックを含むコンピュータファイルのタイプです。
このオプションをオンにするとバックアップにかかる時間を削減することができます。
【ACLと拡張属性の複製】
・ディレクトリやファイルの持つアクセス権情報を保持したまま複製されます。
7.「バックアップ周期」の各設定について
8.設定が完了したら、ジョブが追加されます
「Rsync」とは?
Rsyncサーバーに対してNASのデータを複製する事が出来ます。(相手がQNAP製品ではなくても、Rsyncサーバーが稼動していれば動作します。)
この機能を使用するにはバックアップ先のサーバーでRsyncサーバーが有効且つ、リモートRsyncサーバーによるNASへのデータのバックアップを許可にする必要があります。
1.「レプリケーションジョブの作成」を押下
2.リモートレプリケーションジョブの名前にジョブ名を入れ、リモートサイトの「設定」を押下
3.リモートサーバ(バックアップ先)のIPアドレスまたはホスト名を入れ、同じくリモートサーバーのRsyncサーバーに設定されているユーザー名とパスワードを入れたら「テスト」を押下し、成功を確認したうえで「適用」を押下
4.ソースフォルダ(バックアップ元)と宛先フォルダ(バックアップ先)を指定し、「追加」を押下
5.「オプション」及び「バックアップ周期」にそれぞれ適切な設定をする
6.設定が完了したら、ジョブが追加されます
「RTRR」とは?
RTRR(リアルタイムリモートレプリケーション)は、2つの場所の間のリアルタイムデータ複製、定期データ複製、一方向データ同期および双方向データ同期を提供します(例えば、ローカルNASとリモート NAS、ローカルNASとFTPサーバー、ローカルNASと外部ドライブ、2つのローカルフォルダの間の複製など)。リアルタイムモードの場合は、ソースフォルダを監視して、ファイルが新たに追加、変更されたり、名前が変更されると、ターゲットフォルダに直ちに複製されます。スケジュールモードの場合は、事前に定義したスケジュールに基づいて、ソースフォルダがターゲットフォルダに複製されます。
一方向同期とは、ソースからターゲットへのデータ同期を意味します。双方向同期の場合は、いずれかの側で新しいファイルがコピーされたり、あるいは、いずれかの側に保存されているファイルが変更または削除されると直ちにソースとターゲットの両方が同期されます。
この機能を使用するにはバックアップ先のサーバーでRTRRサーバーまたはFTPサーバーを有効にする必要があります。
1.「レプリケーションジョブの作成」を押下すると同期化ジョブウィザードが表示されます
2.例としてローカルフォルダからリモートフォルダへの一方向同期で進めます
3.リモートサーバ(バックアップ先)のIPアドレスまたはホスト名を入れ、同じくリモートサーバーのRTRRサーバーに設定されているパスワードを入れたら「テスト」を押下し、成功を確認します
4.ソースフォルダ(バックアップ元)と宛先フォルダ(バックアップ先)を指定します
5.複数のフォルダを同時に同期する場合は、さらにフォルダペアを追加するにチェックを入れます
6.ポリシーとフィルタの設定にチェックを入れます
7.同期化ポリシーの設定をします
※リアルタイムを選択した場合、タイムアウトおよび再試行設定一部のポリシーは選択出来ません
8.フィルタの設定をします
9.ジョブ名を指定する場合は、入力して下さい
10.設定の確認で問題が無ければ、完了となります
11.リアルタイムの場合、設定後すぐに同期が開始されます
Last update: 2014/10/14