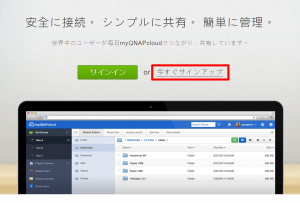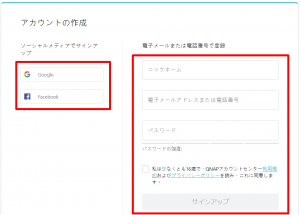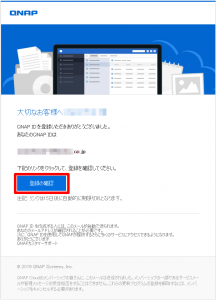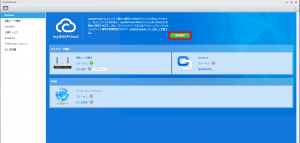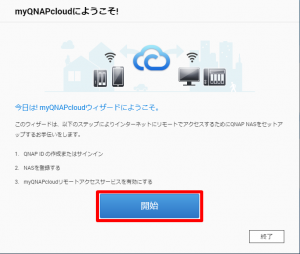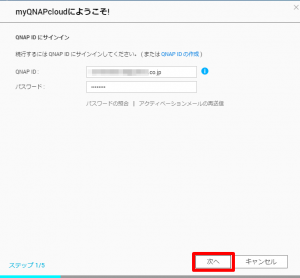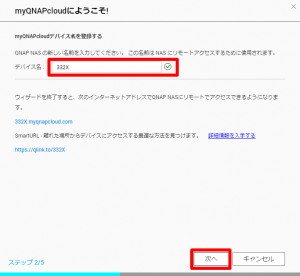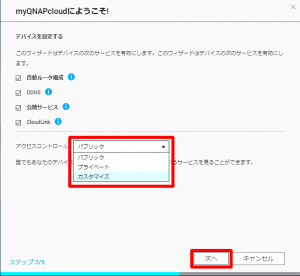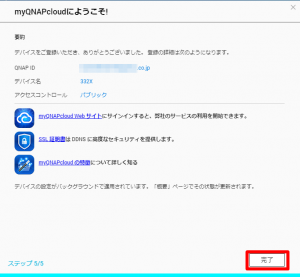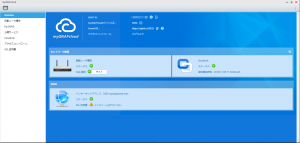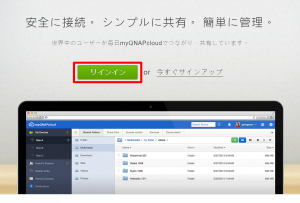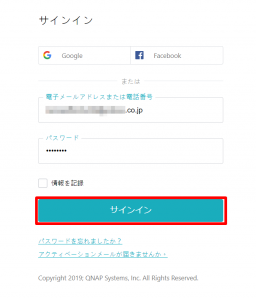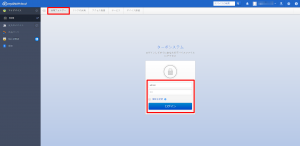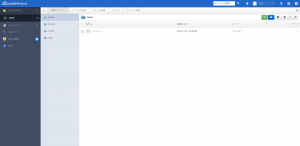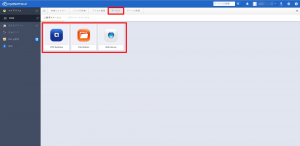アンサーID : 008123
myQNAPCloudを利用して外部からNASにアクセスする方法
myQNAPCloudを利用するにはまずmyQNAPcloudアカウント(QID)を登録する必要があります。
ブラウザにてmyQNAPCloud.comにアクセスして「今すぐサインアップ」をクリックします。
電子メールでアカウントを作成するか、ソーシャルメディアでサインアップします。
登録完了後、確認メールか届きます (届いていない場合、迷惑メールフォルダーを確認してください)。 メールが届いたら、それを開き、「登録確認」を選択します。
登録が確認されたら、myQNAPcloud アカウントが利用確認になるため、NASのWebUIにてmyQNAPCloud画面の「使用開始」をクリックします。
「開始」をクリックします。
登録したmyQNAPcloudアカウント(QID)とパスワードを入力して「次へ」をクリックします。
NASのデバイス名を決めて入力します(すでに登録済みの名前は登録できません)。
各サービスを設定を確認して、アクセスコントロールを選択して「次へ」をクリックします。
※アクセスモードは、NAS名を検索して公開されたサービスを表示することで、誰がNASを見つけることができるかを制御します。
3つのモードがあります。
1)パブリック – QNAP IDを使用してサインインしている、またはサインインしていない全員
2)プライベート – 自分のみ
3)カスタマイズ – 許可されたQNAP IDメンバーのリストのみ
設定の要約を確認して「完了」をクリックします。
myQNAPCloudのOverviewにて、「ネットワーク接続」と「DDNS」のステータスが正常であることを確認してください。これでNAS側の設定は完了となります。
コンピューターを利用して QNAP デバイスにリモートアクセスする方法
ブラウザにてmyQNAPCloud.comにアクセスして「サインイン」をクリックします。
登録したメールアドレスとパスワードまたは、ソーシャルメディアでサインインします。
myQNAPCloudを設定したNASが表示されていることを確認してください。共有フォルダにアクセスするにはNASのユーザー名とパスワードを入力して「ログイン」をクリックします。
共有フォルダ一覧が表示されます。
WebUIやFileStationにアクセスする場合は「サービス」から各サービスにアクセスしてください。
Last update: 2019/11/06