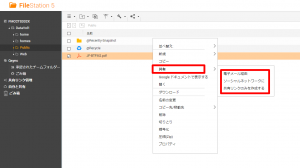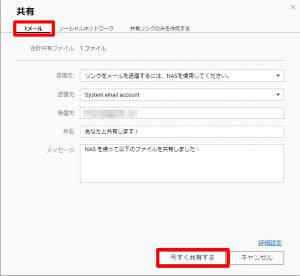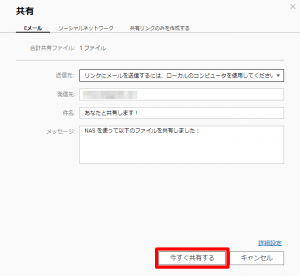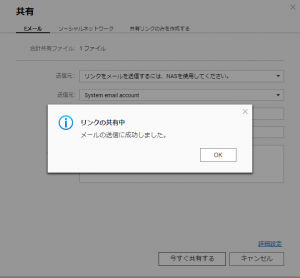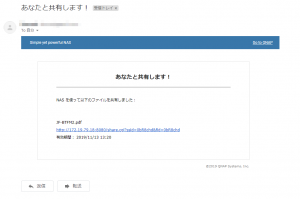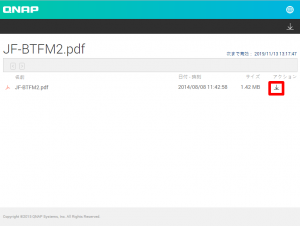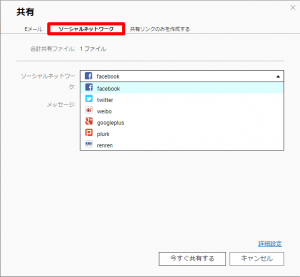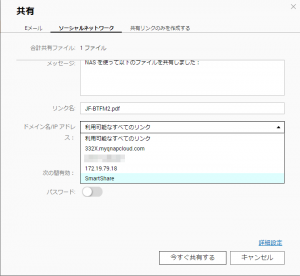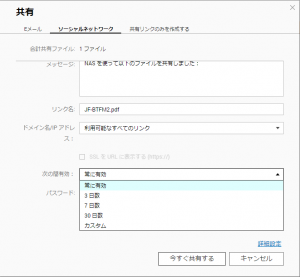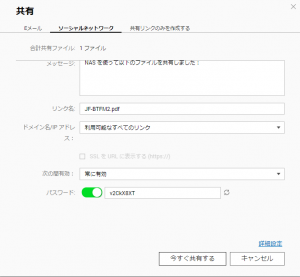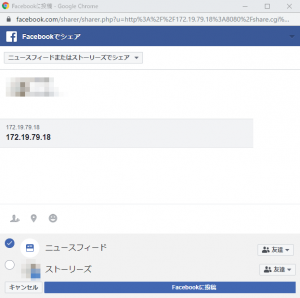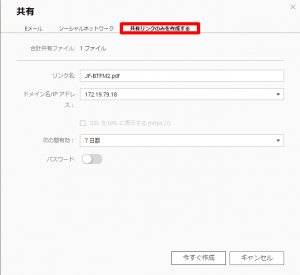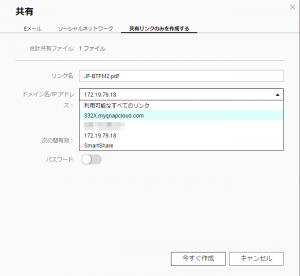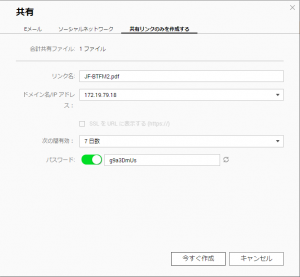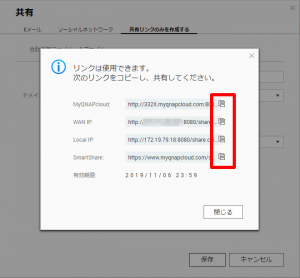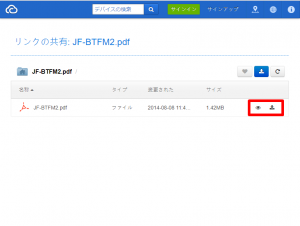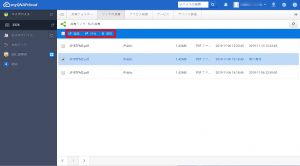アンサーID : 008175
File Stationで共有リンクを作成する方法
File Stationを利用してNASに保存されたファイルを共有することができます。
[電子メール経由での共有]
File Stationから共有したいフォルダまたはファイルを右クリックして「共有」から「電子メール経由」を選択します。
NASにsmtpサーバが設定されている場合は、送信元でSystem email accountを選択して発信先(宛先)のメールアドレスを入力し、必要であれば件名とメッセージを変更して「今すぐ共有する」をクリックします。
利用しているPC端末のデフォルトメールソフトを利用する場合は、「ローカルのコンピュータを使用してください」を選択し、必要であれば件名とメッセージを変更して「今すぐ共有する」をクリックします。
送信に成功すると下記のような画面が表示されます。
受信したユーザーへは下記のようなメールが届きます。
リンクをクリックするとブラウザで共有の画面が表示されます。共有データをダウンロードする場合はアクション項目にある矢印をクリックしてください。
[ソーシャルネットワークでの共有]
File Stationから共有したいフォルダまたはファイルを右クリックして「共有」から「ソーシャルネットワークに」を選択すると下記の画面に推移しますので、利用したいサービスを選択します。
どのようなドメイン名/IPアドレスでアクセスするか選択します。
共有リンクアドレスの有効期間を設定する場合は、次の間有効にて設定します。
パスワードを設定する場合は、パスワードを入力します。右側のアイコンをクリックすると自動生成されます。
下記のFacebookを選択した際の画面となります。
[共有リンクのみを作成する]
File Stationから共有したいフォルダまたはファイルを右クリックして「共有」から「共有リンクのみを作成する」を選択すると下記の画面に推移します。
どのようなドメイン名/IPアドレスでアクセスするか選択します。
共有リンクアドレスの有効期間やパスワードを設定する場合は、この画面で設定します。
生成された共有リンクアドレスをコピーします。
生成された共有リンクアドレスからアクセスすると下記の画面が表示され、データのダウンロードが可能となります。
生成された共有リンクはmyQNAPcloudサイトにて編集、削除が可能です。
Last update: 2019/11/12