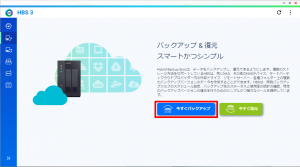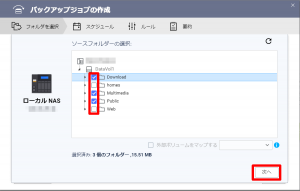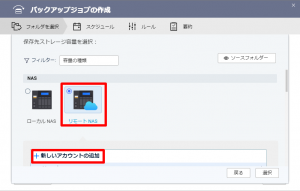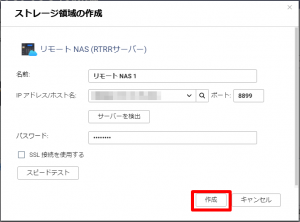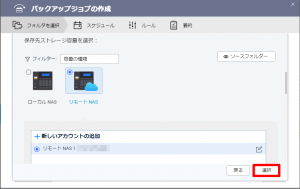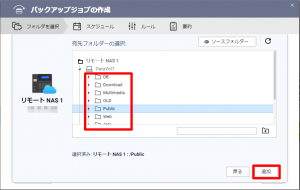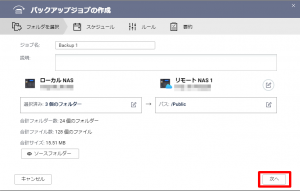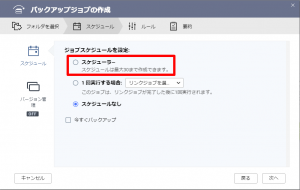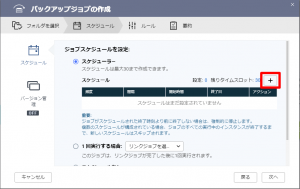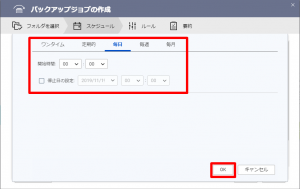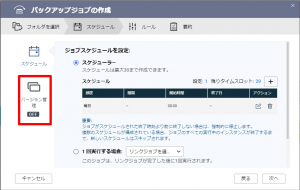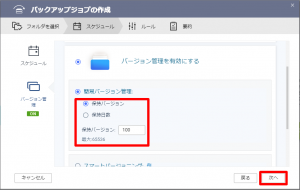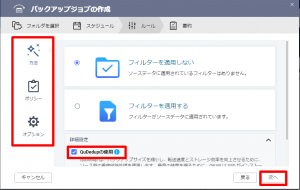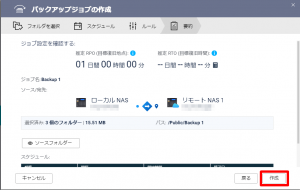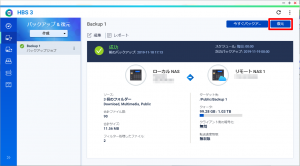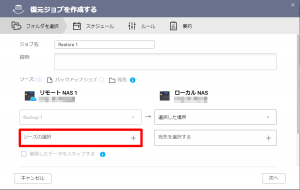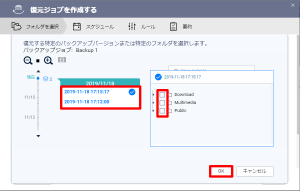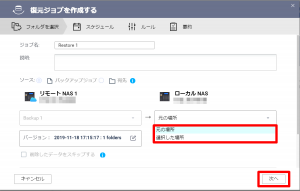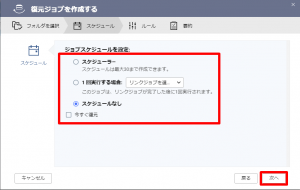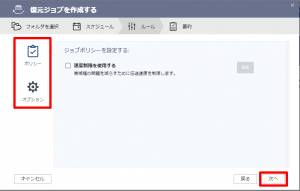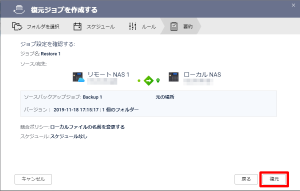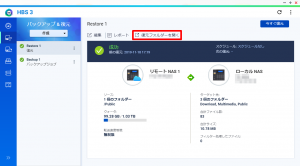アンサーID : 008264
[HBS3] バックアップと復元手順
■バックアップ手順
1.HBS3の「バックアップ&復元」から「今すぐバックアップ」をクリック
2.バックアップしたい共有フォルダにチェックを入れて「次へ」
3.バックアップ先を選択、(このFAQではバックアップ用NASに向けてバックアップを行います)リモートNASにチェックを入れて「新しいアカウントの追加」をクリック
4.ストレージ領域の作成画面にて、リモートNASの情報を入力して「作成」
※事前に「スピードテスト」を行って接続テストを実施してください
5.リモートNASの設定情報が反映されたら「選択」
6.バックアップ先の共有フォルダーを選択して「追加」
7.設定内容を確認して「次へ」
8.スケジュールを設定する場合は「スケジューラー」をクリック
※「今すぐバックアップ」にチェックを入れるとジョブ設定完了後にバックアップが開始されます
9.スケジュール右側の「+」をクリック
10.動作間隔と開始時間を決めて「OK」
11.バージョン管理(世代管理)を有効にする場合は「バージョン管理」をクリック
12.保持バージョンまたは保持日数を決めて「次へ」
13.「方法」「ポリシー」「オプション」を設定して「次へ」
※方法の画面にある「QuDedupの使用」はこのタイミングで設定してください。ジョブ作成後は変更できません。
14.要約画面にて設定内容を確認してから「作成」
■復元手順
1.画面右上の「復元」をクリック
2.リモートNASの「ソースの選択」をクリック
3.復元ポイントと復元対象の共有フォルダーを選択して「OK」
4.ローカルNASの「復元先」を「元の場所」または「選択した場所」を選んで「次へ」
5.復元スケジュールを設定する場合はこの画面にて設定して「次へ」
※「今すぐ復元」にチェックを入れるとジョブ設定完了後に復元が開始されます
6.「ポリシー」と「オプション」を設定する場合はこの画面で設定して「次へ」
7.要約にて設定内容を確認してから「復元」
8.復元が完了したら「復元フォルダーを開く」でFileStationにて実際のデータを確認することができます
Last update: 2019/11/19