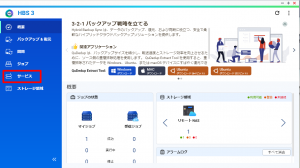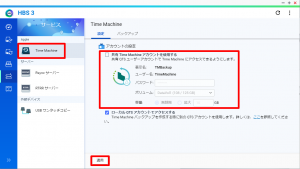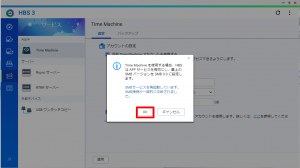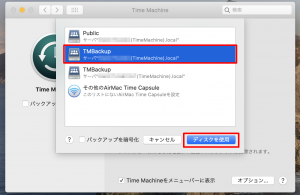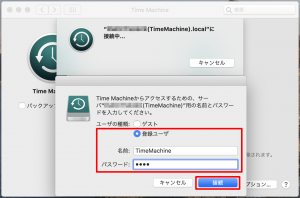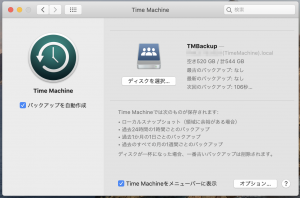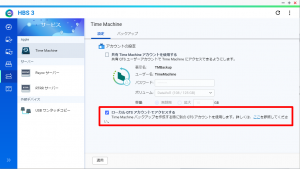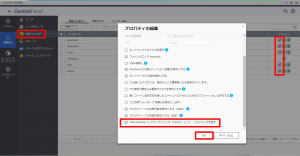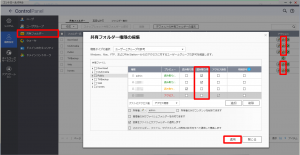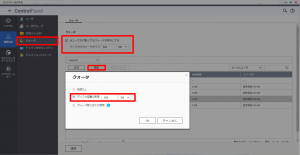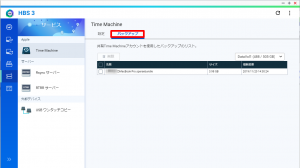アンサーID : 008340
[HBS3] Time Machineを使用してMacのデータをNASにバックアップする手順
■共有Time Machineアカウントを使用する
1.HBS3の「サービス」をクリックします
2.「Time Machine」画面のアカウントの設定にて「共有Time Machineアカウントを使用する」にチェックを入れてパスワードを入力、対象のボリュームを選択し、容量制限する場合は数値を入力して「適用」
3.Time Machineを使用するためには、AFPプロトコルを有効にて最上位SMBバージョンをSMB3.0にする必要があり、「OK」をクリックすると自動的に設定されます
※以上でHBS3側の設定は完了です
4.MacのTime Machine環境設定から「バックアップディスクを追加/削除…」をクリックして「TMBackup」を選択、「ディスクを使用」
5.登録ユーザー名「TimeMachine」、手順2で設定したパスワードを入力して「接続」
6.これで設定が完了しました
■ローカルQTSアカウントでアクセスする
1.ローカルQTSアカウントでアクセスするにチェックが入っていることを確認します
2.NASのコントロールパネル > ユーザーにて、Macでアクセスする際のローカルユーザーを新規登録します(ユーザー名とパスワードはMacのユーザー情報を推奨)
※既存のユーザーアカウントを利用する場合はこの手順をスキップ
3.NASのコントロールパネル > 共有フォルダにて、バックアップ先の共有フォルダーの「プロパティの編集」ボタンをクリックして「Time Machineバックアップフォルダ(macOS)として、このフォルダを設定」を有効にして「OK」
※既存の共有フォルダー以外に保存したい場合は、共有フォルダーを新規作成してください
4.NASのコントロールパネル > 共有フォルダにて、手順2で登録(または既存)したユーザーのアクセス権を読み取り/書き込みに設定して「適用」
5.バックアップ容量を制限したい場合は、NASのコントロールパネル > クオータにて、クオータを有効にしてから各ユーザーを個別で設定します
※以上でHBS3側の設定は完了です
6.MacのTime Machine環境設定から「バックアップディスクを追加/削除…」をクリックして、手順3で設定した共有フォルダーを選択、「ディスクを使用」をクリックして、手順2で登録したローカルユーザー名とパスワードを入力すると接続できます
初回バックアップが完了すると、TimeMachineの「バックアップ」に表示されます
Last update: 2019/11/21