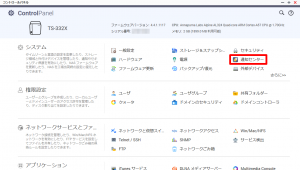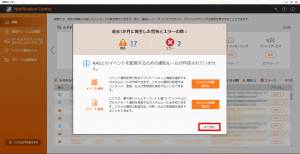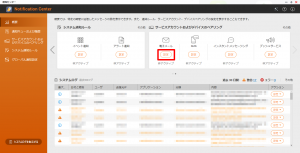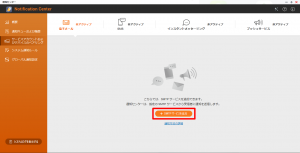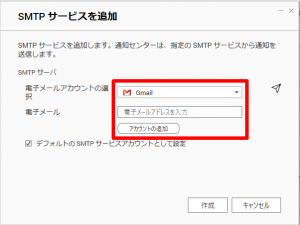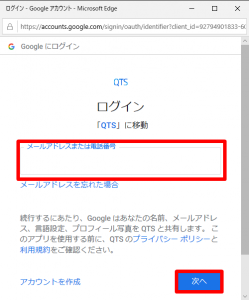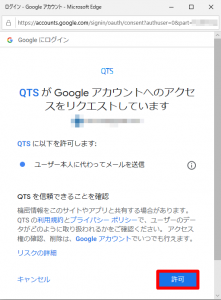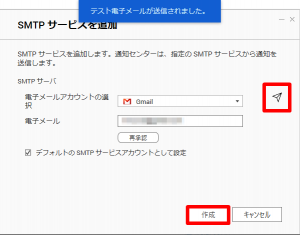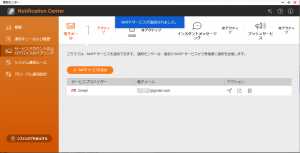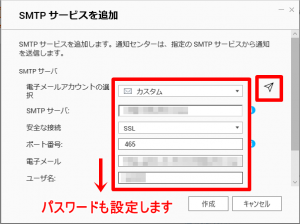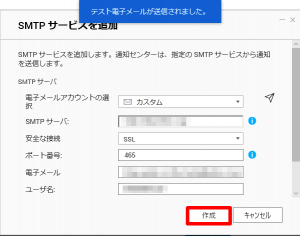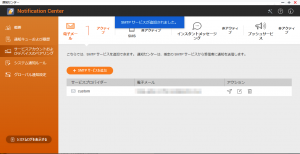アンサーID : 008582
通知センター(QTS 4.3.5以降)で送信元(SMTP)電子メールを設定する
QTS4.3.5で導入された「通知センター(Notification Center)」の送信元(SMTP)電子メールの設定手順となります。
1.NASのWebUIに管理者でログインしてコントロールパネル > 通知センターを開きます
2.過去1か月に発生した警告とエラーの数が表示されたら「後で通知」をクリックします
3.サービスアカウントおよびデバイスのペアリング欄の電子メール「設定」をクリックします
4.「SMTPサービスを追加」をクリックします
5.電子メールアカウントの選択から利用したいサービスを選択(利用したいサービスが無い場合は「カスタム」を選択)します
・Gmailを選択した場合は、電子メールを入力して「アカウントの追加」をクリックします
・利用したいアカウントの情報を入力して「次へ」をクリックします
・アカウントへのアクセスリクエストで「許可」をクリックします
・通知センターの画面に戻ったらテスト電子メールの送信アイコンをクリックして、設定したメールアドレスにてメールを受信しているか確認したら「作成」をクリックします
・これでGmailのSMTPサービスが追加されました
・カスタムを選択した場合は、ご利用の電子メールサーバの設定を入力してテスト電子メールの送信アイコンををクリックします
・設定したメールアドレスにてメールを受信しているか確認したら「作成」をクリックします
・これでカスタムのSMTPサービスが追加されました
Last update: 2019/12/19