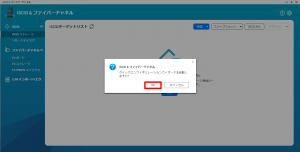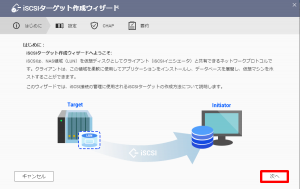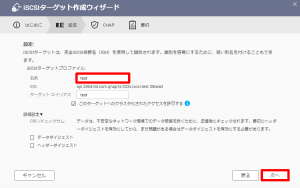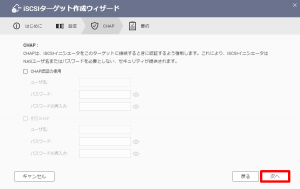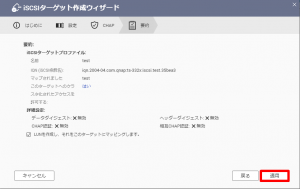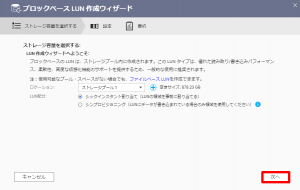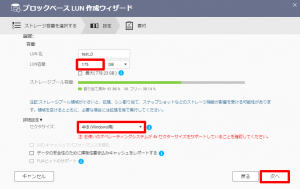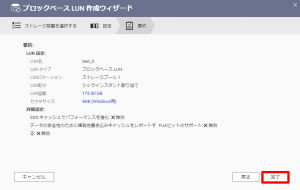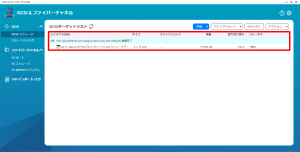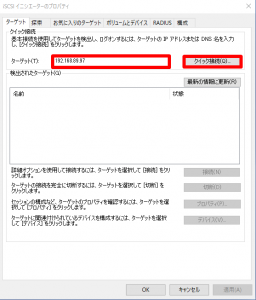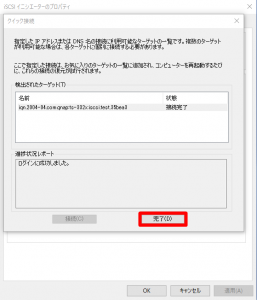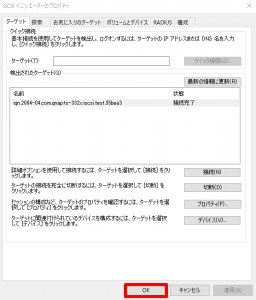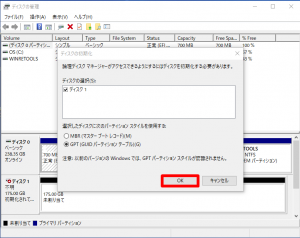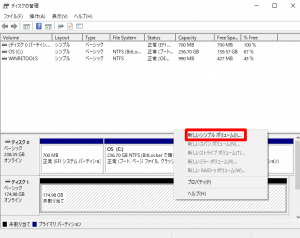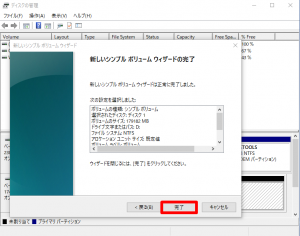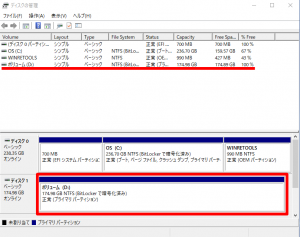アンサーID : 009359
NASのLUNをiSCSIでPCにマウントしたい
1.NASのWebUIに管理者でログインしてストレージ&スナップショットから「iSCSI&ファイバーチャンネル」をクリックすると「クイックコンフィギュレーションウィザードを起動しますか?」と表示されるので、「OK」を選択します。
2.「はじめに」の内容を一読して「次へ」をクリックします。
3.iSCSIターゲットプロファイルに名前を入力して「次へ」をクリックします(ターゲットエイリアスは自動的に入力されます)。
4.CHAP認証を使用する場合は「CHAP認証の使用」を有効にしてユーザー名とパスワードを入力して「次へ」をクリックします。
5.要約画面下の「LUNを作成し…」にチェックが入っていることを確認して「適用」をクリックします。iSCSIターゲットの作成が完了すると続いてLUNの作成に進みます。
6.ロケーションで空きのあるストレージプールが選択されていることを確認して、LUN配分をシックインスタント割り当てまたはシンプロビジョニングを選択して「次へ」をクリックします。※ストレージプールに空き領域が無い場合は画面中央の「ファイルベースLUN」のリンクをクリックして進めてください。
7.利用したいLUN容量を入力して詳細設定のセクタサイズをWindowsがサポートしている「4KB(Windows用)」を選択して「次へ」をクリックします。
8.要約画面の設定内容を確認して「完了」をクリックします。
9.iSCSIターゲットリスト画面に、作成したLUNとiSCSIターゲットが表示されていることを確認してください。
10.ここからはPC端末側の操作となります。iSCSIイニシエーターを起動して、ターゲットにNASのIPアドレスを入力して「クイック接続」をクリックします。※操作PCのOSはWindows10 Proとなります。
11.検出されたターゲットの状態が接続完了であることを確認して「完了」をクリックします。
12.「OK」をクリックして接続を完了させます。
13.ディスクの管理を開くと未初期化のディスクが表示されているので、パーティションスタイルを選択して「OK」をクリックします。
14.未割当の領域を右クリックして「新しいシンプルボリューム」を選択します。
15. 新しいシンプルボリュームウィザードの完了画面で「完了」をクリックします。
16.これでNASのLUNがiSCSIでPCにボリュームマウントされました。
Last update: 2020/01/27