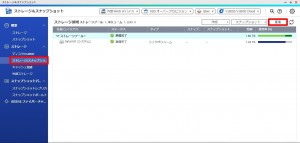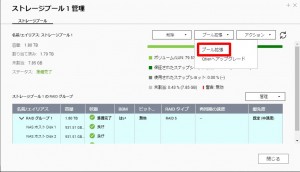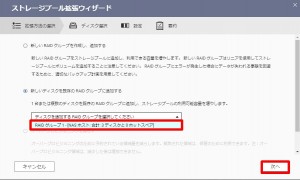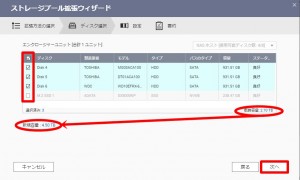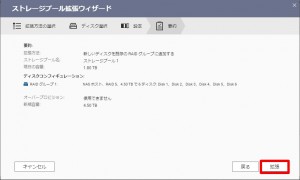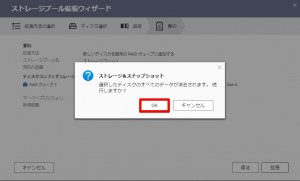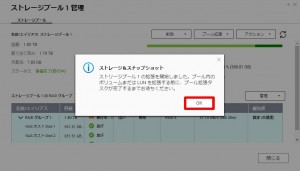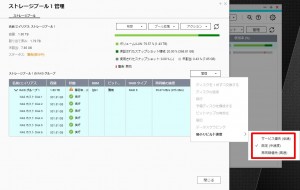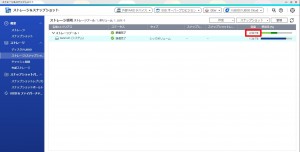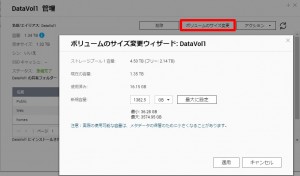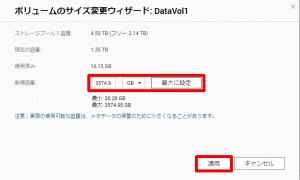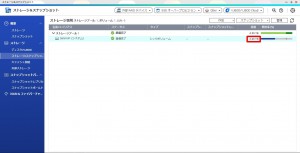アンサーID : 009661
ドライブ数の多いNASに引っ越してHDDを追加してボリューム拡張を行う手順
NASのボリュームがデータでいっぱいになると共有フォルダにアクセスできなくなるなど、NASの挙動が不安定になってしまいます。
そのため、ボリュームには閾(しきい)値を設定して、1割~2割は空き領域を確保頂く必要がありますが、不要なデータを外部に移動できずに空き領域の確保が難しい場合、ボリュームを拡張する必要があります。
ボリュームの拡張はいくつか方法がありますが、冗長化されたRAID(RAID5やRAID6など)の場合はドライブ(ベイ)数の多い新しいNASへ引っ越してHDDを追加することができます。
この手順は他の拡張方法より手間がかからないことがメリットとなります。
※マイグレーション(引っ越し)の注意点はこちらをご参照願います。
このFAQは一例として、HDD3台で構成されたRAID5にHDDを3台追加してHDD6台構成のRAID5に拡張する内容になります。RAID1の場合はRAID5への移行が必要となり、RAID50およびRAID60 の場合はサブグループも同じ台数のディスクで拡張する必要があります。
1.引っ越し前のNASからHDDを取り外して新しいNASに取り付けたら、起動して正常にデータアクセスできるか確認してください。
2.同じ容量(または大きい)のHDDをNASの空いているスロットに取り付けてください。
3.管理者でWebUIにログインして「ストレージ&スナップショット」を開き、追加したHDDが認識されていることを確認してください。
4.既存のストレージプールを拡張するため、「ストレージ&スナップショット」の「ストレージ/スナップショット」にてストレージプールを選択した状態で「管理」をクリックしてください。
5.ストレージプールの管理画面が開くので、「プール拡張」タブから「プール拡張」を選択してください。
6.ストレージプール拡張ウィザード画面で「新しいディスクを既存のRAIDグループに追加する」を選択して、既存のストレージを選択して「次へ」をクリックします。
7.追加したHDDを全てチェックして新規容量が増えることを確認したら「次へ」をクリックします。
8.要約を確認したら「拡張」をクリックしてください。
9.「OK」をクリックしてください。
10.更に「OK」をクリックすると拡張が開始されます。
11.「管理」タブの「最小リビルド速度」からRAID同期のスピードを変更することができます。
※運用中は「規定(中速度)」または「サービス優先(低速)」を推奨します。
12.RAID同期が完了したら「ストレージ/スナップショット」でストレージプールの容量が増えていることを確認してください。
13.土台となるストレージプールの容量が増えたため、ボリューム容量も拡張します。対象のボリュームを選択した状態で画面右上の「管理」をクリックして管理画面を表示させ、「ボリュームのサイズ変更」をクリックしてください。
14.ボリュームサイズの変更ウィザードにて容量を増やして「適用」をクリックすると、ボリューム拡張が開始されますので、しばらくお待ちください。
15.これでボリューム容量が1.34TBから3.46TBに拡張されました。
Last update: 2020/03/10