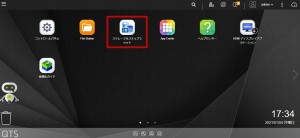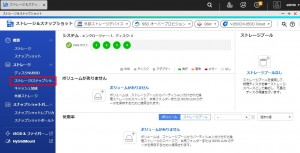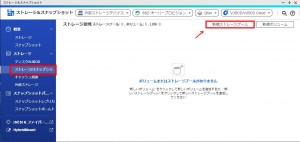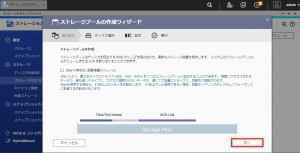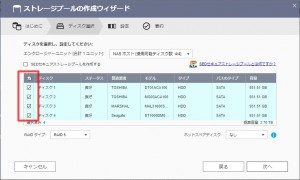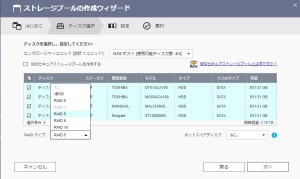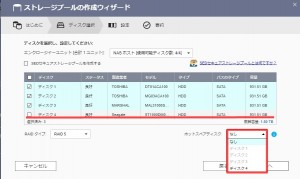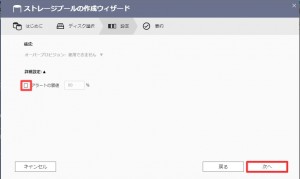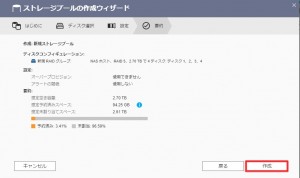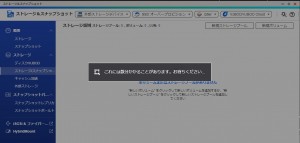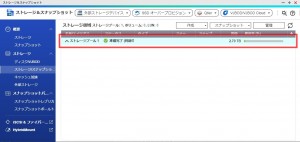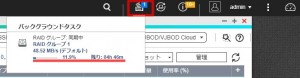アンサーID : 010938
ストレージプールの作成方法(ファームウェア4.3.4以降)
ファームウェア4.3.4以降のストレージプールの作成方法となります。
NASの初期セットアップ後やストレージプールを削除された後、
シックボリューム、シンボリュームを構成頂く前に、
ストレージプールを作成する必要があります。
※静的ボリュームの場合はストレージプールは作成不要となります。
ストレージプールの作成手順は下記の通りとなります。
1.NAS管理画面内の「ストレージ&スナップショット」を開きます。
2.左ペインの「ストレージ」項目内「ストレージ/スナップショット」を開きます。
3.右上の「新規ストレージプール」ボタンをクリックし「ストレージプールの作成ウィザード」を開きます。
4.作成ウィザードに沿って設定します。
「ディスク選択」では、ディスクを選択しRAID構成やスペアディスクの設定ができます。
※「設定」では、ストレージプールの容量が閾値を超えた場合に、
アラートを発報するかどうかの設定をして頂く事が可能です。
後にシックボリュームを構築頂くご予定の場合、
チェックを外してアラートを無効化にして頂く事を推奨致します。
「要約」で設定内容を確認し、問題なければ「作成」ボタンをクリックします。
5.ストレージプールが表示され、ステータスが「準備完了(同期中)」となります。
ステータスが「準備完了」となるまで、NASの再起動やシャットダウンは控えてください。
同期完了までの時間は、管理画面右上のバックグラウンドタスクから確認できます。
スナップショット機能を使用する場合は、下記手順を参照ください。
※スナップショットが不要な場合は、次の項目「ボリューム作成方法」にお進み下さい。
シックボリューム、シンボリュームの作成方法は以下をご参照ください。
■シックボリュームの作成方法(ファームウェア4.3.4以降)
Last update: 2021/07/20