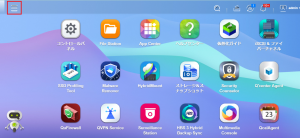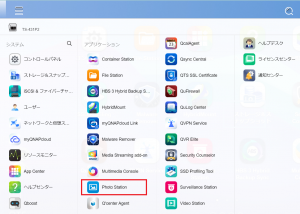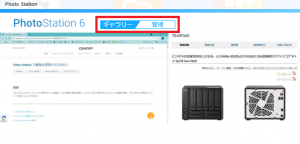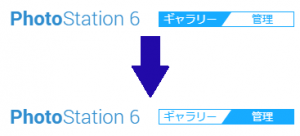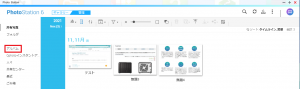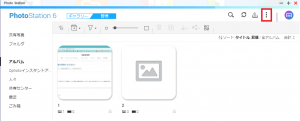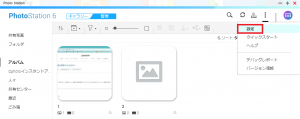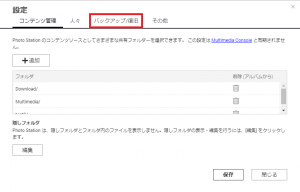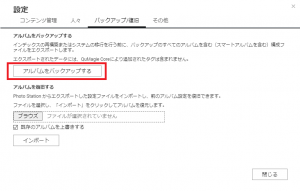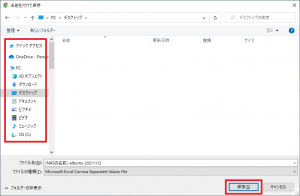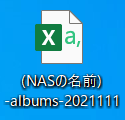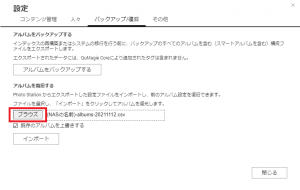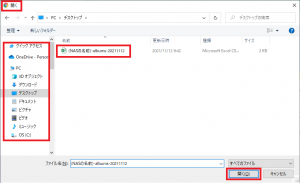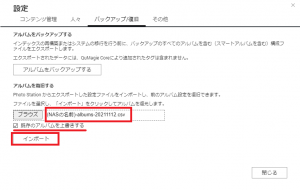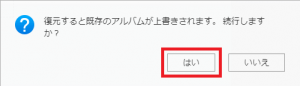アンサーID : 011908
[Photo Station] アルバムのバックアップと復元手順
[概要]
ファームウェアバージョン4.4.3以降、Photo Station内の「アルバム」は
Multimedia Consoleにてデータを管理する仕様へ変更となりました。
トラブルなどによりMultimedia Consoleの削除や再インデックス化を
行った場合、Photo Station内のアルバムは削除されます。
以下方法にてPhoto Station内のアルバムはバックアップする事が可能です。
[操作方法]
・バックアップ手順
1.管理画面トップページから左上[メインメニュー]をクリックする
メインメニュー内から[Photo Station]をクリックする
2.Photo Station起動後の画面から下図赤枠内の箇所をクリックする
クリックすると「ギャラリー」から「管理」へ青枠が移動する事を確認する
3.「管理」表示へ切り替えると画面左側にメニューが表示される為、
「アルバム」をクリックする
4.「アルバム」が表示されている状態で画面右上の赤枠内をクリックする
5.表示されたメニューから「設定」をクリックする
6.設定のウィンドウ表示内の赤枠内に位置する
「バックアップ/復旧」をクリックする
7.アルバムをバックアップするの項目内にある
「アルバムをバックアップする」ボタンをクリックする
8.「名前を付けて保存」ダイアログボックスが表示される為
保存先を任意の場所へ選択して、問題が無ければ「保存」
ボタンをクリックする
※ 上記操作では使用中のWindowsOS搭載PCの
デスクトップにバックアップファイルを作成します
※ ファイル名については一例の為、初期値として入力
されている名前から変更しています
9.バックアップが正常に終了するとExcel CSVファイル形式の
バックアップファイルが表示される
・復元手順
※ 上記「バックアップ手順」にて作成したファイルを使用した復元手順になります
1.管理画面トップページから左上[メインメニュー]をクリックする
メインメニュー内から[Photo Station]をクリックする
2.Photo Station起動後の画面から下図赤枠内の箇所をクリックする
クリックすると「ギャラリー」から「管理」へ青枠が移動する事を確認する
3.「管理」表示へ切り替えると画面左側にメニューが表示される為、
「アルバム」をクリックする
4.「アルバム」が表示されている状態で画面右上の赤枠内をクリックする
5.表示されたメニューから「設定」をクリックする
6.設定のウィンドウ表示内の赤枠内に位置する
「バックアップ/復旧」をクリックする
7.アルバムを復旧する項目内にある
「ブラウズ」のボタンをクリックする
8.「開く」ダイアログボックスが表示される
Excel CSVファイル形式のバックアップファイルが
保存されている場所を選択し、該当のファイルを選択して
「開く」をクリックする
9.「ブラウズ」ボタン右隣のテキストボックス内に
手順8.にて選択したファイルの名前が表示されている事を
確認の上、問題が無ければ「インポート」をクリックする
※ 復元する前にアルバムの使用を開始していた場合で
既存のアルバムが存在する場合に「既存のアルバムを上書きする」
チェックボックスにチェックが入った状態でインポートを開始すると
アルバムが上書きされます
10.「手順9」にて「既存のアルバムを上書きする」にチェックを入れた
状態で「インポート」をクリックすると下図のウィンドウが表示
される。既存のアルバムが無い場合、上書きしても問題ない場合は
「はい」をクリックすると復元が開始される
[関連リンク]
アンサーID:011802
[Multimedia Console] Photo Station内に影響する設定項目について
アンサーID:003035
Last update: 2021/12/01