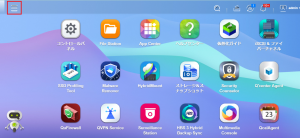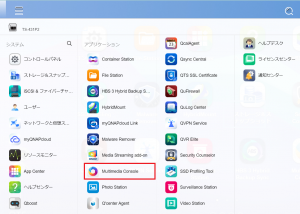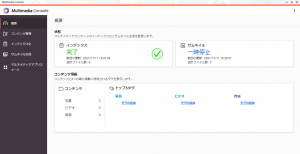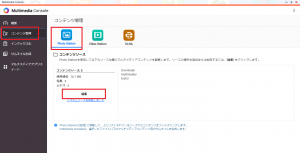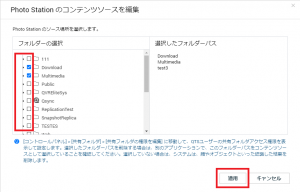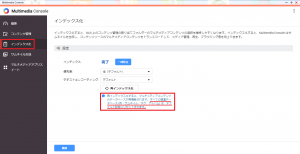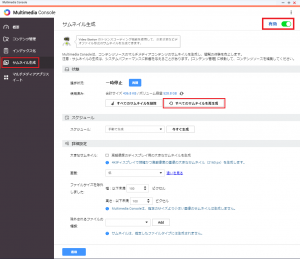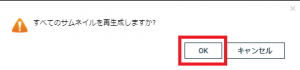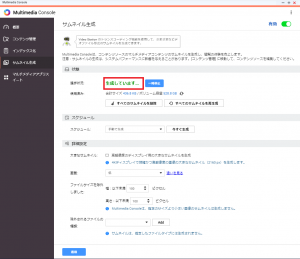アンサーID : 011802
[Multimedia Console] Photo Station内に影響する設定項目について
[適応環境]
ファームウェアバージョン4.4.3 以降
[概要]
ファームウェアバージョン4.4.3 以前のファームウェアでは、
Photo Station、Video Station、Music Stationなどの、
マルチメディア機能の管理(インデックス生成等)を、
「コントロールパネル」内「アプリケーション」カテゴリに含まれていた項目
「マルチメディア管理」にて設定変更が可能でございました。
ファームウェアバージョン4.4.3 以降につきましては、
「マルチメディア管理」の項目が廃止、
アプリケーション「Multimedia Console」で、
インデックス生成などを管理する形に変更されました。
それに伴いPhoto Stationに影響する設定項目について
ご案内します。
[Multimedia Console起動方法]
「Multimedia Console」は下記手順にて起動する。
1.Web UIトップページから左上の「メインメニュー」をクリックする。
2.メインメニュー内から「Multimedia Console」をクリックする。
3.「Multimedia Console」のウィンドウが表示される。
[各項目について]
・コンテンツ管理
Multimedia Consoleの再インストールや再インデックス化を行った場合
本項目からPhoto Station上で使用するデータについては、
保管しているフォルダに対し、
「コンテンツソース」として紐付けする必要があります。
1.画面右側の「コンテンツ管理」直下、Photo Stationを選択
コンテンツソース内の「編集」をクリックする。
2.コンテンツソース編集ウィンドウ右側の
「フォルダーの選択」から該当するフォルダに
チェックを入れて「適用」をクリックする。
・インデックス化
サムネイル生成などを行う際に必要な操作になりますが、
再インデックス化やMultimedia Console自体を
再インストールする必要がある場合、関連するデータベースは
全て削除となります。
※ アルバムについてはバックアップが可能となる為、予め
バックアップを行う事をお勧めします。バックアップ方法の
詳細については、ページ下部 [関連リンク]を参照してください
・サムネイル生成
Photo Station内の写真データに対するサムネイル表示を行う時の
事前操作になります。
1.サムネイル生成画面の右側が「有効」になっている事を確認の上、
[状態] から「すべてのサムネイルを再生成」をクリックする。
2.下図のサムネイル再生成に伴う確認ウィンドウが表示される為、
「OK」をクリックする。
3.再生成が開始されると [進捗状況] 表示が「生成しています」の
表示に切り替わる。終了すると「一時停止」と表示される。
[関連リンク]
アンサーID:011908
[Photo Station] アルバムのバックアップと復元手順
アンサーID:003035
共有フォルダに画像や動画を入れたがPhotoStationに表示されない
Last update: 2021/12/01