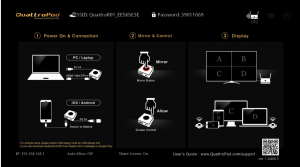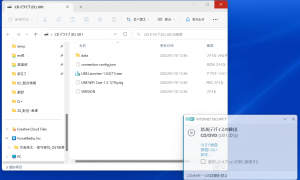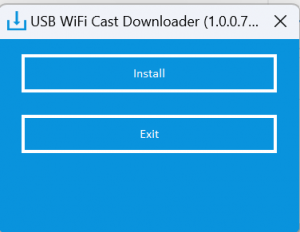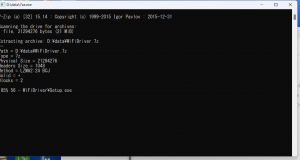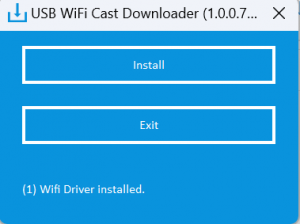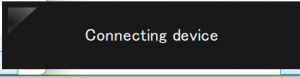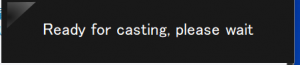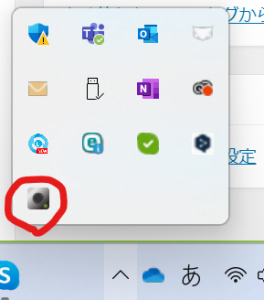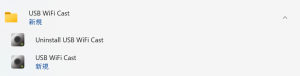アンサーID : 012742
[QuattroPod]基本的な接続・投影方法(Type-Aケーブル)※要アプリ
※Type-A接続での投影の場合、別途アプリのインストールが必要になります。
※ペアリングされていない場合は事前にペアリングが必要となります
※別途アプリに関して、パソコン側の制限などでインストールできない場合がございます。
①電源タップに日本のドッグをはめ込む
下記のようにはめ込み、LOCKとあるほうに回転させる
②DC INに 電源をつなぎ、Powerと記載のあるボタンを押す。
③機器上部の「POWER」のランプが白く点灯していることを確認し、HDMIをQuattroPod受信機とnewlineのHDMI端子に接続する
④newlineのホーム画面より「ソース」を選択し、QuattroPodを差したHDMIを選択する。
(例ではHDMI 2に差しております)
QuattroPodの設定画面が表示されることを確認する。
⑤接続したいPCやモバイル機器などを用意し、送信機のダイアルを機器の端子に合わせる。(今回はType-A接続となります)
⑥送信機を投影したい機器に差しこむ
※ダイアルが接続したいPCの端子に合わせた後に、差し込みが必要になります。
差込後にダイアルを変更した場合、うまく投影できないことがございます。
⑦USBを接続すると、CDドライブの画面が開く
⑧USB Launcherのexeファイルをダブルクリックし、実行をすると、下記のようなダウンローダーが表示される
「Install」をクリックして、インストールを行う
⑨インストールが開始されると、コマンドプロンプトが起動し、インストールが始まる。
⑩インストールが完了するとコマンドプロンプトの画面が自動で閉じ、下記のダウンローダーのExitの下に、Wifi Driver installedと表示される。
⑪ダウンロードが完了したことを確認し、一度子機を端末から抜き、 再度接続する 接続すると、下記の表示が画面右下に表示される
⑫「STANDBY」が赤色から緑色に変わり、インタラクティブホワイトボードに投影される
※Type-Aのアプリをインストールした後、アプリが起動していない場合は、手動で起動が必要となります。
参考:アプリのアイコン
アプリの起動方法は下記となります。
アプリ一覧に「USB Wifi Cast」があるので、こちらをクリックし、実行する。
「Uninstall USB WiFi Cast」を実行すると、アプリがアンインストールされます。
一度アプリをインストールすれば、再度アプリのインストールは不要となります。
Last update: 2023/02/09