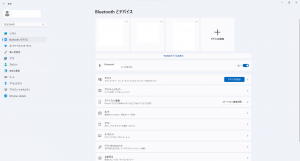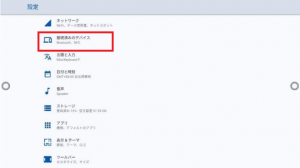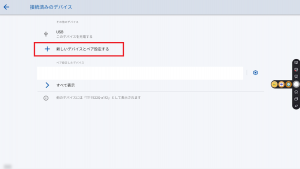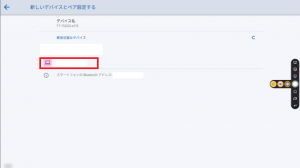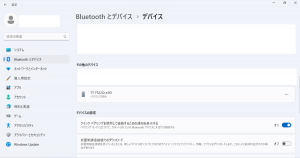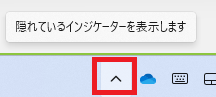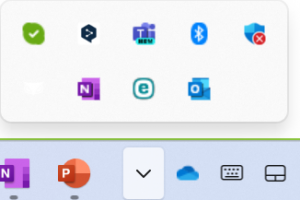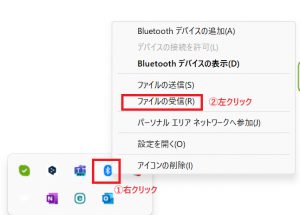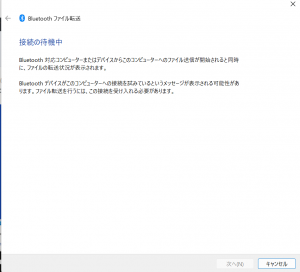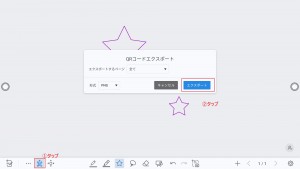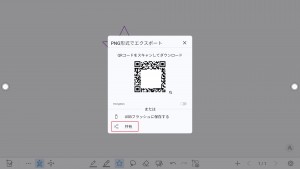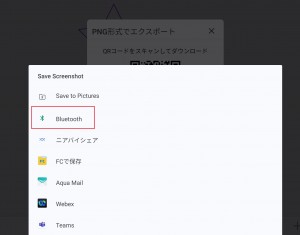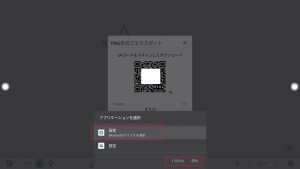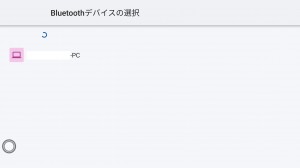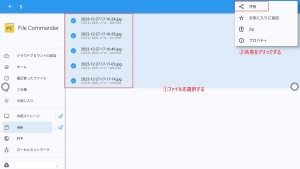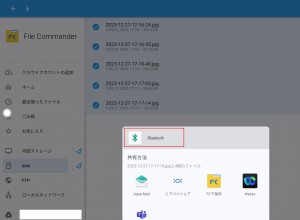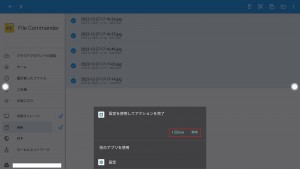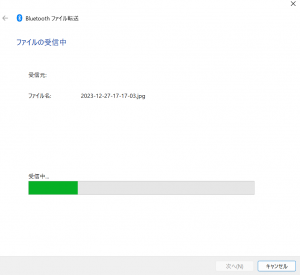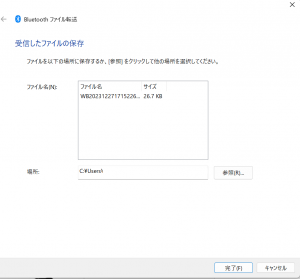アンサーID : 013498
[QA・Q+シリーズ]BluetoothでNewlineからWindowsPCにファイルを送る方法 ※PC端末がWindows11の場合
BluetoothでNewlineからWindows PCにファイルを送る方法についての手順となります。
※①~⑤に関して、既にNewlineとPCがBluetooth接続済みであれば不要となっております。
①接続する端末にて、Bluetoothがオンになっていることを確認する。
②Newlineの設定画面より、[接続済みのデバイス]を選択する。
③接続済みのデバイス画面で、[新しいデバイスとペア設定する]を選択する。
④新しいデバイスとペア設定する画面が表示されるので、該当のPCが表示されていることを確認し、クリックし、追加を行う。
⑤PC端末にて、[設定]-[Bluetoothとデバイス]-[その他のデバイス]にて、Newlineのデバイスが追加されていることを確認する。
⑥PC端末にて右下にある通知領域の隠れているインジケーターを表示する。
⑦Bluetoothのアイコンを右クリックし、ファイルの受信を選択する。
⑧「Bluetoothファイル転送」画面が開く。
⑨続いて、Newlineにて操作を行う。
■ホワイトボードにて行う場合
⑩-1 QRコードエクスポートにて、エクスポートをタップする。
⑩-2 エクスポート画面にて「共有」をタップする。
⑩-3 「Bluetooth」をタップする
⑩-4 「アプリケーションを選択」画面が表示されるので、どちらかを選択します。
⑩-5 「Bluetoothデバイスの選択」画面が表示されるので、送付したいPCを選択する。
■File Commanderにて行う場合
⑩-1 File Commanderを開き、PCに送りたいファイルを選択し、「共有」をタップする。
⑩-2 「Bluetooth」をタップする。
⑩-3 設定を使用してアクションを完了画面で、どちらかを選択します。
⑩-4 「Bluetoothデバイスの選択」画面が表示されるので、送付したいPCを選択する。
■下記より共通
⑪PC画面でファイルの受信が始まる。
⑫受信が完了すると、保存先等を選ぶ画面が表示されるので、任意のフォルダを選択し、「完了」を選択し、保存する。
Last update: 2023/12/28