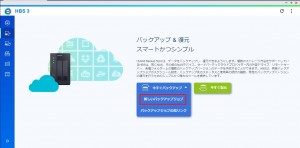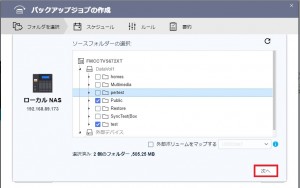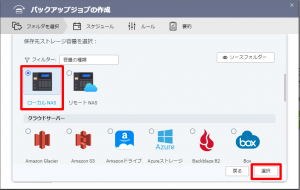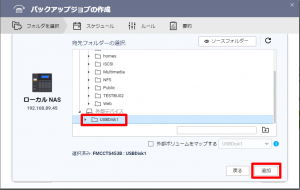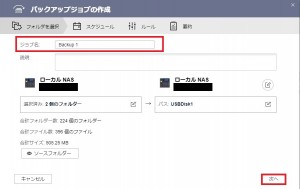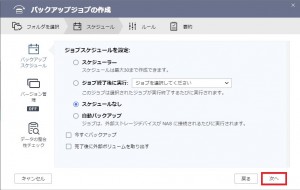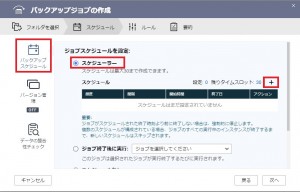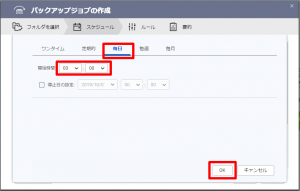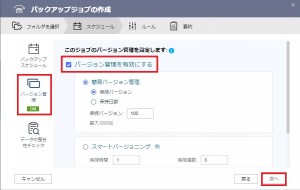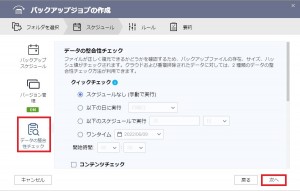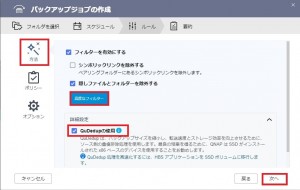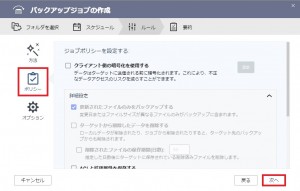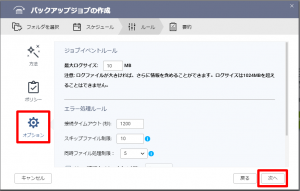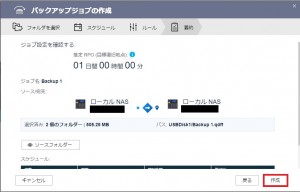アンサーID : 008037
[HBS3] 外付けHDDへのバックアップ手順
1.HBS3の「バックアップ&復元」から「今すぐバックアップ」の「新しいバックアップジョブ」をクリック
2.ソースフォルダ(バックアップ元)のチェックボックスにチェックを入れて「次へ」
3.ローカルNASのチェックを入れて「選択」
4.宛先フォルダーの選択にて外部デバイスのフォルダを選択して「追加」
5.ジョブ名を変更する場合は本画面で変更して「次へ」
6.スケジュール無し、バージョン管理無しの場合はこのまま「次へ」
※「自動バックアップ」とは外付けHDDを取り付ける度にバックアップが開始されるモードです。
※「今すぐバックアップ」にチェックを入れた場合はジョブ作成後にバックアップが開始されます
7.スケジュールを設定する場合はスケジューラーにチェックを入れて「+」ボタンをクリック
8.スケジュールを設定して「OK」※ここでは毎日午前3時に設定
9.バージョン管理を行う場合は「バージョン管理を有効にする」にチェックを入れて保持バージョン数や保持日数を指定して「次へ」
10.データの整合性チェックのスケジュールを設定して「次へ」
※「データの整合性チェック」は、ファイルが正しく復元できるかどうかを確認するため、バックアップファイルの存在、サイズ、ハッシュ値をチェックする機能です
11.各種フィルターを適用するには「フィルターを有効にする」にチェックを入れて、「高度なフィルター」で設定を行い「次へ」
QuDedup方式でバックアップを行わない場合はチェックを外す
※QuDedupの選択はジョブ設定後の変更はできません
12.各種ポリシーを設定する場合は「ポリシー」を設定して「次へ」
13.オプションを変更する場合は「オプション」を設定して「次へ」
14.ジョブの要約画面にて設定内容を確認して「作成」
これでジョブ作成が完了致しました。
Last update: 2019/10/04