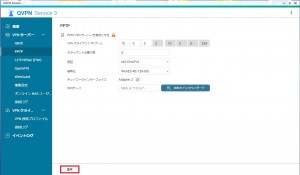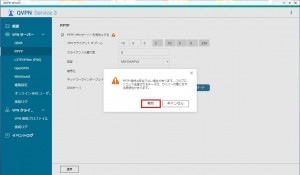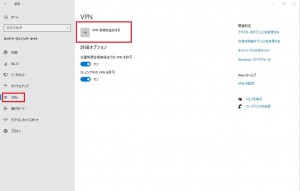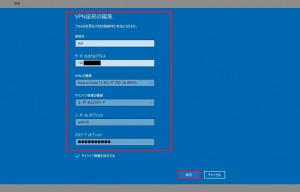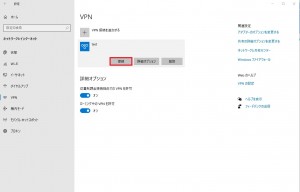アンサーID : 012268
[QVPN Service]VPNを使用するには(PPTP)
NASとクライアント端末をVPN接続するには、[QVPN Service]が必要です。
[QVPN Service]は、VPNサーバーの作成と管理、およびQNAPデバイス上でのクライアント接続用の一元化されたQNAP上のアプリとなります。
[QVPN Service]をAppCenterよりNASにインストールしてください。
※アプリのインストール方法は下記Q&Aをご参照ください。
■NASにアプリケーションをインストールする方法(ファームウェア4.3.X以降)
その後の設定、VPN接続方法については、下記を確認ください。
■QVPN Service と QVPN デバイスクライアントの設定と使用の方法
【PPTPを使用したVPN接続手順】(例)
※PPTPサーバーは、TCPポート 「1723」 でクライアント接続します。
※ホストがMicrosoft Azure、Google Cloud、Catalyst Cloudの場合、PPTPネットワークリンクをカプセル化するために必要なGeneric Routing Encapsulation (GRE) プロトコルをサポートしないため、PPTPは使用できません。
①NASでの設定手順
1.[QVPN Service]アプリを開きます。
に進みます。
3.[PPTP VPNサーバーを有効にする]をクリックします。
各項目についても設定します。
|
設定 |
ユーザーのアクション |
|---|---|
|
VPNクライアントIPプール |
VPN クライアントで使用可能なIPアドレスの範囲を指定します。 ※デフォルトでは、VPNクライアントのIPアドレスの範囲が「10.0.0.0/24」となります。
この範囲を使用する別接続がある場合、エラーが発生します。
本機能を有効にする前に、VPNクライアントで上記範囲で設定されていないか確認してください。
|
|
クライアントの最大数 |
一度に許される接続クライアントの数を指定します。 ※数字は 5~100 の間でなければなりません。
|
|
認証 |
認証方法を選択します。 |
|
暗号化 |
暗号化方式を選択します。 |
|
ネットワークインターフェイス |
|
|
DNSサーバー |
PPTP サーバー用のDNSサーバーを指定します。 |
①VPNクライアントでの設定手順
例)Windows10
1.[] に進みます。
2.[VPN接続の追加] をクリックします。
ユーザー名:QTSアカウントのユーザー名を入力します。
パスワード:QTSアカウントのパスワードを入力します。
Last update: 2022/07/22


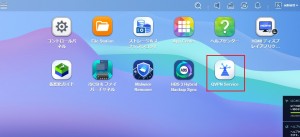
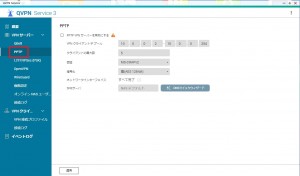
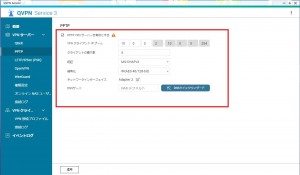
 をクリックし、VPNサーバーに接続している場合に使用できるネットワークインタフェースを指定します。
をクリックし、VPNサーバーに接続している場合に使用できるネットワークインタフェースを指定します。