Azure の設定 : アプリケーションID、ディレクトリID、クライアントシークレットの生成
はじめに、Boxafe と Office 365 を連携させるためのアプリケーションIDなどの生成を行います。
Azure 管理ポータル (https://portal.azure.com/) にログインし、サービスメニューから「Azure Active Directory」を選択します。
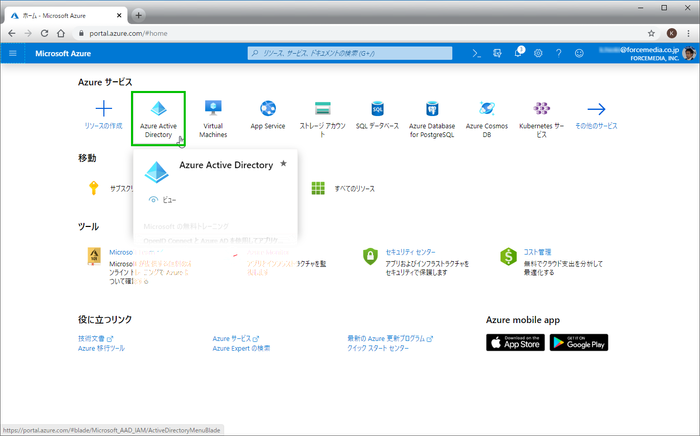
連携アプリケーションとして Boxafe を登録します。
管理メニューから「アプリの登録」を選択し、「新規登録」をクリックします。
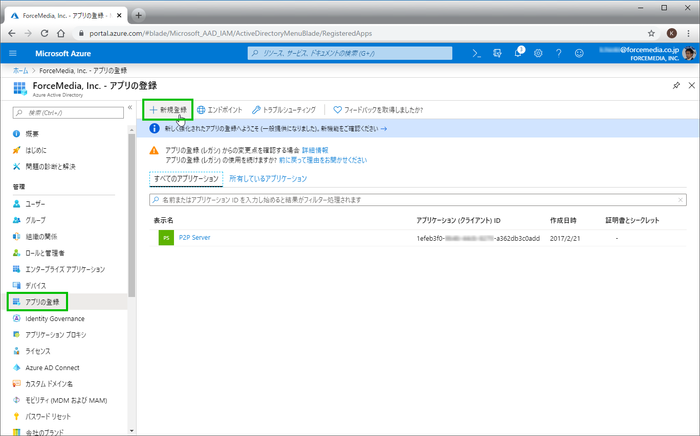
アプリケーションの表示名を入力、アカウントの種類 (デフォルトではシングルテナント) を選択して、「登録」をクリックします。
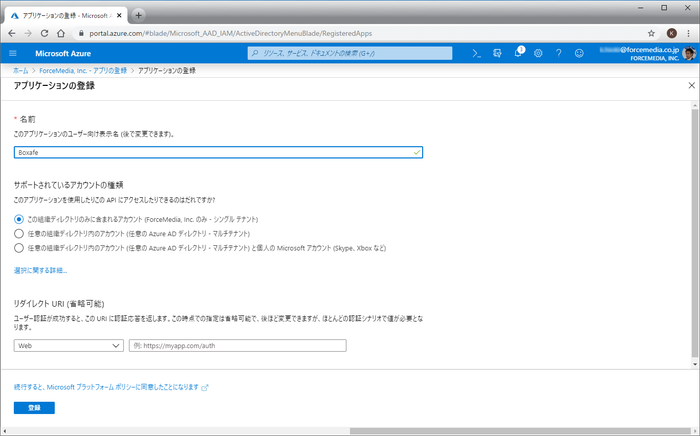
登録が完了すると、「アプリケーション(クライアント) ID」と「ディレクトリ(テナント) ID」が生成されます。
Boxafeにドメインを追加するのに必要なので、これらをメモしておきます。
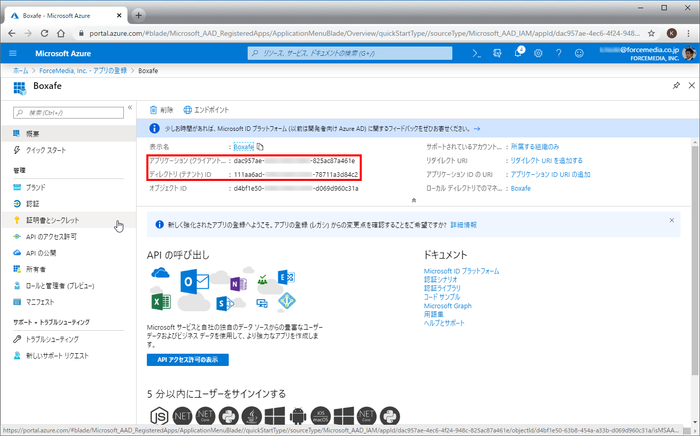
続いて、接続認証のためのクライアントシークレットを生成します。
管理メニューから「証明書とシークレット」を選択肢、「新しいクライアントシークレット」をクリックします。
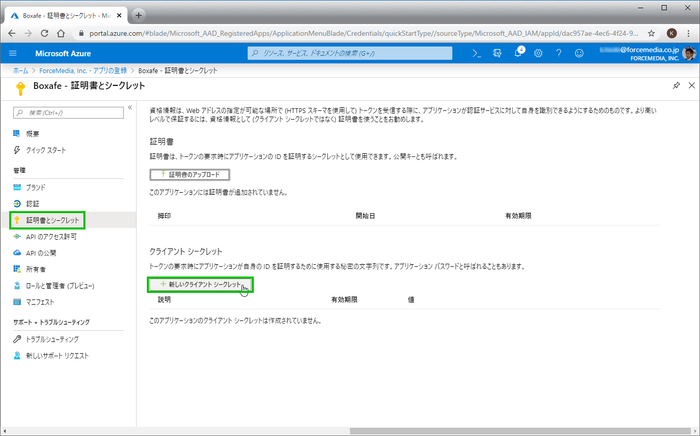
「説明」を入力、「有効期限」を選択して (デフォルトは1年)、「追加」をクリックします。
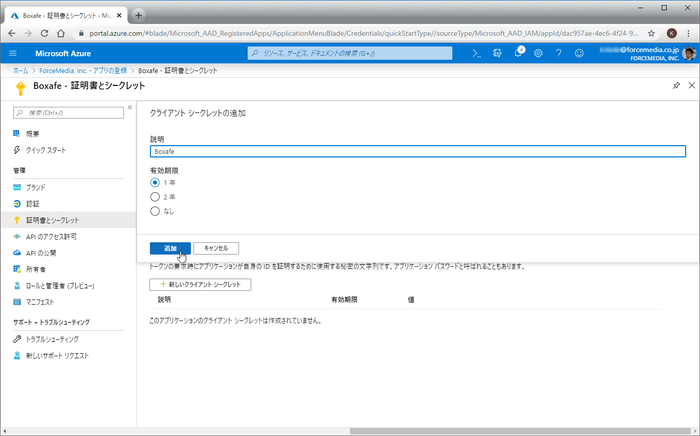
これで、クライアントシークレットが生成されます。
Boxafeの設定に必要なのでメモしておきます。
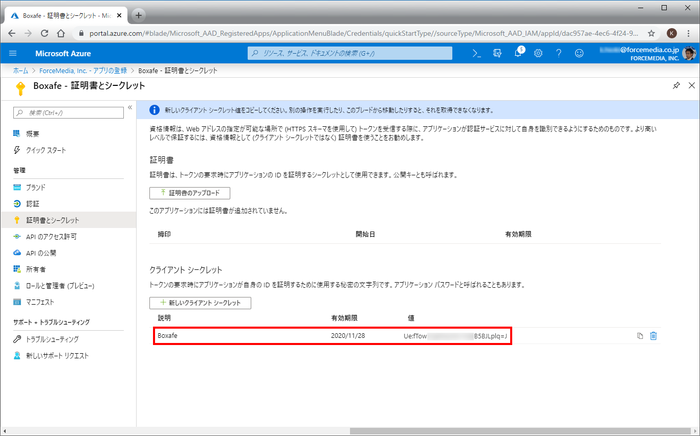
Azure の設定 : API権限の追加
続いて、生成されたアプリケーションに対して、Boxafe が Office 365 の各サービスと連携するためのAPI権限の追加を行います。
追加が必要なAPIが多数あるので (このあとに表にまとめています)、漏れや間違いがないよう注意して行って下さい。
管理メニューから「APIのアクセス許可」を選択し、「アクセス許可の追加」をクリックします。
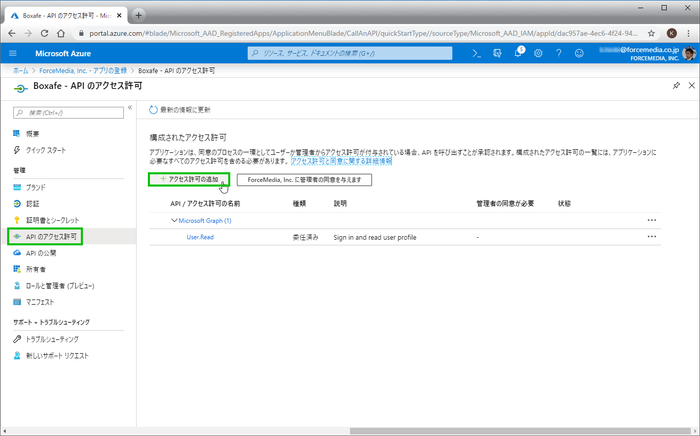
右側にAPIの一覧が表示されたパネルが表示されます。
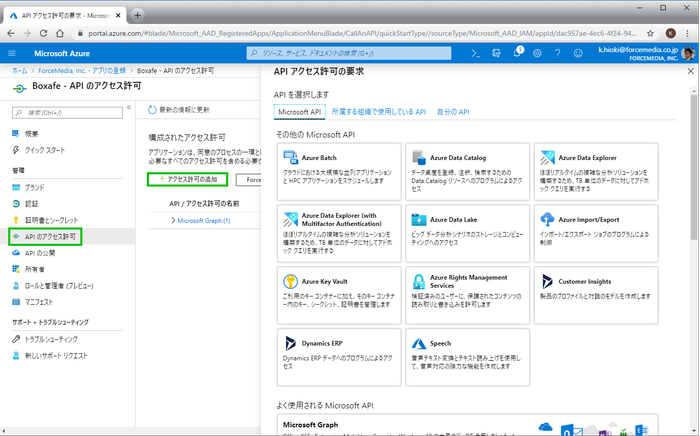
「サポートされているレガシ API」にある「Azure Active Directory Graph」を選択します。
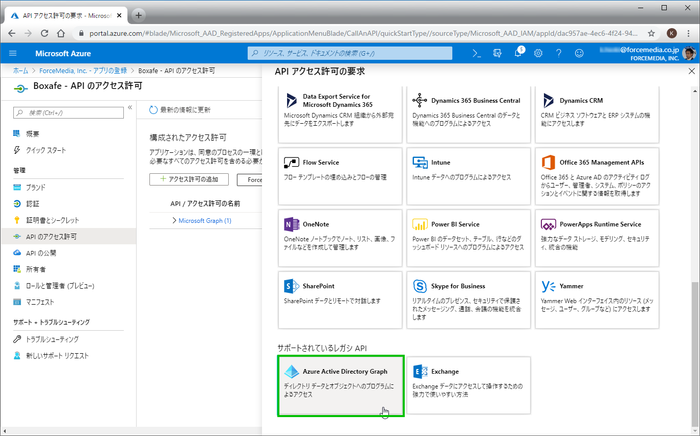
アクセス許可の種類で「委任されたアクセス許可」を選択します。
「User」の下の「User.Read」をチェックして、「アクセス許可の追加」をクリックします。
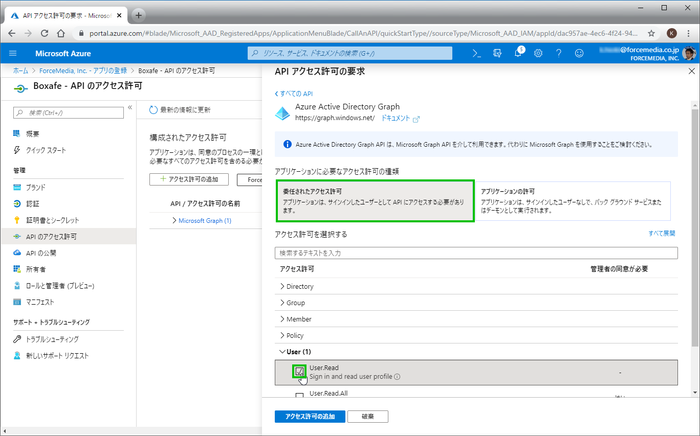
次に、「Exchange」を選択します。
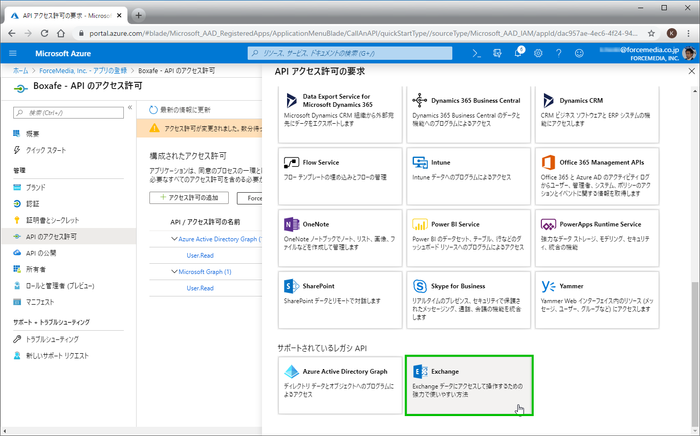
アクセス許可の種類で「アプリケーションの許可」を選択します。
下記の項目をチェックして、最後に「アクセス許可の追加」をクリックします。
- full_access_as_app
- Calendars.ReadWrite.All
- Contacts.ReadWrite
- MailboxSettings.ReadWrite
- Mail.ReadWrite
- Tasks.TasksReadWrite
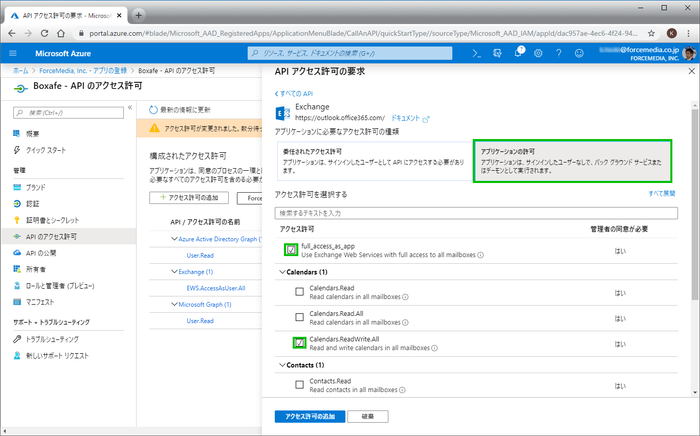
権限追加が必要なAPIは以下のとおりです。
同じ要領ですべての項目を設定します。
| API/アクセス許可の名前 | 種類 | 説明 | 管理者の
同意が必要 |
|---|
| Azure Active Directory Graph (1) |
| User.Read |
委託済み |
ユーザープロファイルにサインインして読み込みます |
- |
| Exchange (7) |
| EWS.AccessAsUser.All |
委託済み |
Exchange Webサービスからサインイン済みユーザーとして受信箱にアクセスします |
- |
| full_access_as_app |
アプリケーション |
すべての受信箱に完全なアクセス権を持つExchange Webサービスを使用します |
はい |
| Calendars.ReadWrite.All |
アプリケーション |
すべての受信箱のカレンダーの読み込みと書き込み |
はい |
| Contacts.ReadWrite |
アプリケーション |
すべての受信ボックスの連絡先を読み書きする |
はい |
| MailboxSettings.ReadWrite |
アプリケーション |
すべてのユーザー受信箱設定の読み込みと書き込み |
はい |
| Mail.ReadWrite |
アプリケーション |
すべての受信箱のメールの読み込みと書き込み |
はい |
| Tasks.ReadWrite |
アプリケーション |
すべての受信箱のタスクの読み込みと書き込み |
はい |
| Microsoft Graph (14) |
| openid |
委託済み |
ユーザーをサインイン |
- |
| Group.ReadWrite.All |
委託済み |
すべてのグループの読み書き |
はい |
| User.Read |
委託済み |
ユーザープロファイルにサインインして読み込みます |
- |
| User.ReadWrite.All |
委託済み |
すべてのユーザーの完全なプロファイルの読み書き |
はい |
| Calendars.ReadWrite |
アプリケーション |
すべての受信箱のカレンダーの読み込みと書き込み |
はい |
| Contacts.ReadWrite |
アプリケーション |
すべての受信ボックスの連絡先を読み書きする |
はい |
| Directory.ReadWrite.All |
アプリケーション |
ディレクトリデータの読み書き |
はい |
| Files.ReadWrite.All |
アプリケーション |
すべてのサイトコレクションのファイルの読み書き |
はい |
| Group.ReadWrite.All |
アプリケーション |
すべてのグループの読み書き |
はい |
| MailboxSettings.ReadWrite |
アプリケーション |
すべてのユーザー受信箱設定の読み込みと書き込み |
はい |
| Mail.ReadWrite |
アプリケーション |
すべての受信箱のメールの読み込みと書き込み |
はい |
| Notes.ReadWrite.All |
アプリケーション |
すべてのOneNoteノートボックスの読み書き |
はい |
| Sites.FullControl.All |
アプリケーション |
すべてのサイトコレクションの完全な制御を利用 |
はい |
| User.ReadWrite.All |
アプリケーション |
すべてのユーザーの完全なプロファイルの読み書き |
はい |
| OneNote (1) |
| Notes.ReadWrite.All |
アプリケーション |
すべてのユーザーのメモの表示と変更 |
はい |
| SharePoint (3) |
| Sites.FullControl.All |
アプリケーション |
すべてのサイトコレクションの完全な制御を利用 |
はい |
| TermStore.ReadWrite.All |
アプリケーション |
マネージドメタデータの読み書き |
はい |
| User.ReadWrite.All |
アプリケーション |
ユーザープロファイルの読み書き |
はい |
権限の追加設定が終わった段階では、管理者の同意が付与されておらず、 が表示されています。
が表示されています。
「XXX に管理者の同意を与えます」をクリックします。
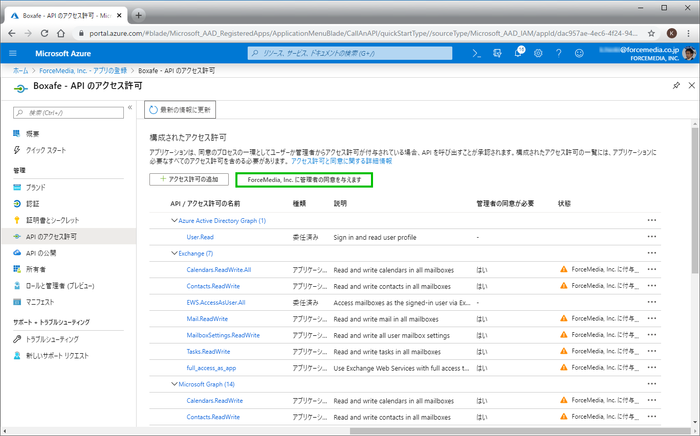
別ウインドウがオープンして、アカウントへのサインイン画面が表示されます。
管理者IDでログインします。
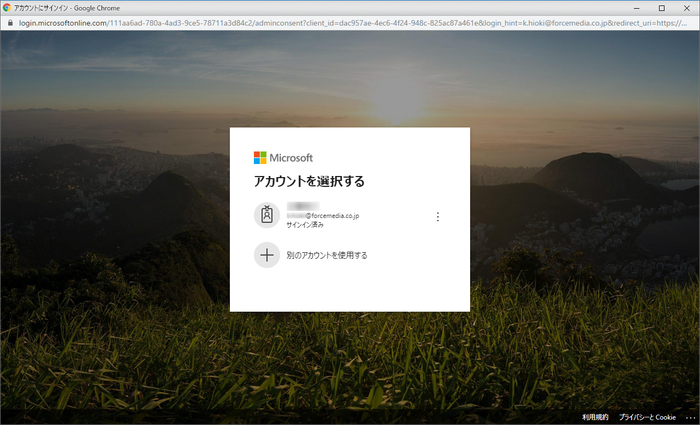
承認が必要なアクセス許可の一覧が表示されますので、確認して「承諾」をクリックします。
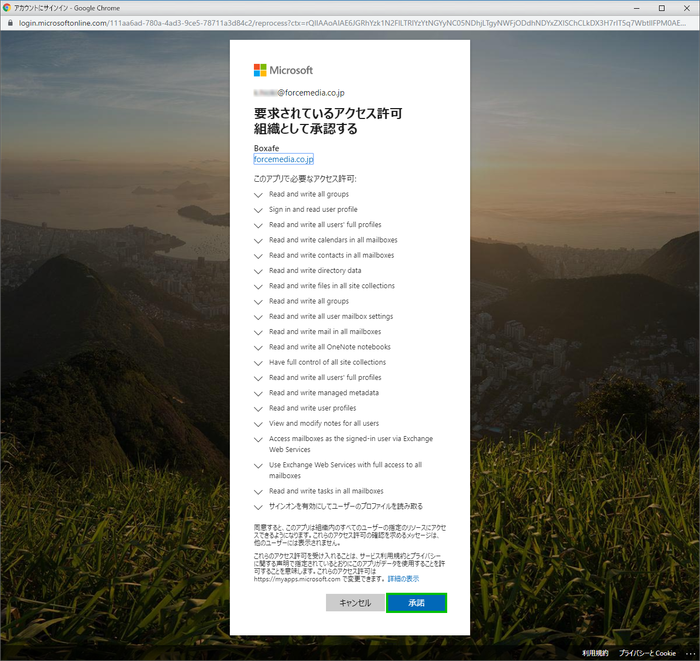
承認されると状態が  に変わります。
に変わります。
これで Azureの設定は終了です。
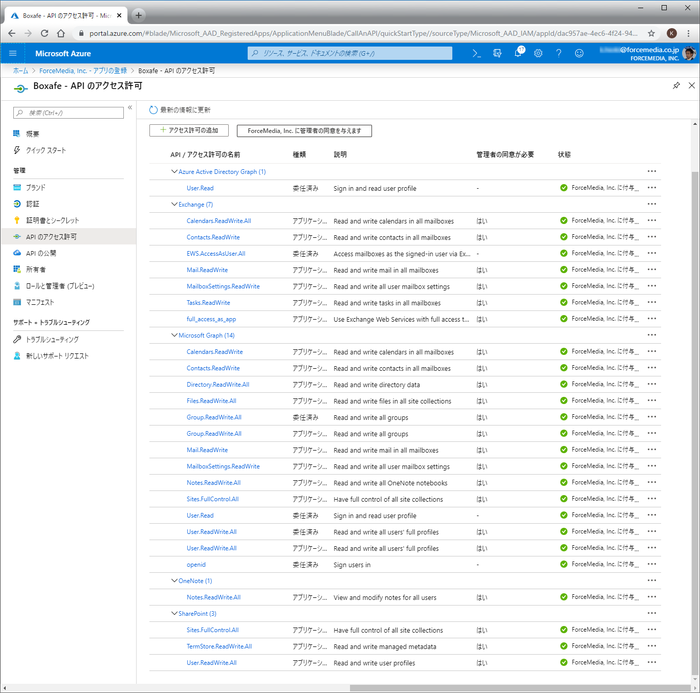
Boxafeの設定
Boxafe に Office 365 ドメインを追加します。
Boxafe に管理者でログイン、メニューの「Domain」で「Add New Domain」をクリックして、「Office 365」を選択します。
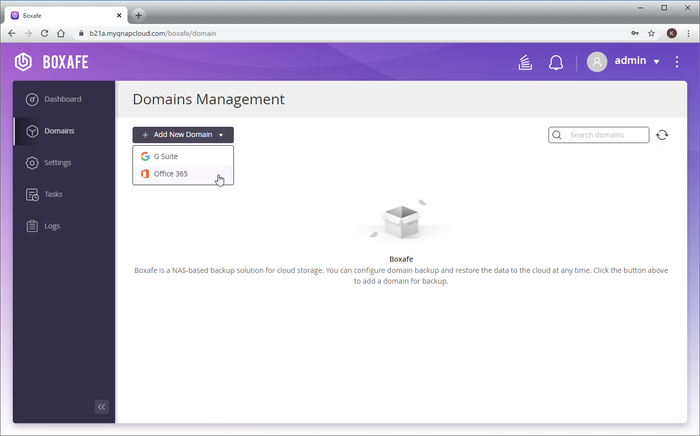
- ドメイン名 (Boxafe上での任意の識別名、スクリーンショットでは表示されていません)
- ドメイン管理者のメールアドレス
- アプリケーション(クライアント) ID : Azureポータルでの設定で生成されたID
- クライアントシークレット : Azureポータルでの設定で生成されたID
- ディレクトリ(テナント) ID : Azureポータルでの設定で生成されたID
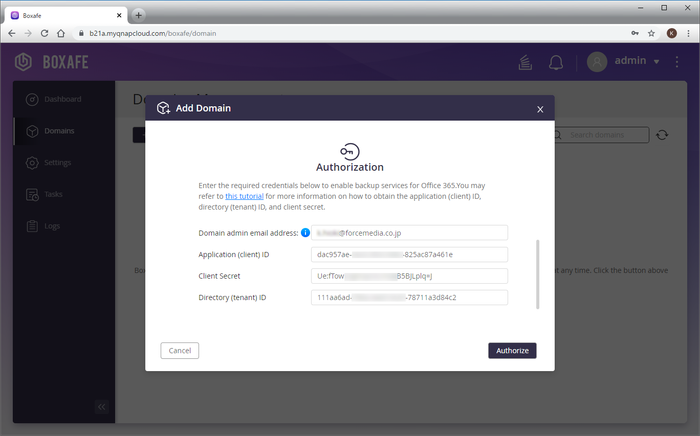
正しく設定されていれば、Office 365に接続して次の設定項目に進みます。
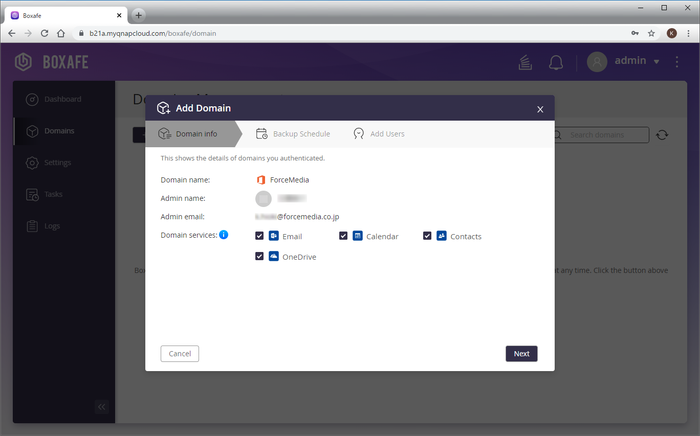
バージョン情報
- QTS 4.4.1.1086
- Boxafe (Beta) 1.0.251
2019/12/9 KH