今回は下図の環境で試験を行いました。
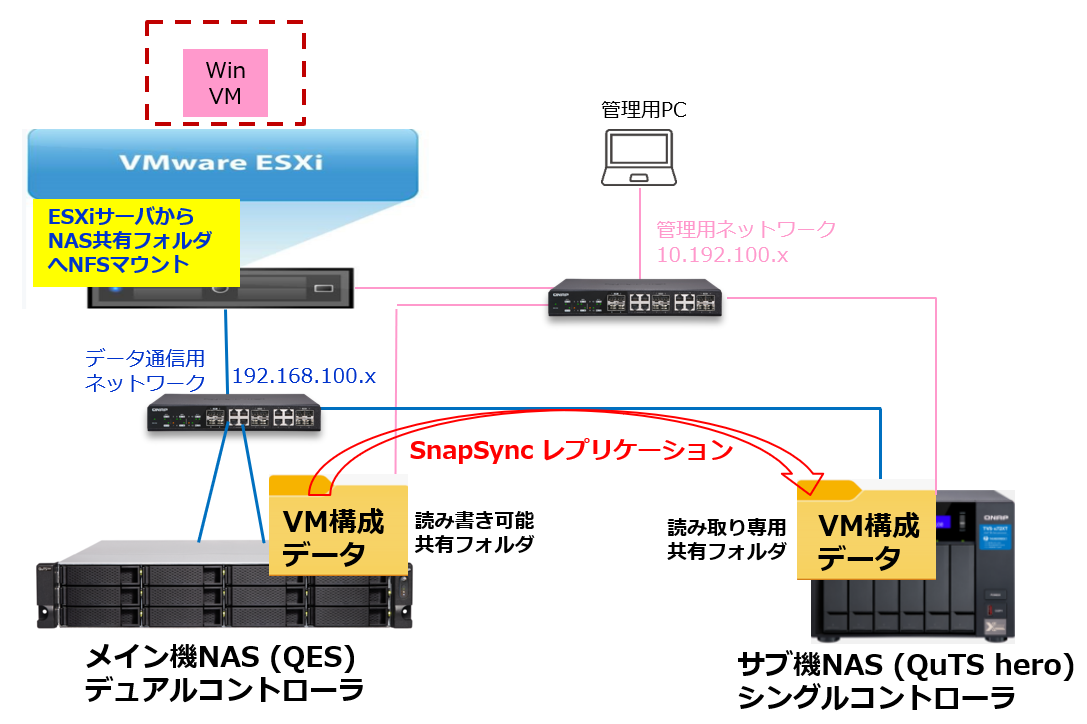
主な流れとしては、以下の通りとなります。
1. メイン機NASをESXiサーバからNFSデータストアとしてマウント。そこでVMを稼働させる。
NASをNFSデータストアとして設定する手順はこちらです。
ESXiサーバからQNAP NASをNFSデータストアとして利用する手順
2. メイン機NASからサブ機NASへSnapSyncレプリケーションを実施。
3. メイン機が全損したことを想定して、ESXiサーバのマウント先をサブ機に切り替え。
4. サブ機で稼働しながら、メイン機を復旧。
5. サブ機からメイン機へレプリケーション実施。
6. ESXiサーバのマウント先をメイン機に切り替える(切り戻し)。
7. レプリケーション方向をメイン機からサブ機へ切り替える。
今回はQES(デュアルコントローラNAS)とQuTS hero(シングルコントローラNAS)でレプリケーション試験を行いましたが、QES-QES間、QuTS hero-QuTS hero間でも考え方はほぼ同じとなります。
ESXiサーバからメインNAS(QES)へNFSマウントしています。そのデータストアにWindows VMを配置して稼働している状態です。
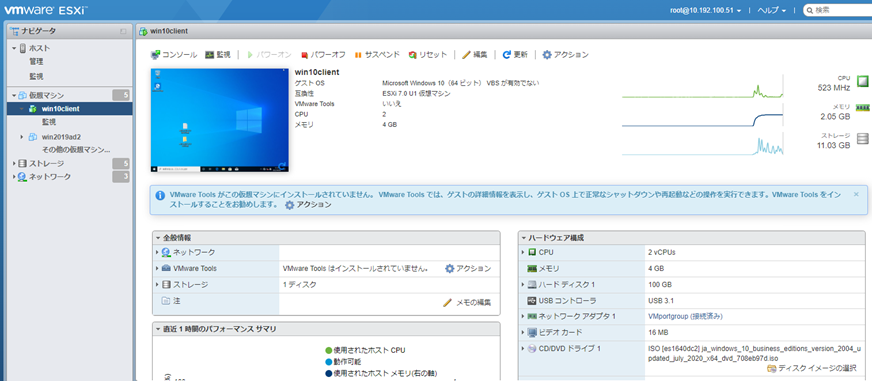
QES管理画面のFileStationで、Windows VMを構成するファイルが確認できます。この共有フォルダをサブ機(QuTS hero)にSnapSyncレプリケーションしていきます。
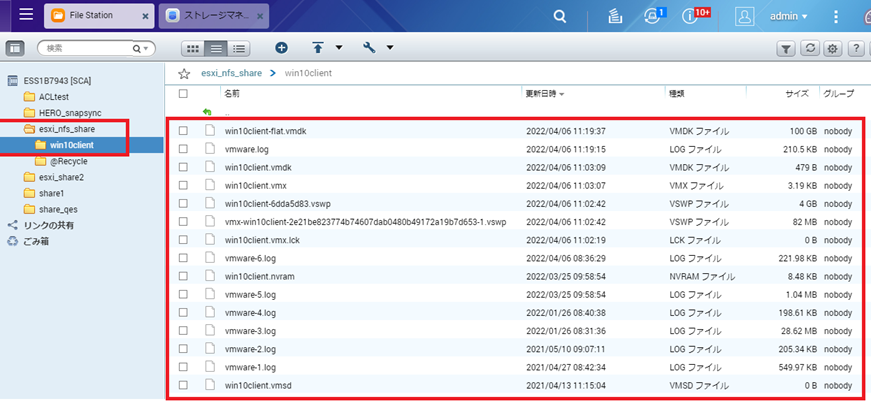
QES管理画面内でBackup Stationアプリを開きます。SnapSyncサービスがOFFになっている場合は、ONにしてください。
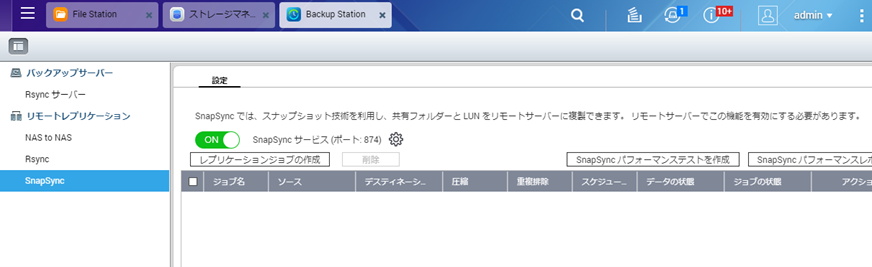
続いてサブ機であるQuTS hero側でもSnapSyncをONにします。QuTS heroでSnapSyncを利用する時は、コントロールパネル内にあるストレージ&スナップショット画面から設定します。HBS3(Hybrid Backup Sync 3)からの設定ではありません。
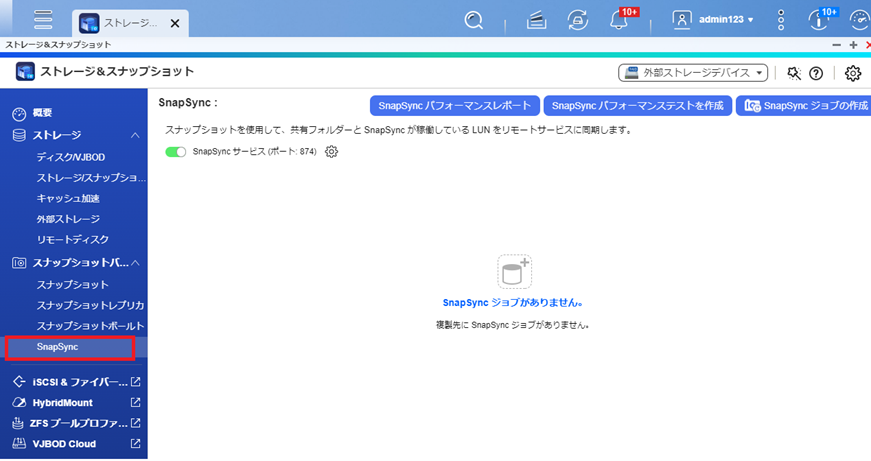
QES管理画面のBackup Station内でレプリケーションジョブの作成ボタンをクリックして、ジョブを作成していきます。
ジョブの名前を入力して、複製タイプを選びます。スケジュールを選択して、定期的にレプリケーションを実施します(リアルタイム選択も可能ですが、2つのNAS間接続の往復遅延が5msec以下である必要があります)。
更に、リモートホストを選択、サブ機NASのIPアドレス、アカウント&パスワードを入力して、接続ボタンを押します。この時のIPアドレスは、データ通信用ではなく、管理用ポートに設定されている方のIPである必要があります。接続ボタンをクリックして、成功することを確認してください(『テストされていません』から『成功』に表示が変わります。
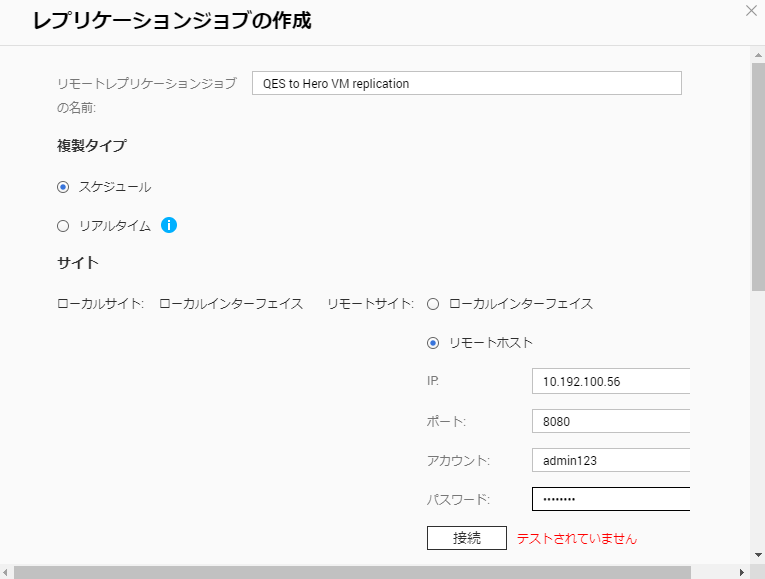
画面左側のプルダウンメニューからQES上の共有フォルダを選択。QuTS hero(右側)では、共有フォルダを作成したいストレージプールを選んで、新規ボタンをクリックして共有フォルダ名を入力します。
下画面ではレプリケーションデータ通信用ポートとして、自動的にデータポートが表示されています。
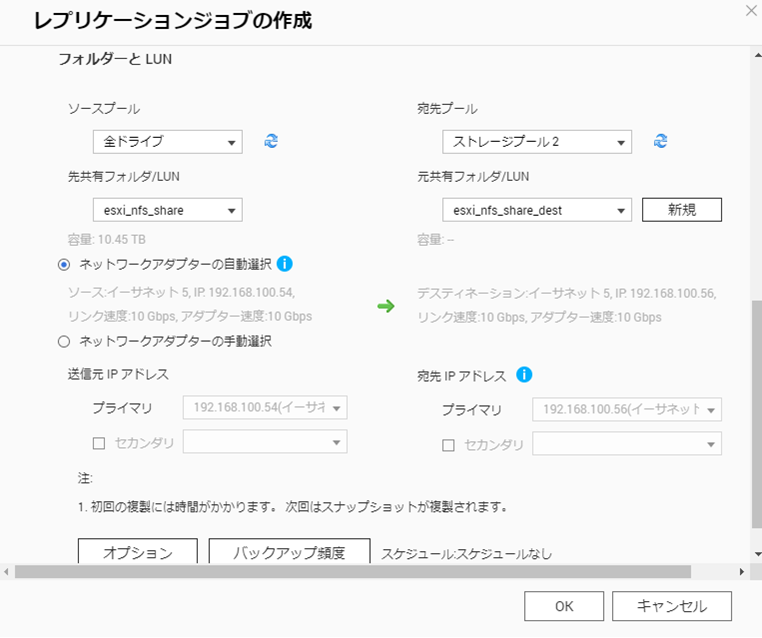
バックアップ頻度ボタンを押してレプリケーション実行スケジュールを設定します。最短で5分ごとに実行できます。OKボタンを押します。
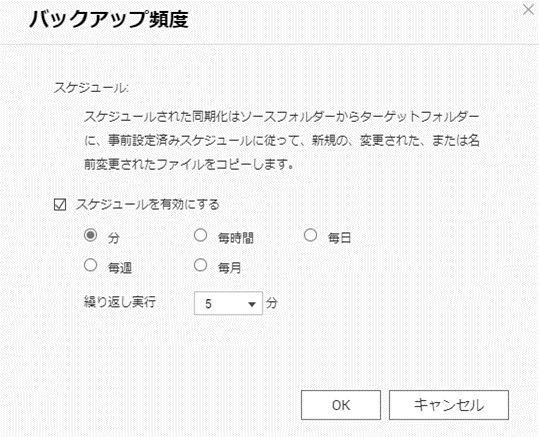
最後に、“バックアップを直ちに実行します”にチェックを入れてOKをクリックして、レプリケーション開始します。
初期転送が開始され、データ転送中です。
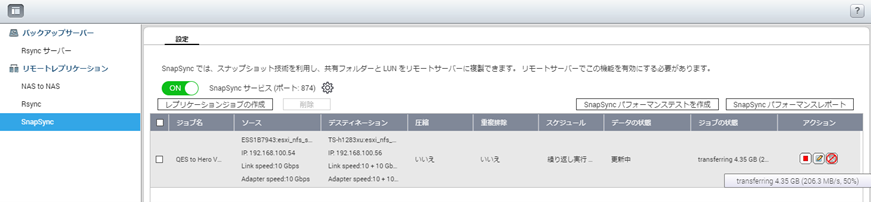
初期転送完了後に、レプリケーション先のQuTS hero管理画面に入りFileStationを見ると、メイン機上のVM構成ファイルがレプリケーションされたことが確認できます。
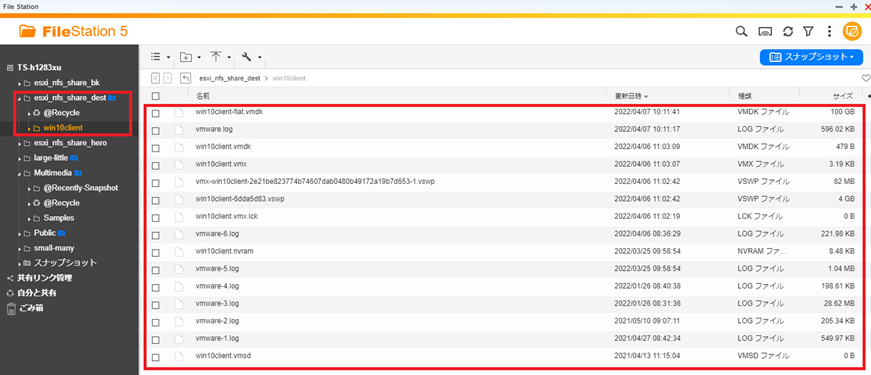
QuTS heroのSnapsync先共有フォルダは “SnapSync共有フォルダ”という表示がされており、オレンジ色の“!”アイコンにカーソルを合わせると、 “読み取り専用” というメッセージ表示がされます。
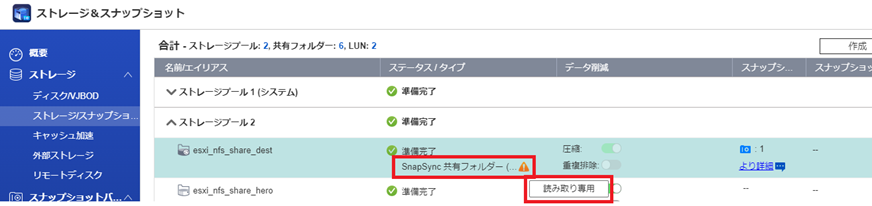
QuTS hero側の共有フォルダにも、ESXiサーバからNFSマウントしておきます。その前に共有フォルダのアクセス権を変更しておく必要があります。
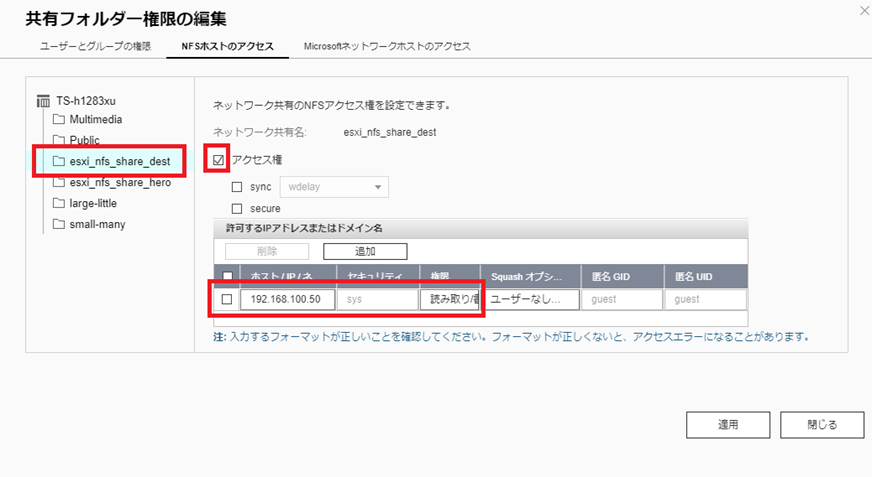
SnapSync先(QuTS hero)共有フォルダにもESXiサーバからマウントできました。手順詳細は、『ESXiサーバからQNAP NASをNFSデータストアとして利用する手順』をご参照ください。
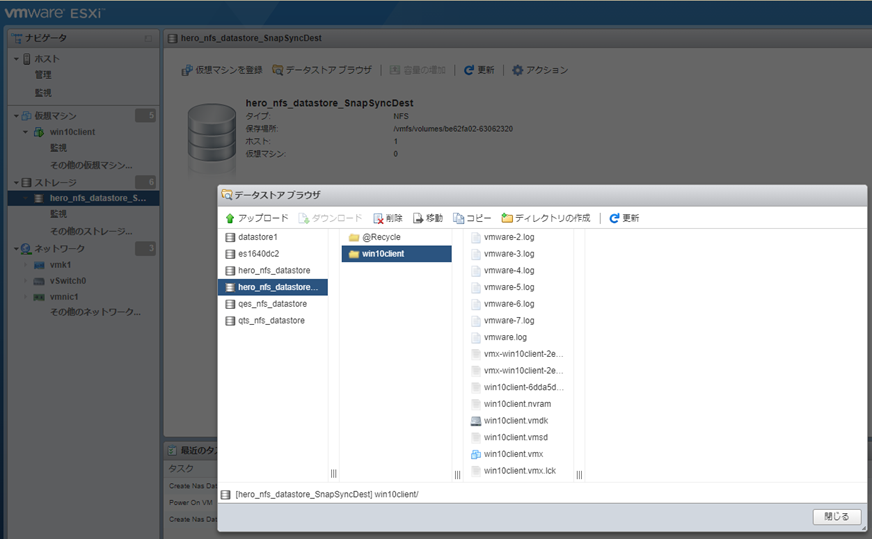
ここでESXiサーバがNFSマウントしているメインNAS(QES)に疑似障害を発生させます。ここでは共有フォルダが保存されているストレージプールをオフラインにしてしまいます。
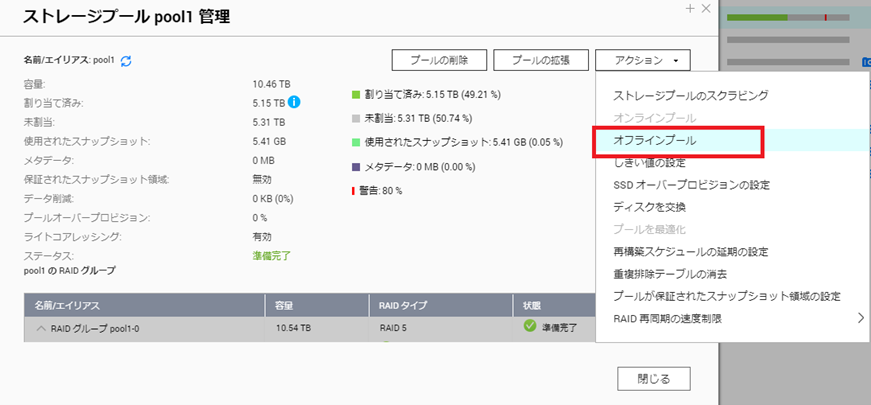
Windows VMへのアクセスが失われました。
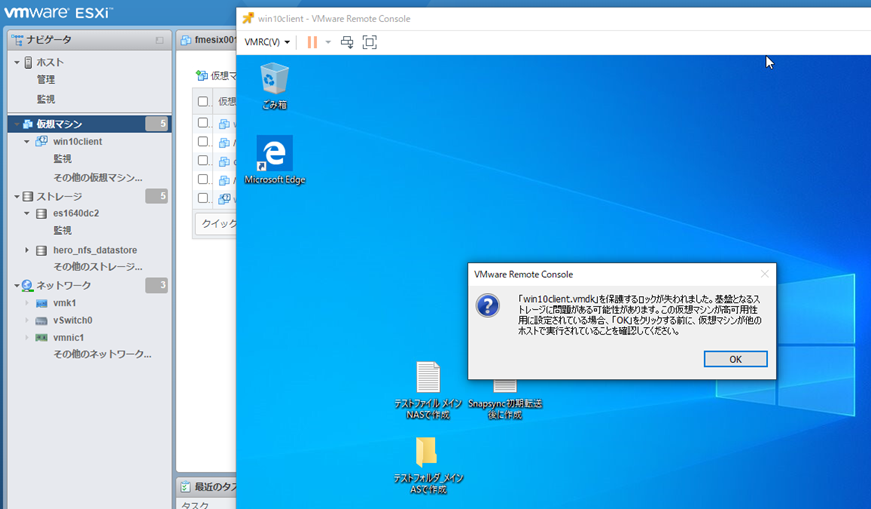
ここで、サブ機の共有フォルダにレプリケーションされているVMの構成ファイルから復旧したいのですが、SnapSync先共有フォルダが “読み取り専用”になっているので、SnapSyncジョブを中断して、 読み書き可能な状態に変更する必要があります。
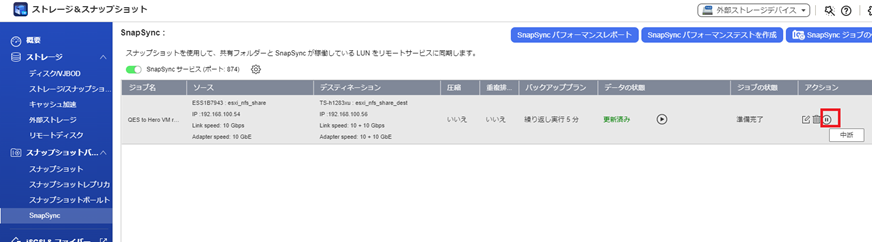
SnapSyncジョブを中断すると、先程まで表示されていたオレンジ色の”読み取り専用”を表すアイコンが消えます。
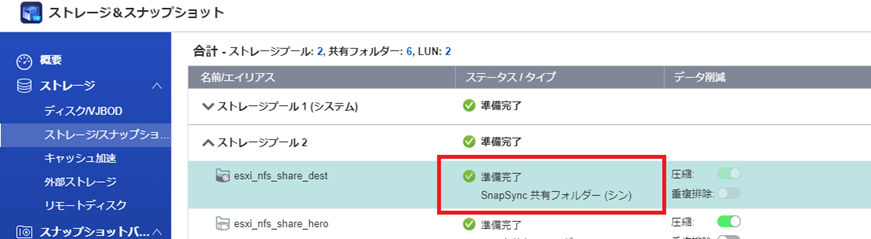
ESXiサーバ管理画面に戻り、サブ機NAS上にレプリケーションされたVMの構成ファイルからWindows VMを復旧します。
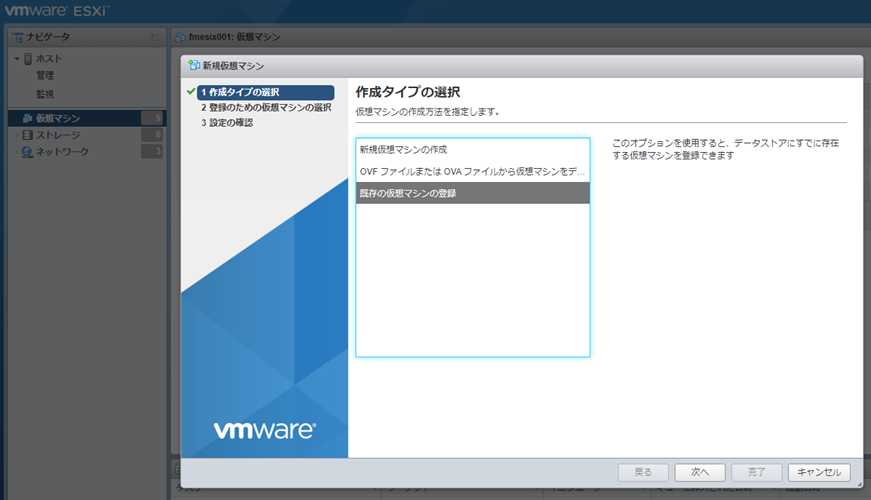
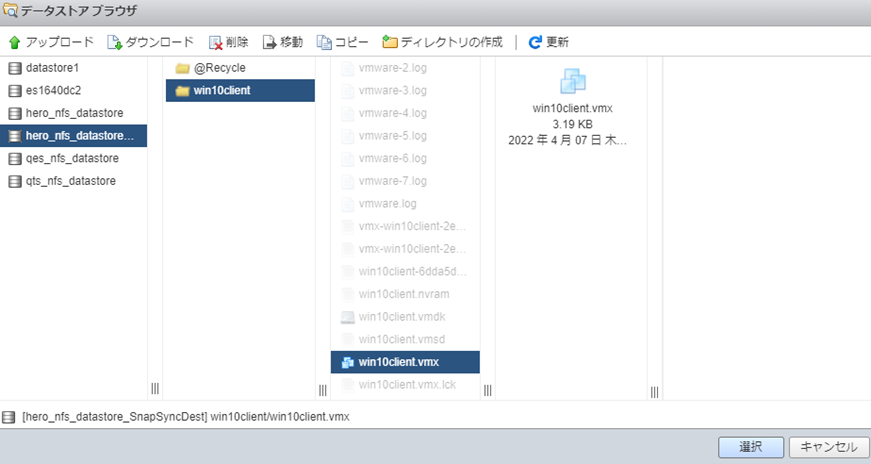
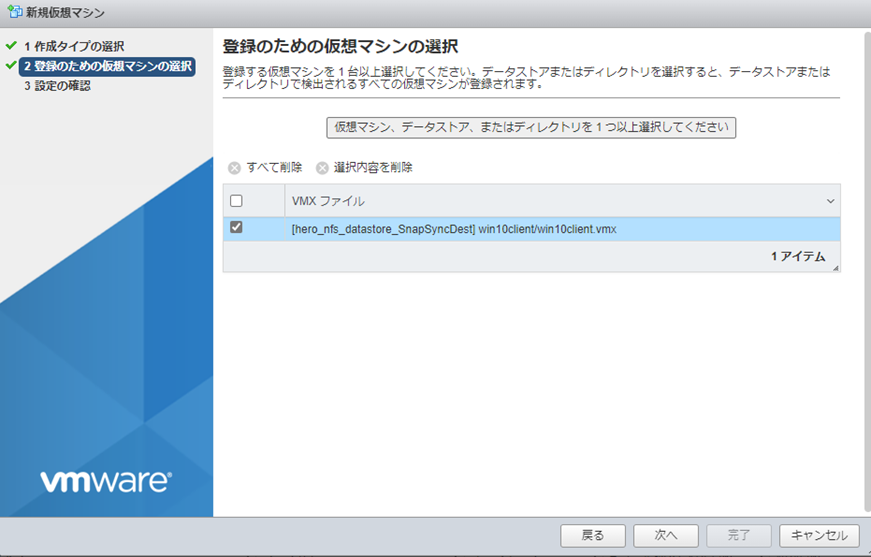
Windows VMを起動時に下記メッセージに従って進めて行きます。
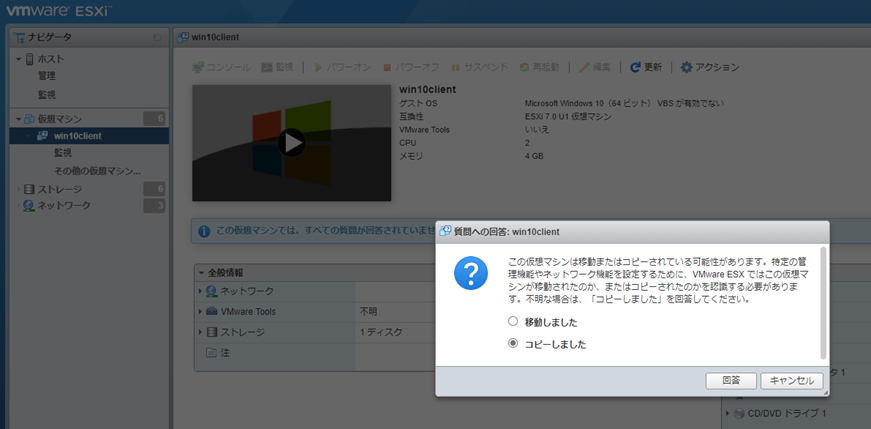
Windows VMが起動しました。レプリケーション元で使っているときに、デスクトップに作成したファイルも見えることが出来ますし、新しいファイルも作成できるところまで確認しました。
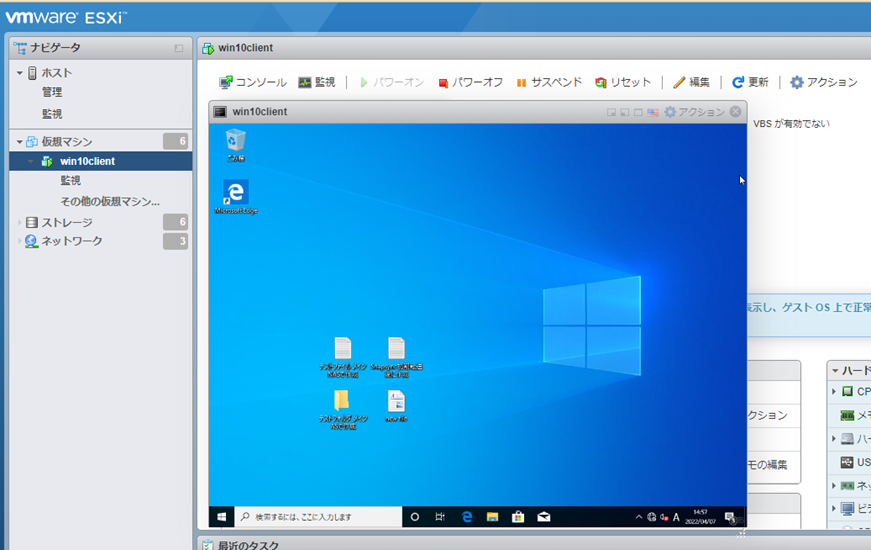
ここからは切り戻し手順となります。
今回の構成ではメイン機がデュアルコントローラNAS(QES)、サブ機がシングルコントローラNAS(QuTS hero)となっていて、メイン機の方がスペックが高いものとなっています。そのため、ESXiサーバからサブ機NASに一時的にマウントをしていますが、再度メイン機NASに切り替えたいと思います。
まずは、メイン機NAS上にストレージプールが必要なので、以前のステップでオフラインにしたQES上のプールをオンラインに戻しておいてください。
ESXiサーバからNFSマウントされているQuTS hero上の共有フォルダ ⇒ QES上の新規作成共有フォルダ方向でSnapSync設定を行います。
QESのレプリケーションジョブ作成画面とは若干違いますが、設定することとは同じなので迷うことはないかと思います。
QuTS heroの管理画面で、ストレージ&スナップショット > SnapSync > SnapSyncジョブの作成 > リモートに同期の順で選択。
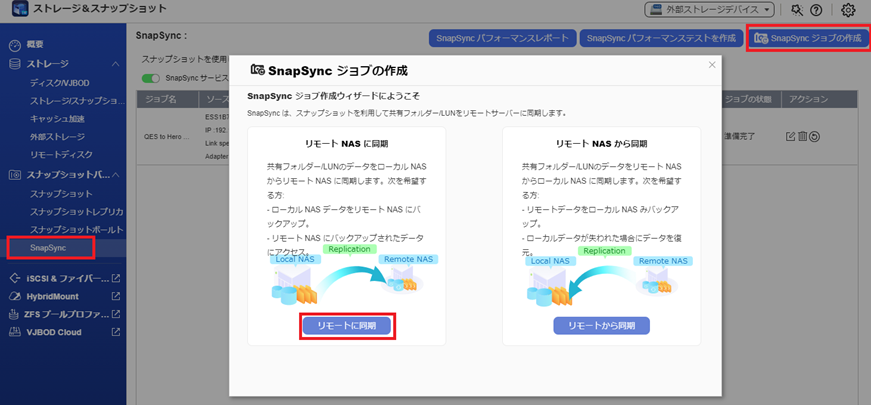
ジョブ名入力して、NFSマウントされている共有フォルダが保存されているプールと共有フォルダを選択します。
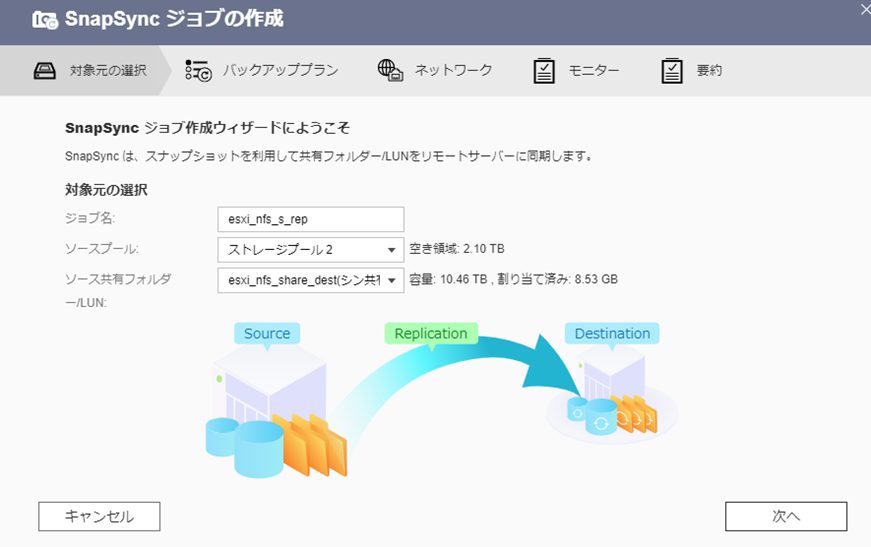
ターゲットNASにQES情報を入力して接続確認。IPは管理用IPで設定します。今回はスケジュール転送ではなく、手動を選択しました(初期転送後、切り替え実施時に最終転送を手動で行うことを想定しています)。QES上のプールを選択して、新規作成する共有フォルダ名を入力します。
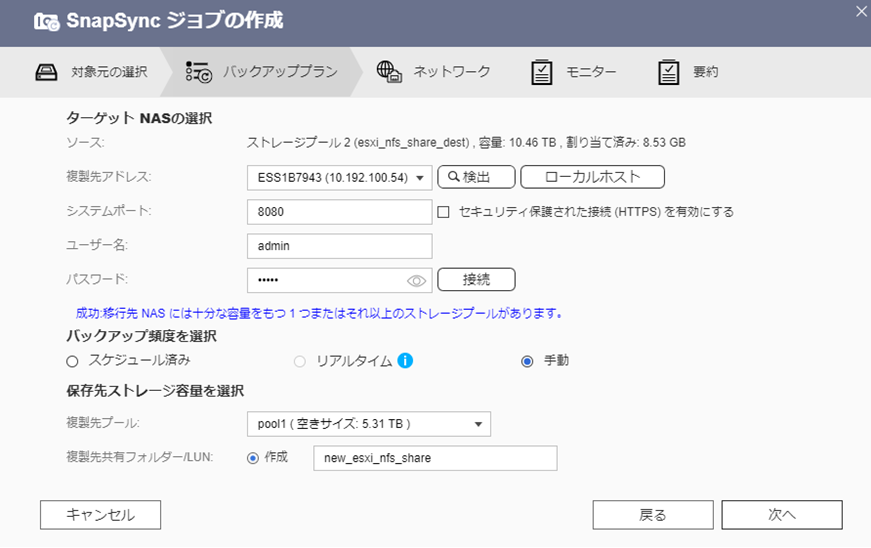
データ転送用のポートが自動選択されていることを確認します。次へと進んで行き、作成ボタンを押してレプリケーションジョブを作成完了します。
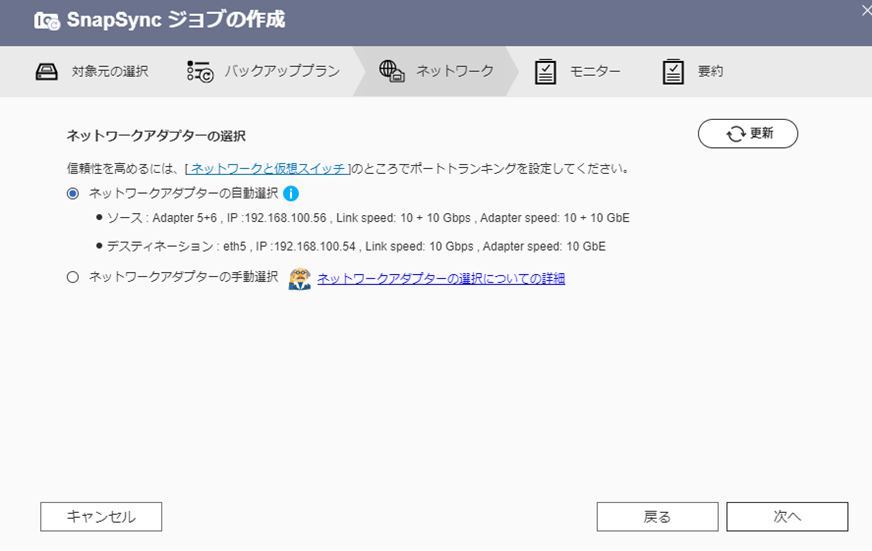
作成したジョブに対して “今すぐ実行”ボタンをクリックして、転送開始してください。
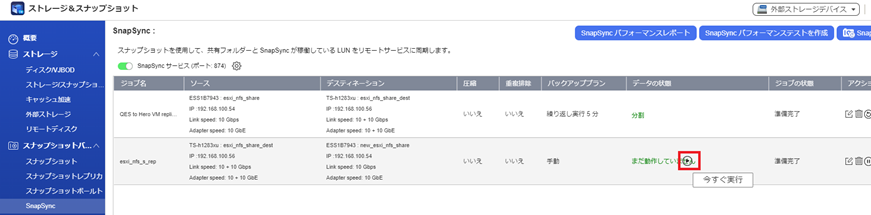
QES側のFileStationを見ると、VMを構成するファイルがレプリケーションされたことを確認出来ます。
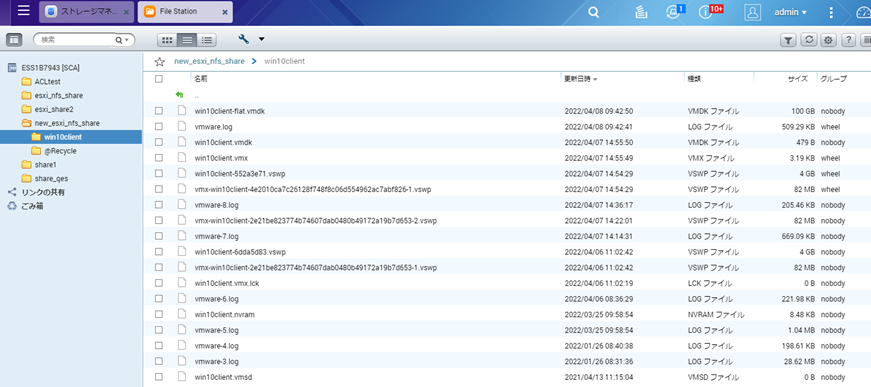
では、障害発生前に利用されていたメイン機NASへのマウント切り替えを行っていきます。
本番環境においては、ここでQuTS hero側でデータ更新が無いようにユーザアクセスを一時的に止めていただく等の対処をしていただく必要があります。
そして、QuTS hero側から最終的なデータ転送を実行します(2つ前の画面の”今すぐ実行”ボタンをクリックすると同じ方法です)。
最終転送が完了したら、QuTS hero側でSnapSyncジョブを中断してから、削除ボタン(ゴミ箱のアイコン)で削除します。
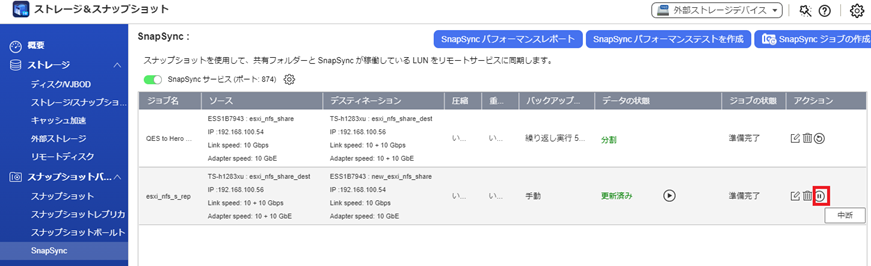
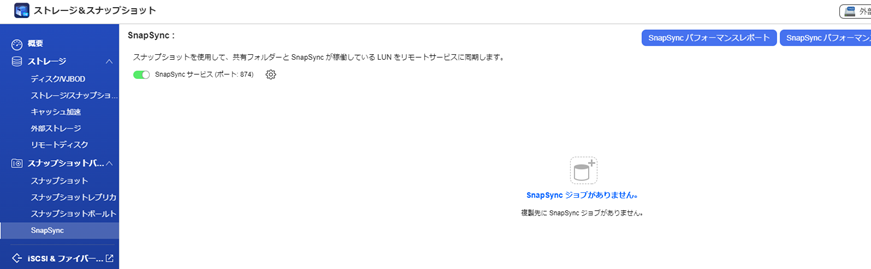
ESXiサーバ上のWindows VMをシャットダウンします。
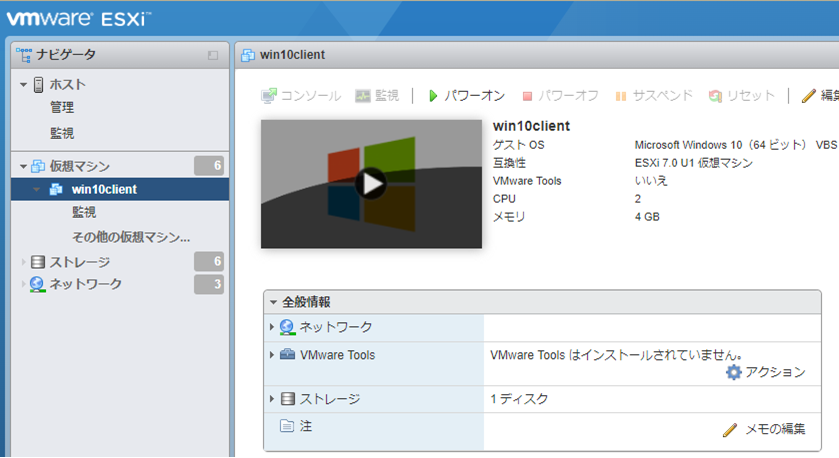
以前のステップでも行った作業と同様に QES上の共有フォルダにESXiサーバからNFSマウントできるように設定を変更します。
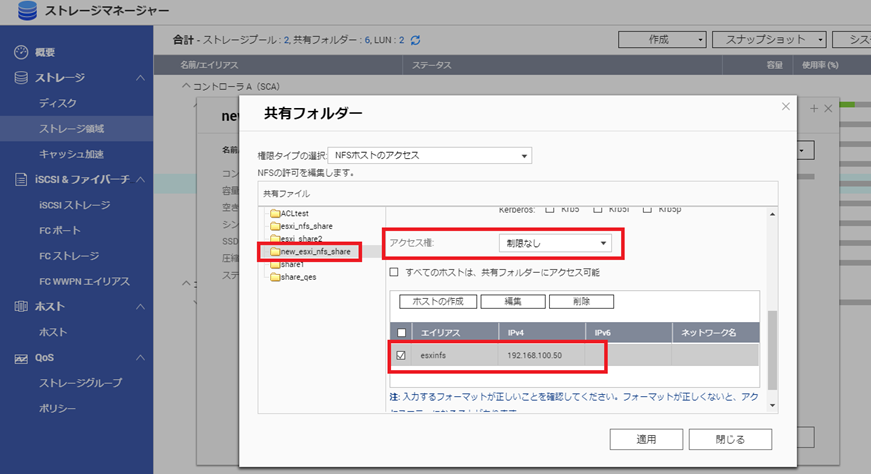
ESXiサーバからQESの共有フォルダにNFSマウントします。これも以前のステップで行った手順と同じです。
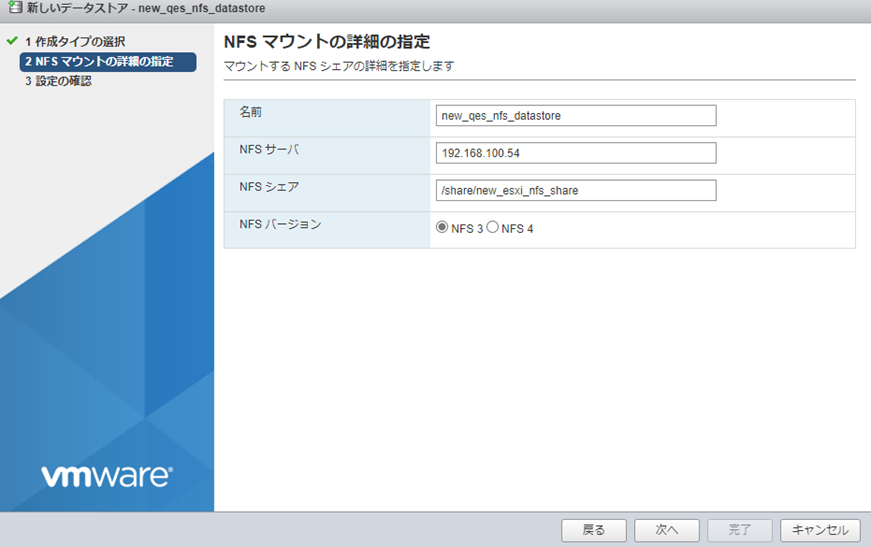
このNFSマウントしたデータストア上のvmxファイルを使って、Windows VMを再登録します。
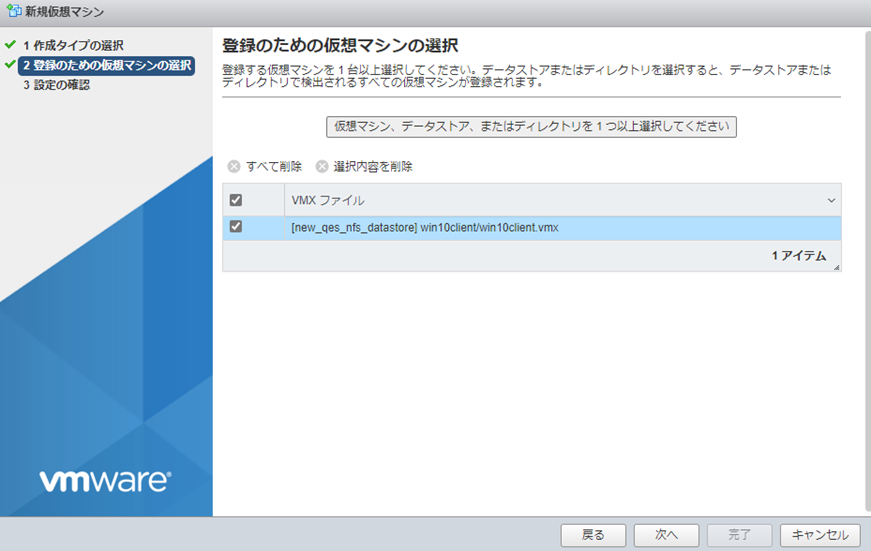
VMを問題なく起動できました。
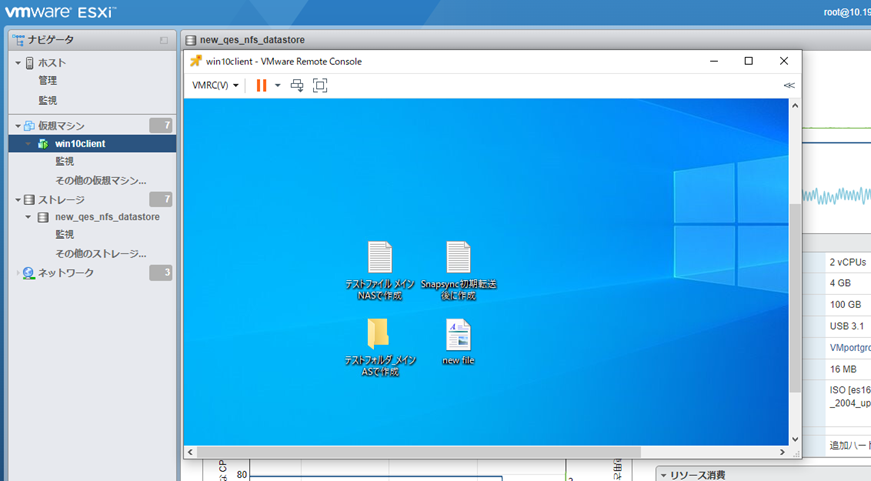
最後に QES ⇒ QuTS heroの方向で SnapSyncの逆方向転送設定を行います。この際に初期転送は行われません。
QES側でSnapSyncジョブの作成をします。現在NFSマウントしている共有フォルダを画面左側で選択します。すると、以前 QuTS hero⇒QESでレプリケーション関係にあったQuTS hero側の共有フォルダが、画面右側に自動表示されます。スケジュール設定を行い。ジョブを開始してください。
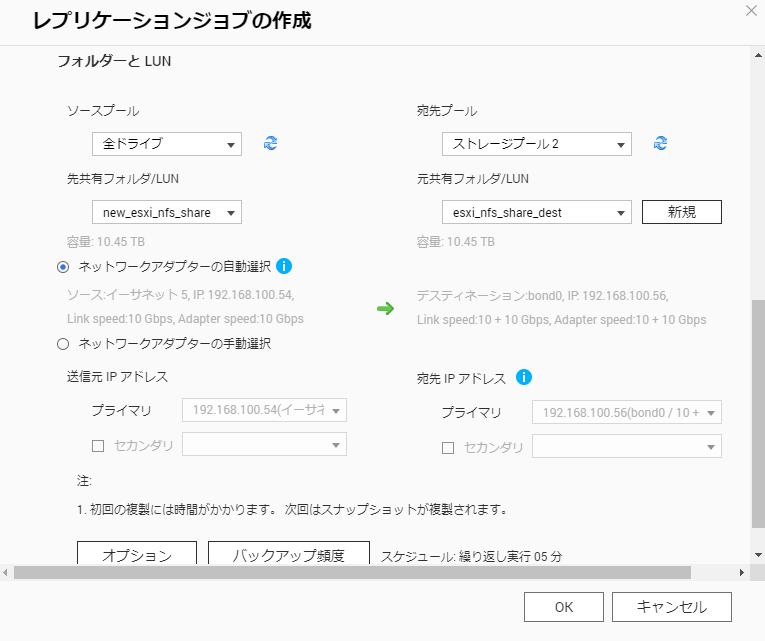
QES ⇒ QuTS hero方向の転送で設定されました。
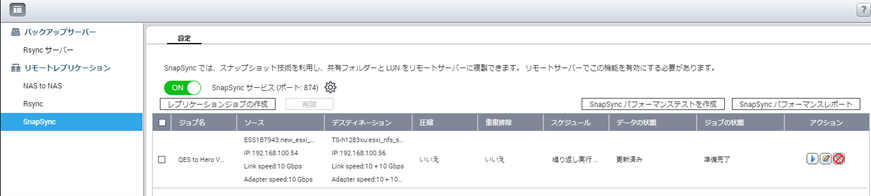
QuTS hero側では共有フォルダが”読み取り専用”を示すオレンジ色のアイコンが表示されることが確認出来ました。
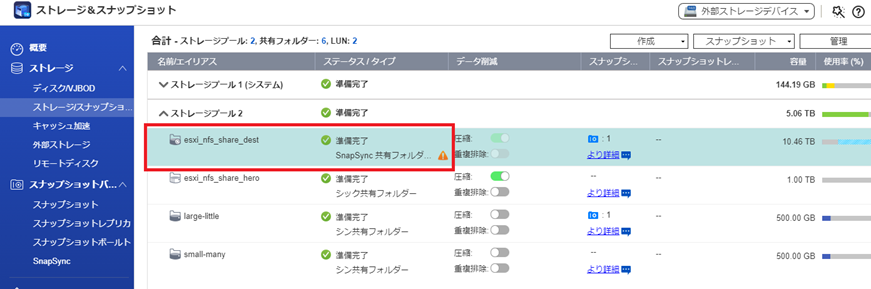
以上
2022/4/22 TS