仮想化環境構築の流れはこちらのブログをご参照ください。VMware ESXiサーバ用データストアNAS設定の流れ
1. NAS側の設定
1.1 QESのNFS共有フォルダ設定
WEBブラウザからQES管理画面にログインして、ストレージマネージャを開きます。画面左から “ストレージ領域”、更に共有フォルダを作成したいストレージプールを選択して、作成メニューから”新しい共有フォルダ”を選択します。
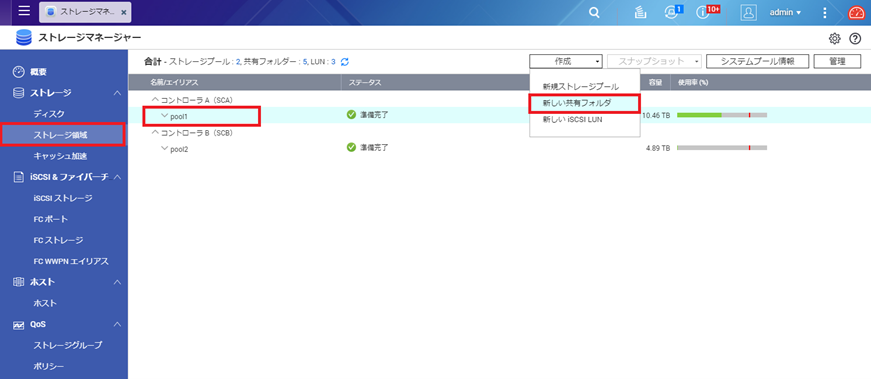
共有フォルダの作成画面では、フォルダ名を入力、パフォーマンスプロファイルを”Vmware”、ストレージサービスは “NFS”のみにチェックを入れています。今回は他の設定はデフォルト設定のままにして、作成ボタンでフォルダを作成します。
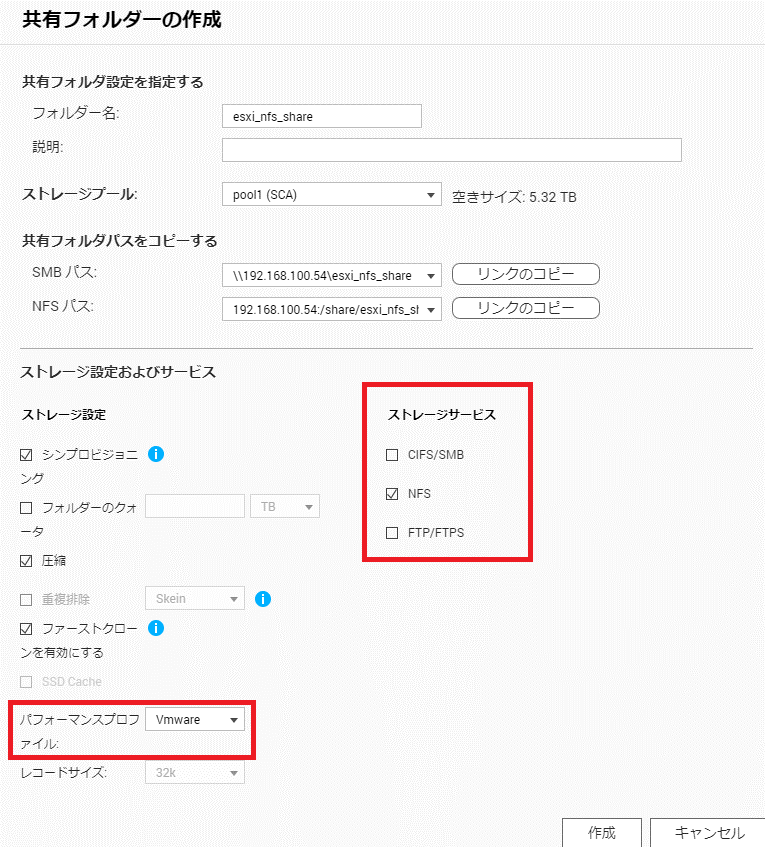
プール配下に新規作成した共有フォルダが表示されますので選択します。次に右上にある “管理”ボタンをクリック > “権限”ボタン > 共有フォルダの権限設定画面が開きますので、権限タイプの選択から “NFSホストのアクセス”を選択します。
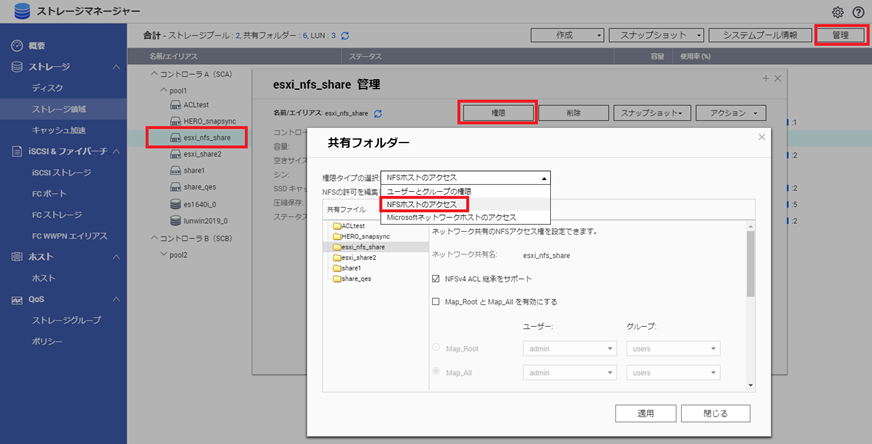
下図の通りいくつか設定項目がありますが、今回は特に変更しません。各設定の詳細はユーザマニュアルをご参照ください。
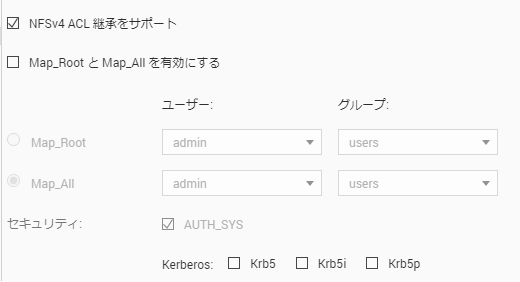
今回変更するのは、アクセス権を”制限なし”に変更して “ホストの作成”ボタンをクリックします。ホストのエイリアス名は適当な名前を入れて、アクセス許可対象を設定します。今回はESXiサーバで利用している IPアドレスにしています。つまりこのIPアドレスからのみNFSマウントできるようにします。複数IPからマウントしたい場合は、複数IPを設定もしくはサブネットでの設定も出来ます。
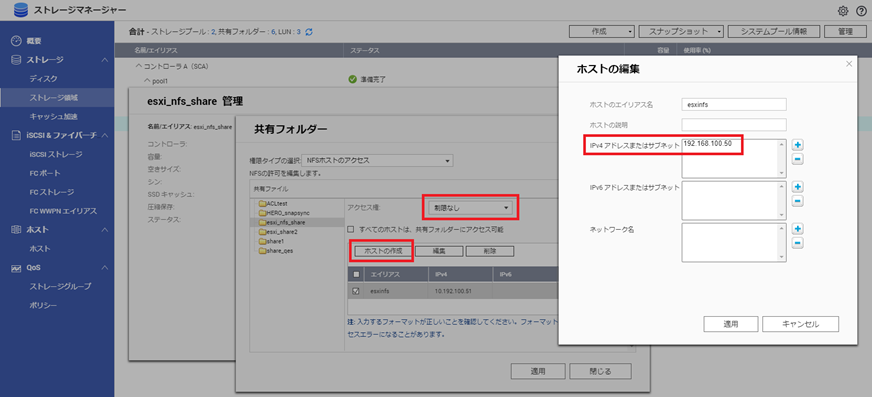
作成したエイリアスにチェックを入れて適用ボタンをクリックします。
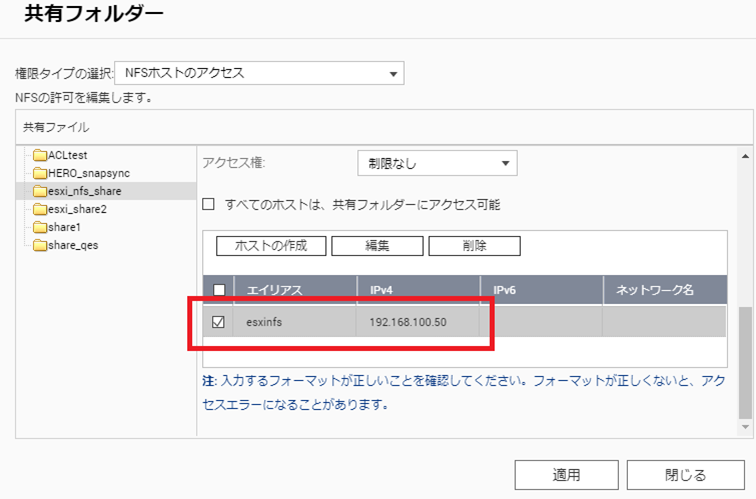
QES NAS側のNFS設定は以上となります。次に2. ESXiサーバ側からの設定に進んでください。
1-2. QuTS heroのNFS共有フォルダ設定
WEBブラウザからQuTS hero管理画面にログインして、ストレージマネージャを開きます。画面左から “ストレージ/スナップショット”、更に共有フォルダを作成したいストレージプールを選択して、作成メニューから”新しい共有フォルダ”を選択します。
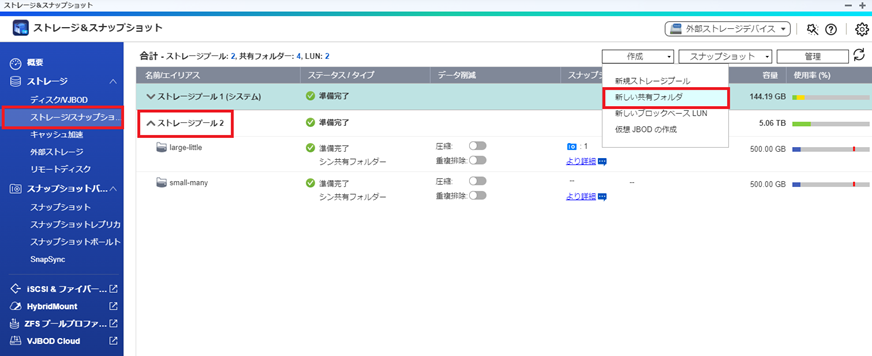
共有フォルダ作成ウィザードが表示されますので、それに従って作成していきます。

フォルダ名、シック(事前にディスク上に領域を確保)あるいはシンプロビジョンの選択、容量指定等を入力します。
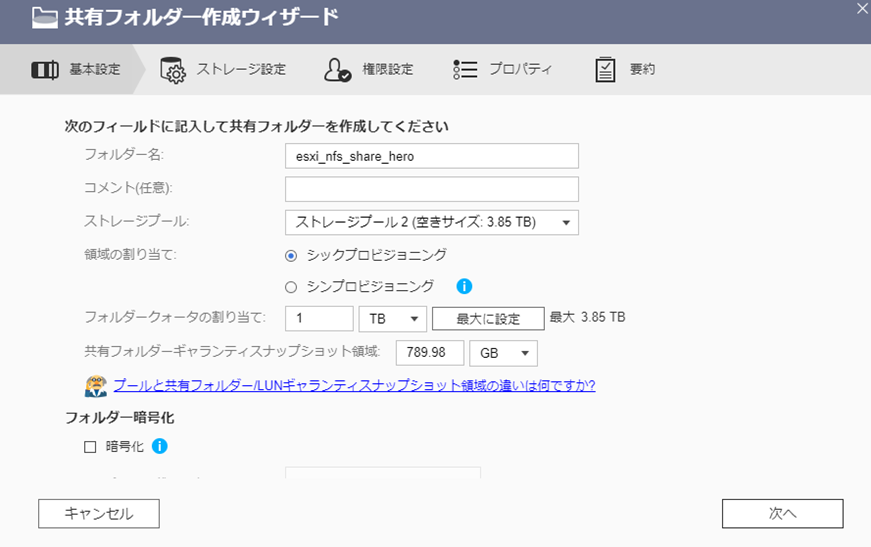
パフォーマンスプロファイルを Vmwareに変更。あとは次へと進んで行き、作成完了まで進みます。
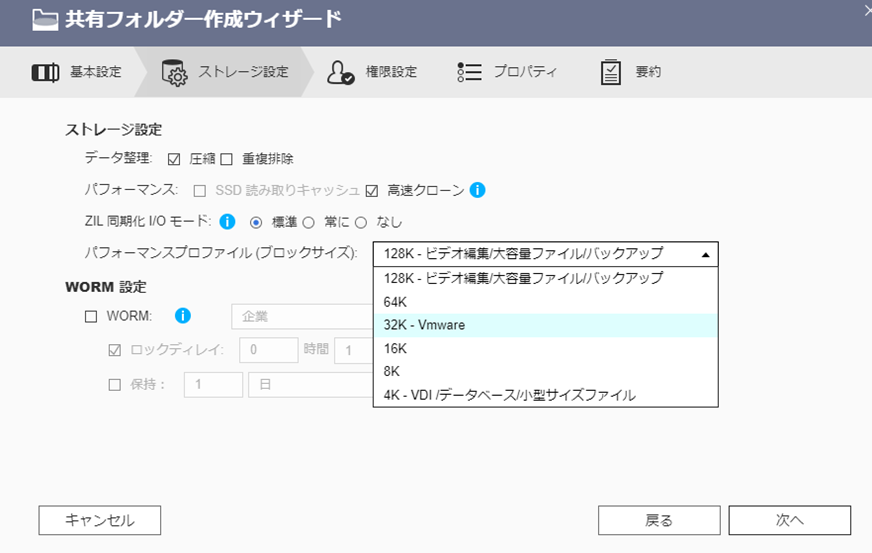
作成した共有フォルダに対するNFSエクスポート設定を行っていきます。共有フォルダを選択して > 管理 > アクションメニューから権限の編集をクリックしてください。
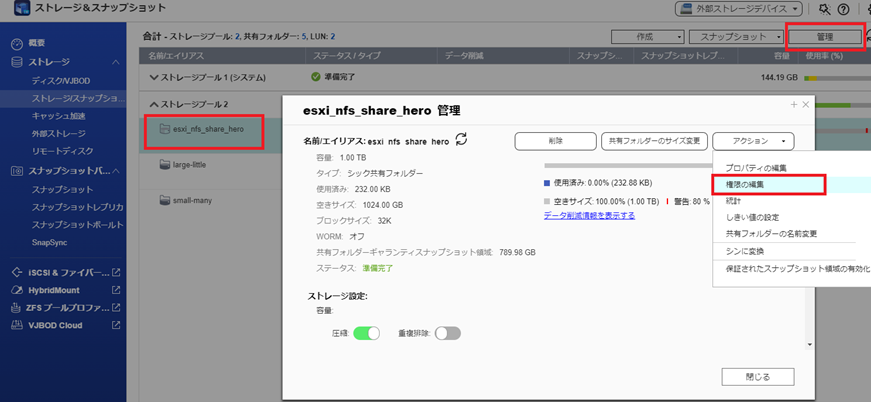
NFSホストのアクセスタブをクリックして、アクセス権にチェックを入れます。そして、この共有フォルダに対するアクセス権限を設定します。下の例では、ESXiサーバ側のIPアドレスを入力して、権限を “読み取り/書き込み”に変更しています。その他の設定項目については、ユーザマニュアルをご参照ください。
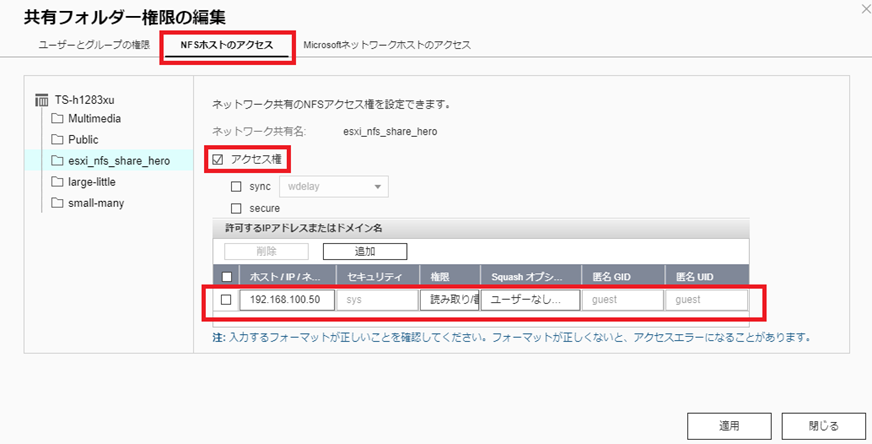
QuTS hero NAS側のNFS設定は以上となります。次に2. ESXiサーバ側からの設定に進んでください。
1-3. QTSのNFS共有フォルダ設定
WEBブラウザからQTS管理画面にログインして、コントロールパネルから共有フォルダをクリックします。更に作成メニューから “共有フォルダ”を選択してください。(既にストレージプールとボリューム作成は完了していることを前提としています)
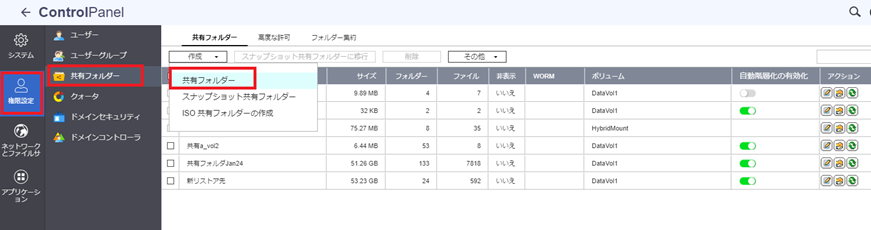
共有フォルダを作成していきます。今回は特に設定変更せずに、完了まで進めました。
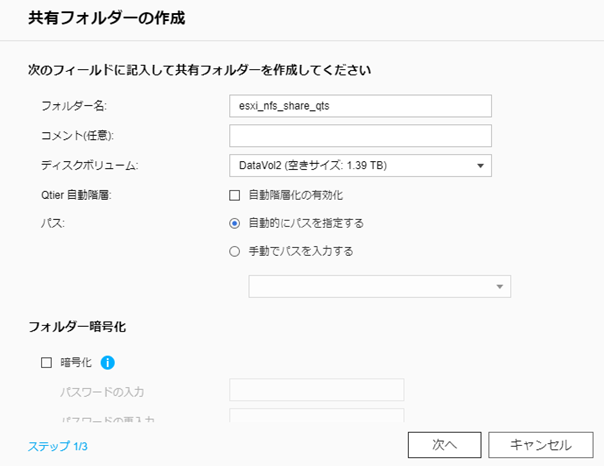
共有フォルダを作成したら、共有フォルダ権限の編集ボタン(下画面の右端にある、掌の上にフォルダを乗せたアイコン)をクリックします。共有フォルダ権限の編集画面が表示されます。権限タイプの選択からNFSホストのアクセスを選んでください。アクセス権にチェックを入れて、この共有フォルダに対するアクセス権限を設定します。下の例では、ESXiサーバ側のIPアドレスを入力して、権限を “読み取り/書き込み”に変更しています。(下の画面ではなぜか”権限”が”Squas..”と表示されていますが、画面表示のバグかもしれません)。その他の設定項目については、ユーザマニュアルをご参照ください。
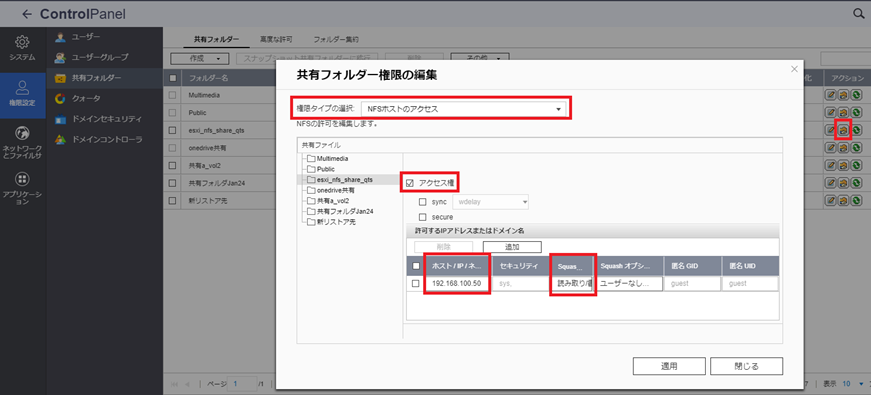
QTS NAS側のNFS設定は以上となります。次に2. ESXiサーバ側からの設定に進んでください。
2. ESXiサーバ側の設定
ESXiサーバの管理画面にWEBブラウザからアクセスをします。画面左側からストレージ > 新しいデータストア > NFSデータストアのマウント の順に選択していきます。
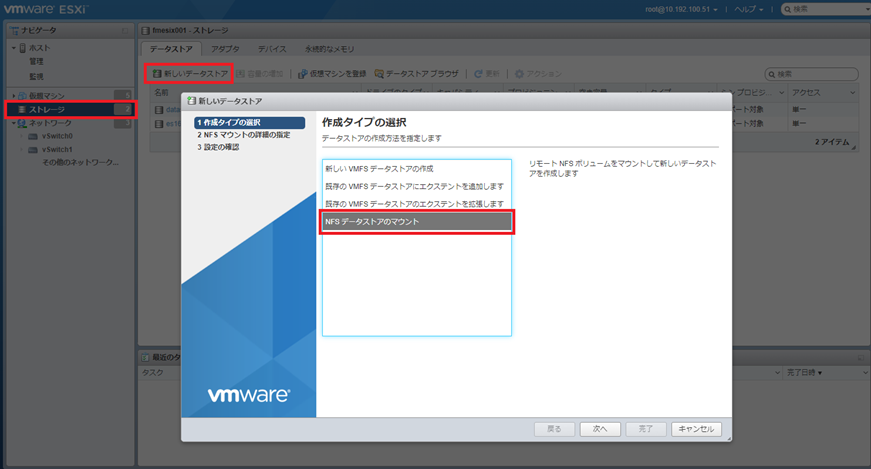
データストア名、QNAP QES側のIPアドレスとNFSシェアのパスを入力、NFSバージョンを選択して、次へ進めて行きます。
QESの場合:
QES(ES1686dcやES2486dc等)のIPアドレスについては、管理ポートに設定したIPではなく、データアクセス用ポートに設定したIPアドレスを指定します。NFSシェアのパスには /shareが先頭に入ります。
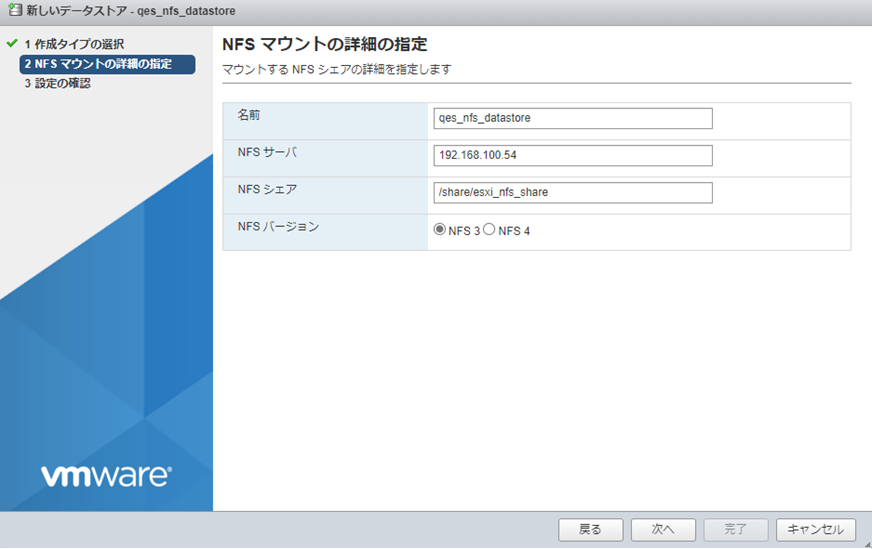
QuTS heroの場合:
QESとは違い NFSシェアのパスに /shareは入りません。
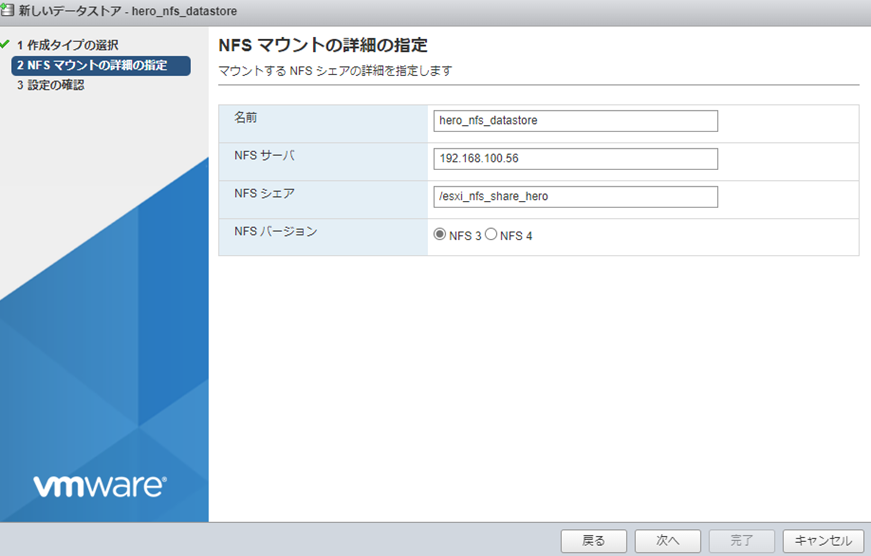
QuTS heroの場合:
QESとは違い NFSシェアのパスに /shareは入りません。
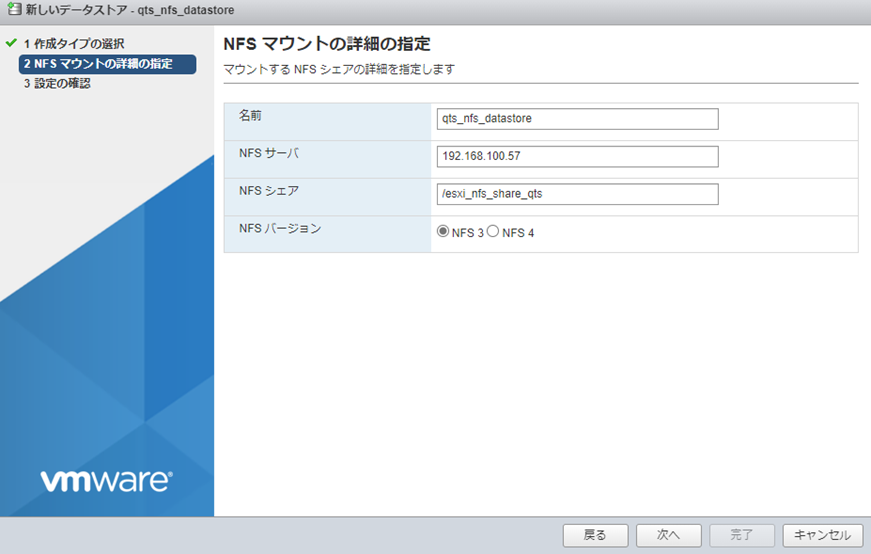
ESXiから3種類のNAS OSの NFS共有フォルダにデータストアとしてマウントされました。
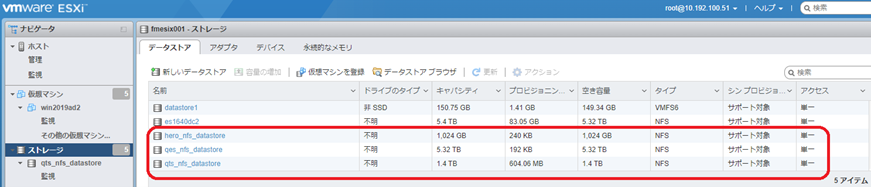
後は、仮想マシンを新規で作成するときに、このデータストアを指定すれば、仮想マシンの構成ファイルがQNAP QES上の共有フォルダに保存されることになります。

NAS管理画面側からもFileStationでVMの構成ファイルが保存されていることを確認できます。
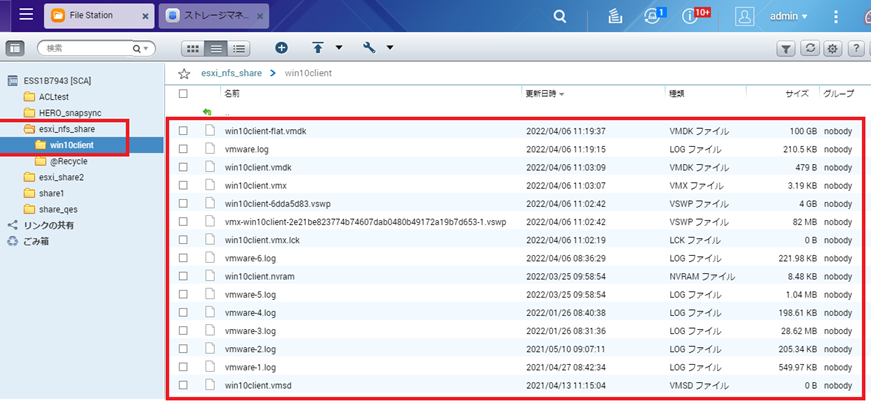
以上
2022/4/22 TS