エレコム株式会社WEBサイトに移動します。
TeamViewerについては、こちらをご参照ください TeamViewer – リモート接続ソフトウェア
QNAP製品の場合、在宅ワーク時等で社外から社内にあるNASにアクセスしたい場合、以下のような方法が挙げることができます。
A: 社外のPCからオフィスにVPN接続をしてからNAS管理画面にブラウザアクセス
B: myQNAPcloudを経由してのアクセス
C: TeamViewerをNASとPCにインストールしてアクセス
今回はCのTeamViewerを使ったリモートアクセスについて紹介します。特にQNAP NAS以外のシステムをTeamVierwerで既に管理している環境においては、管理対象としてNASも含めることも容易に出来ます。
TeamViewerをNASとPCの両方にインストールする必要があります。
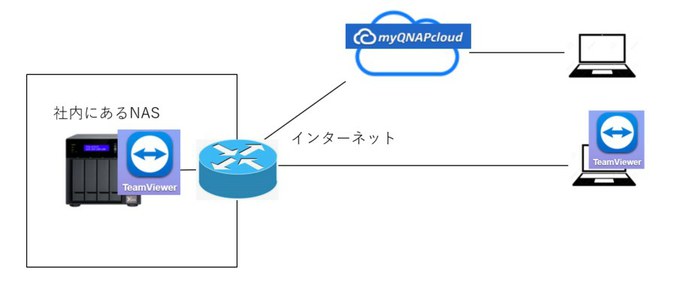
まずは、NAS管理画面にウェブブラウザからアクセスして、TeamViewerをインストールします。App Centerを開いて、TeamViewerをインストールボタンをクリックするだけです。
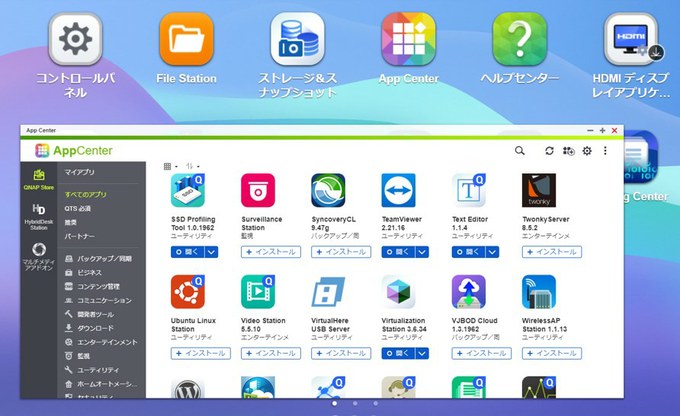
初回起動時には、ライセンス同意画面が表示されて、その後に下記画面が表示されます。TeamViewer初利用の場合は、“Create Account”を選択すると、TeamViewerのウェブサイトが開きます。そこでアカウントを作成してください。作成後、今度は “Already have an account”をクリックします。
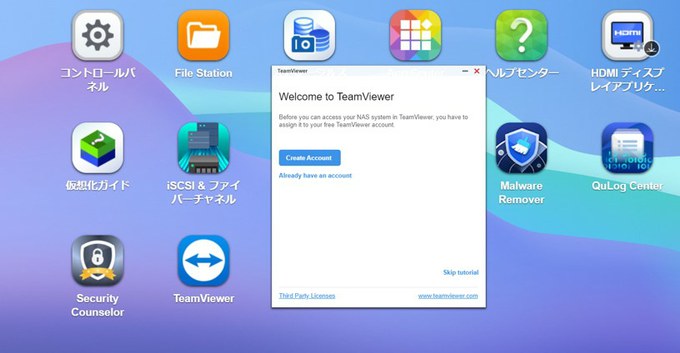
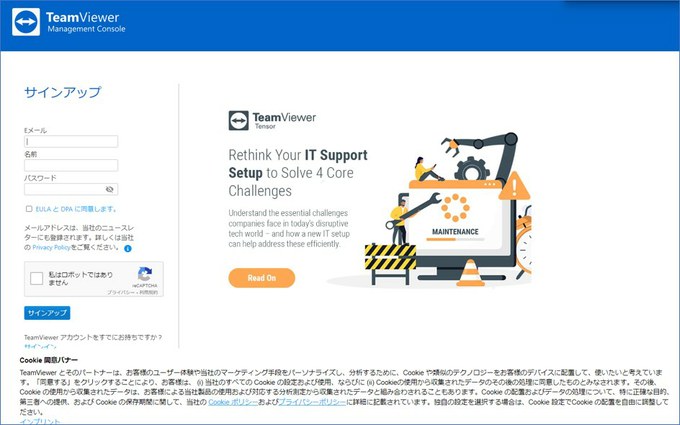
アカウント作成後に戻ってきて、”Already have an account” を選択して、TutorialをNextで進んでいくと、下記画面が表示されます。リモートPCのTeamViewerから、このNASにアクセスするために必要な IDとパスワードです。
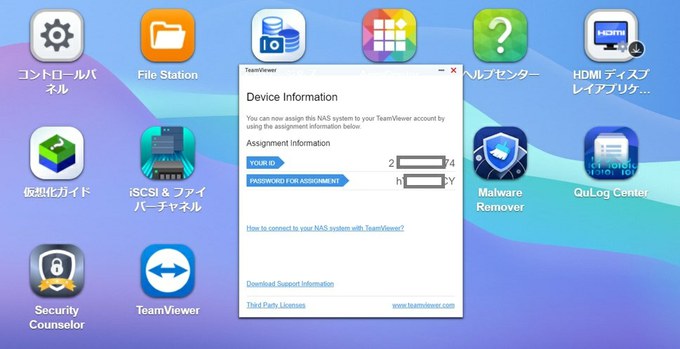
PC側での設定です。今回は事前にTeamViewerアプリをダウンロードしてインストールされた状態です。TeamViewerを起動させて、コンピュータの追加からNASを登録します。先ほどNAS側のTeamViewerで表示されていたID & Passwordを入力します。
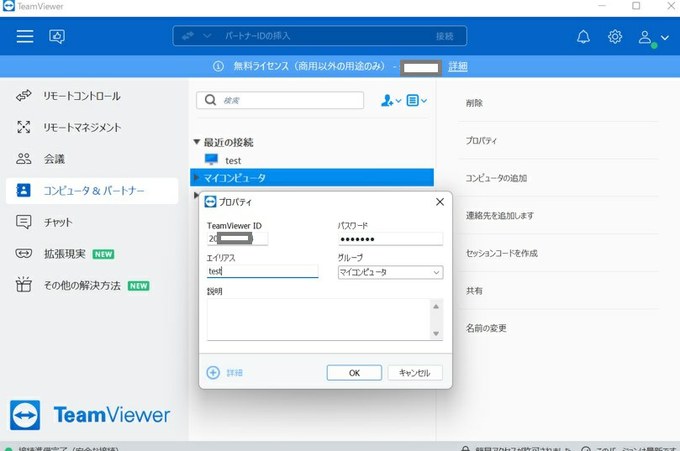
先ほど登録したNASを選んで、“リモートコントロール”をクリックすると、右下のように”接続中”と表示されます。
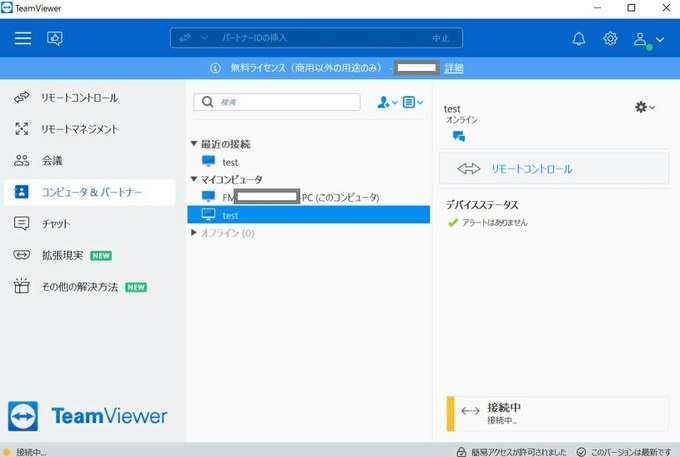
接続が成功すると、QNAP NASのログイン画面が出ます。下はログイン後の画面です。左上に TeamViewer 表示がされていますね。NAS管理画面からシステムのステータスを見ることができています。
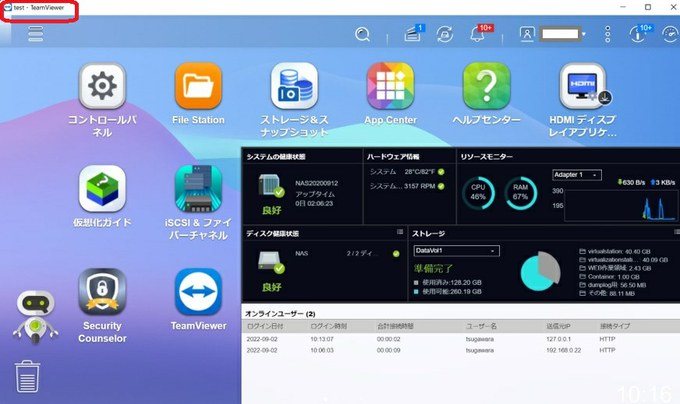
ヘルプデスクアプリから、アクセスしているPCにダンプログのダウンロードもできます。サポートで必要な際は、ご提供お願いいたします。
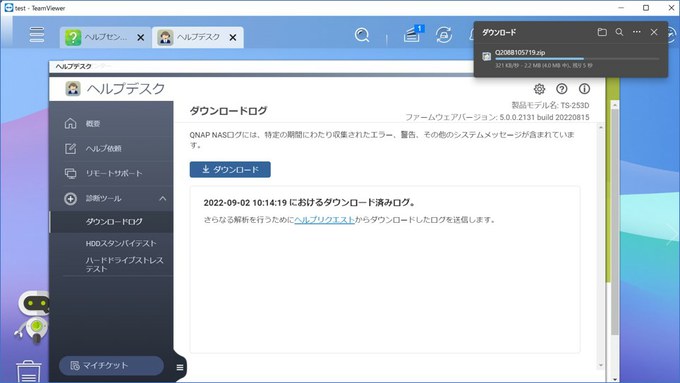
2022/9/7 TS