例えば、ある業界における法的要件として、『5年間は一切編集も削除も出来ない状態でファイルを保管しておかなければならない』というようなことがマストである場合などに使うことが出来ます。
上記のような法的な要件に限らず、社内的なコンプライアンスルールとして、『ある種のファイルにおいては、一度保存したら絶対に編集や削除が出来ないようにすること』といったルールを作りたいのであれば、この機能が使えるかもしれません。
QNAPのNAS専用OSのQESとQuTS heroであれば、共有フォルダ作成時にWORM機能をONにすることが出来ます。
この記事ではQESを使った実際の設定および挙動について簡単に説明します。詳細については、こちらの記事をご確認ください。Use QNAP Enterprise Storage ES NAS to create WORM shared folder - Windows | QNAP
画面左がQES、画面右がQuTS heroの共有フォルダ作成画面です。共有フォルダ作成ステップの途中でWORMを有効にすることが出来ます。両OSともほぼ同じですね。
注意点として、WORMは共有フォルダ作成時にのみに設定が可能で、後からWORMをONにしたりOFFにしたりは出来ません。
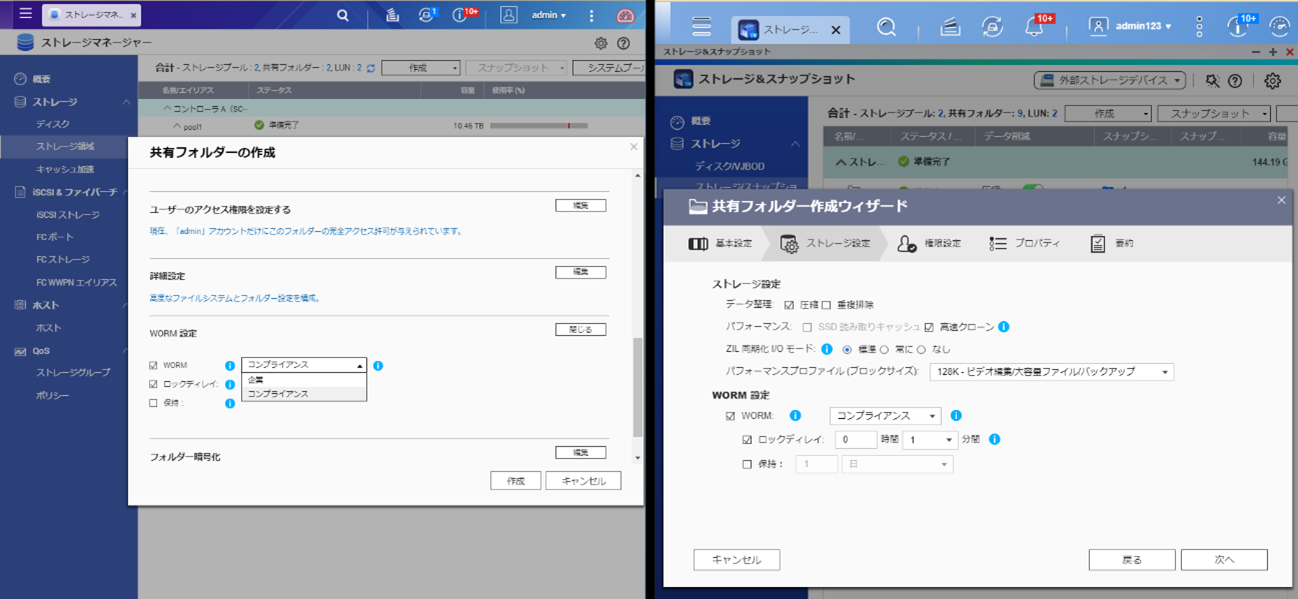
上の画面にある通り、QNAPのWORMには2種類あるので、どちらかを選びます。
・企業(エンタープライズ): NAS管理者により共有フォルダの削除が可能
・コンプライアンス: 共有フォルダの削除は出来ない。削除する場合は、ストレージプール自体を削除する必要がある。
NAS管理者とはいえ、容易にWORM共有フォルダを削除出来てしまうのは良くないというケースが多いと思われますので、その場合は “コンプライアンス”を選択します。
下画面は企業(エンタープライズ)を選択して作成された共有フォルダの管理画面です。削除ボタンがあり共有フォルダ削除が出来ます。コンプライアンス選択して作成した共有フォルダでは、このボタンがグレーアウトされて使えない状態になります。
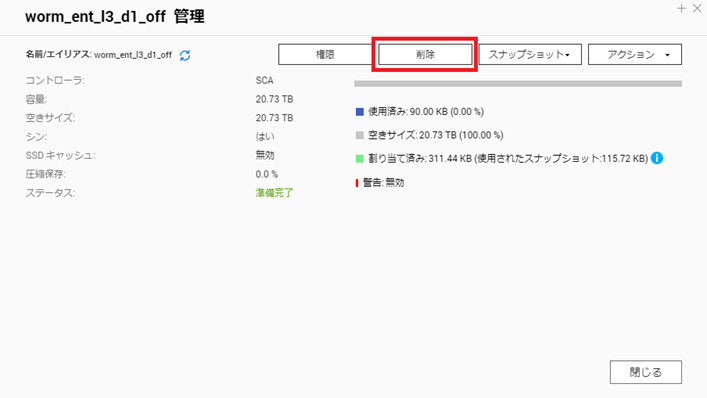
ここからは、コンプライアンスを選択して作成された共有フォルダでの挙動をお見せします。
まずは、下図の通りストレージプール内に新規の共有フォルダを作成します。作成画面の下の方へスクロールダウンしていくと、”WORM設定”表示がありますので、編集ボタンを押して、各オプションを設定してください。
ロックディレイは、この共有フォルダにファイルが保存されてから、そのファイル自動的にWORM対象とするまでの時間の設定です。下図では3分に設定しています。つまり、この共有フォルダにファイルを保存すると、そのファイルは3分後に編集や削除が不可能なステータスになります(実際にはプラスマイナス1分のずれが出ることがあります)。また、このロックディレイの最大時間は168時間59分(約1週間)までの制限があります。
ロックディレイを設定しない場合は、ファイル保存したら自分でファイルを右クリックしてプロパティ画面内の属性を “読み取り専用”にチェックを入れて変更する必要があります。
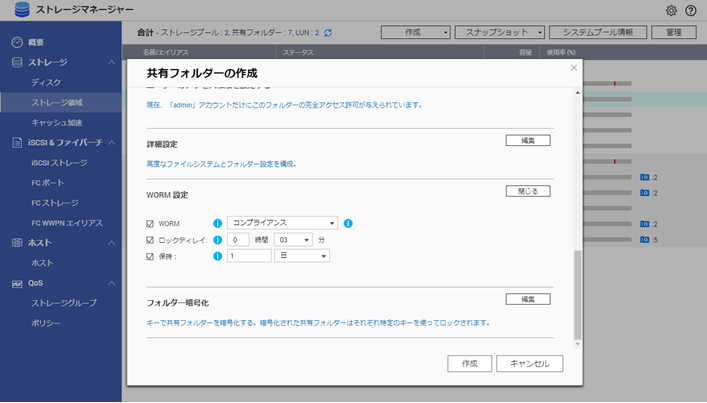
作成した共有フォルダに対して、Windowsクライアントからアクセスしました。そして、デスクトップ上でファイルを作成して、WORM共有フォルダに保存します。
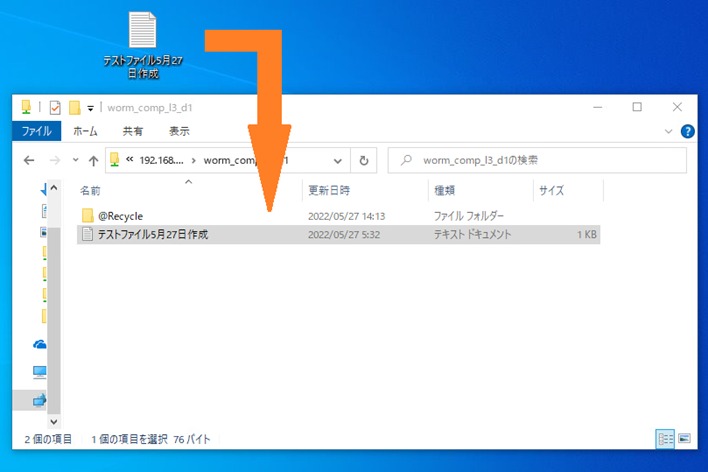
3分以上経ってから、ファイル内の文章を変更して保存してみますが、下図の通り、”名前を付けて保存”画面が出てしまい、上書き保存(つまりファイルの編集)が出来ません。
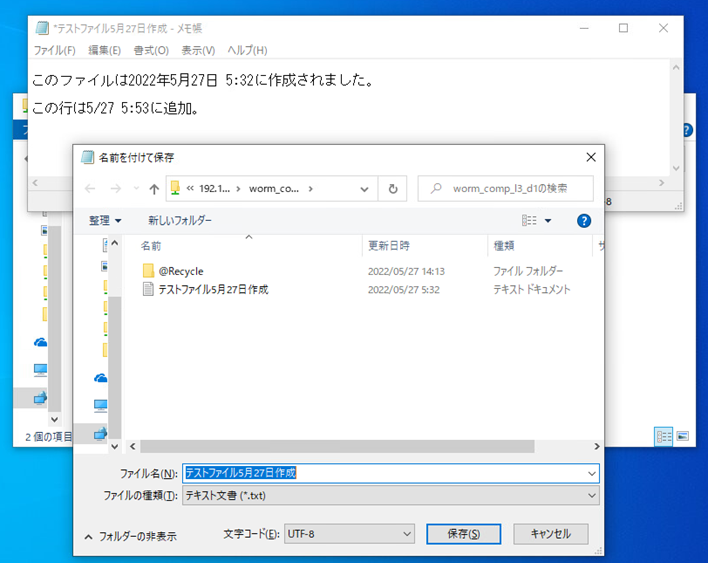
では、ファイルを右クリックして、削除を選択するとどうでしょうか?ファイルは削除出来て、フォルダから消えてしまいましたが・・・
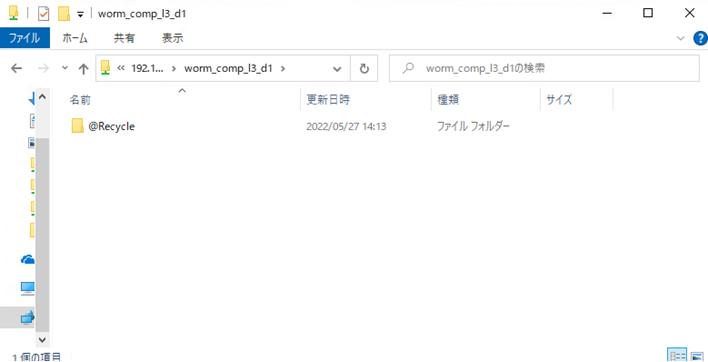
・・・次画面の通りエクスプローラの更新ボタンをクリックすると、ファイルが表示されました。つまり、ファイルの削除も不可ということになります。
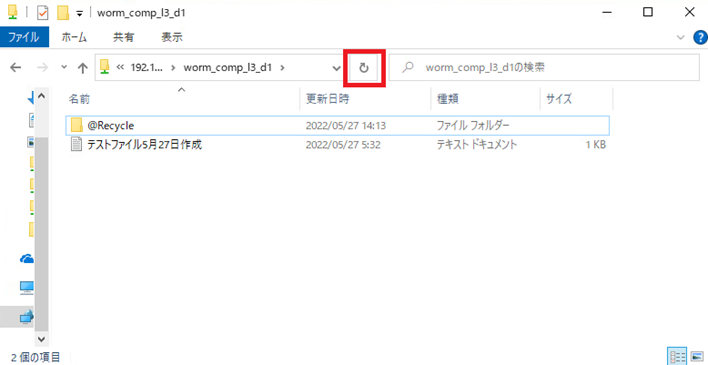
保持期間を1日に設定してWORM共有フォルダを作成したので、1日以上経過してからならファイルを削除することができました。エクスプローラの更新ボタンをクリックしても、ファイルが再び表示されることはありませんでした。
2022/5/31 TS