ESXiサーバ上で仮想OSを運用したい時、共有ストレージ/NASが必須となることがあります。高価なストレージ/NASを購入する余裕が無い場合、幅広い製品ラインナップを取りそろえるQNAPであれば、ミッドレンジクラスNASをVM用データストアとして使うことが出来ます。
2台のNASでレプリケーション構成を組み、メイン機NASに障害が起きても切り替えることが出来る。更にはレプリケーション時に増分ブロックだけを転送するといった要件にも QNAP NASであれば応えることが出来ます。
今回は実際に構築の流れ、障害時の切り替えの流れを説明します。
下図の環境で主に下記の2点の試験を行いました。
・メイン機上にある仮想マシン用データをQTS Rsyncを使いサブ機にレプリケーション設定。
・メイン機障害発生時を想定して、サブ機上のVMデータにESXiサーバからマウントしてVMを起動出来るかを試験。
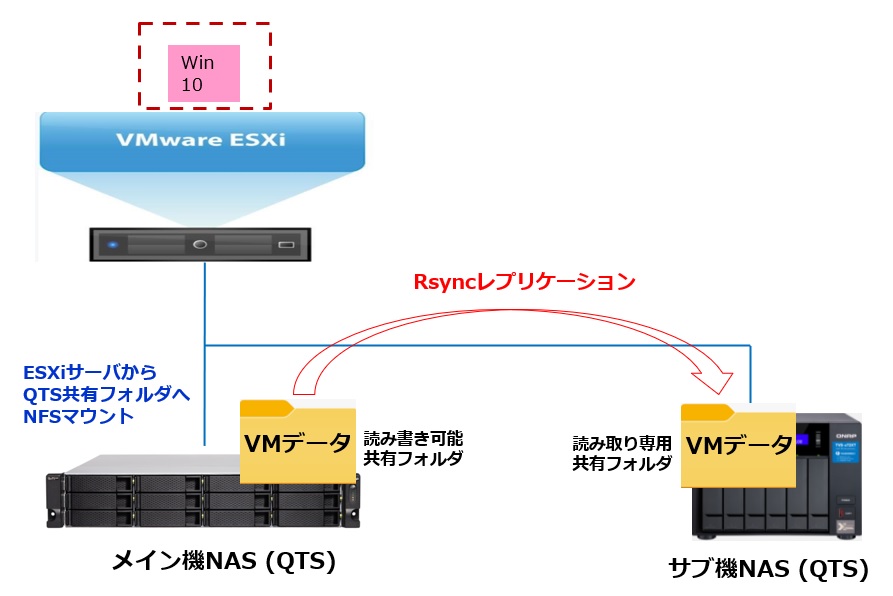
ESXiサーバ上で Windows VMが動いている状態です。この段階では、メイン機NAS上のVMデータを使用しています。
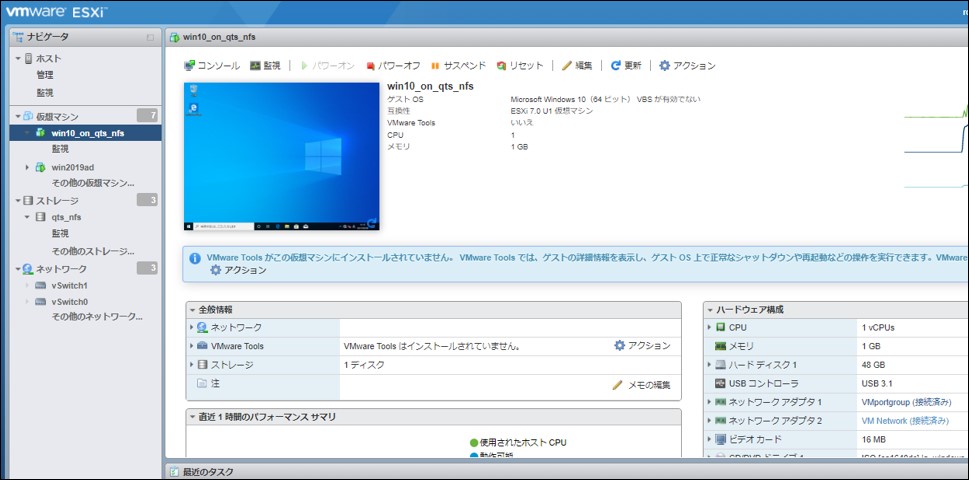
まずは、QNAP NASのメイン機とサブ機上に共有フォルダを作成し、NFSアクセス権を変更します。メイン側を『読み書き可能』な状態に、サブ機側を『読み取り専用』に設定しました。ここではホストからのアクセス制限はしていませんので、実環境では必要に応じて設定してください。
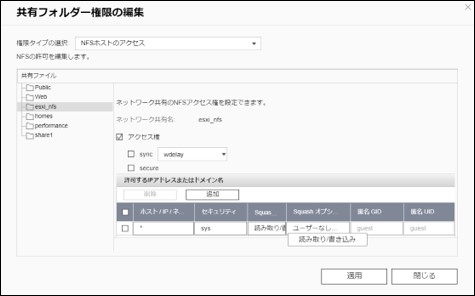
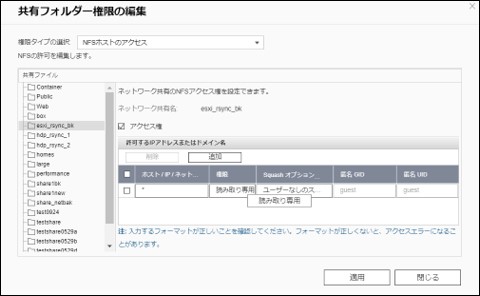
次に QNAP QTS管理画面からアクセス出来るApp Centerからダウンロードできる HBS3 (Hybrid Backup Sync)を使ってレプリケーション設定を行って行きます。
サブ機側でRsyncサーバ機能を有効にします。
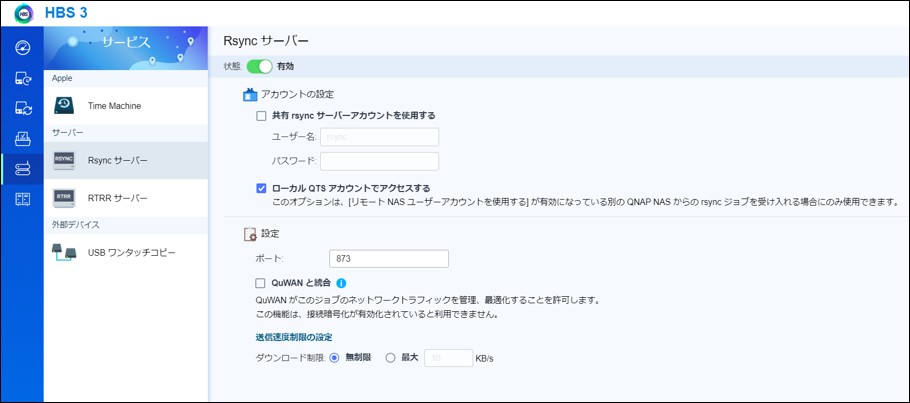
ここからは、メイン機側でレプリケーションのジョブを作っていきます。
Rsyncを選択
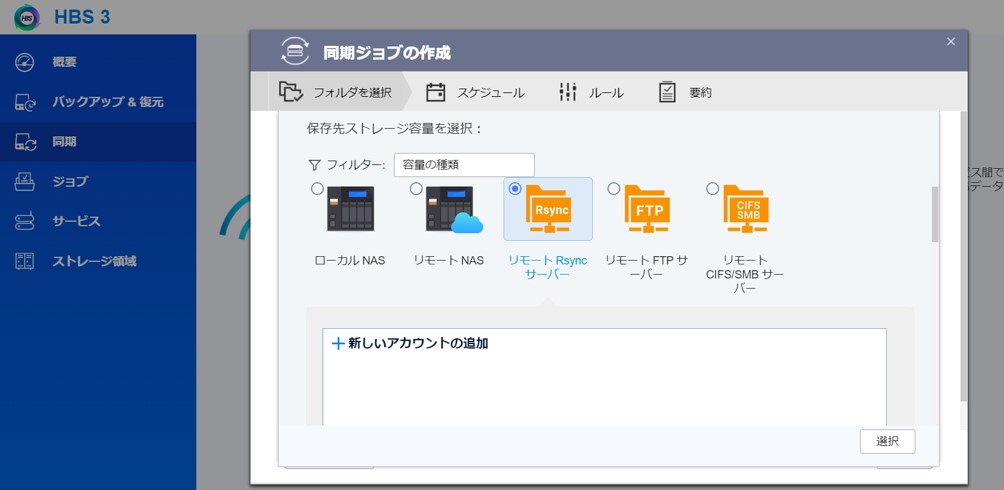
サブ機との通信設定
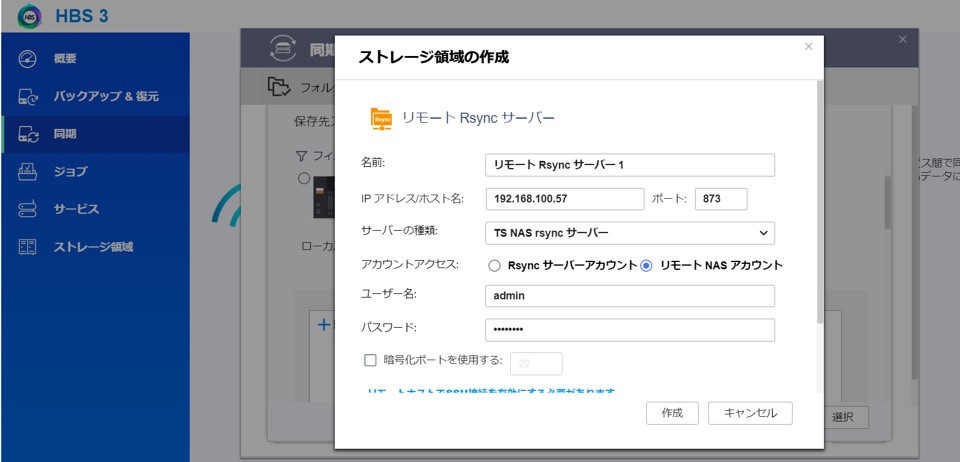
レプリケーション実施する時間設定(多くの場合、システムがあまり使われない夜間に実施することになります)
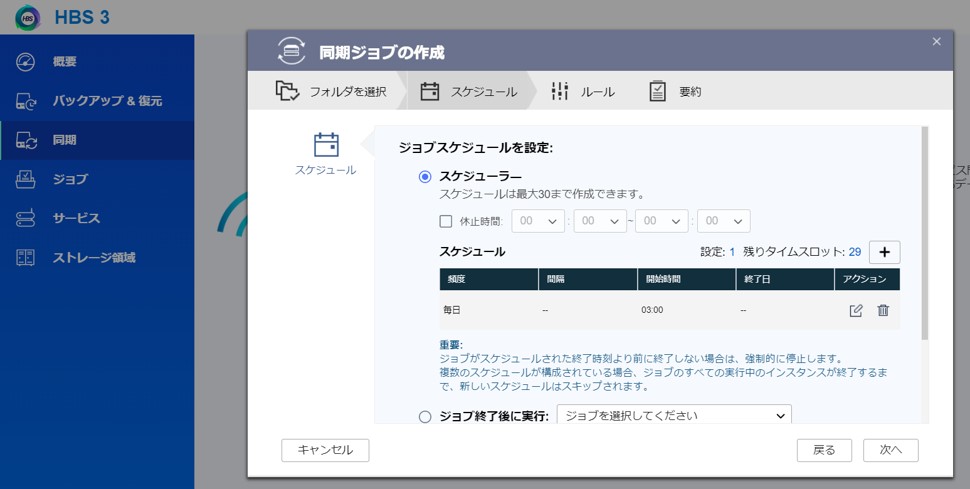
これでRsyncレプリケーションの設定は完了です。まずは初期転送が開始されます。
初期転送が終わると、メイン機側のVMデータがサブ機にも保存されたことが確認出来ます。以下2つの画面はQTS管理画面から開ける File Station (エクスプローラ感覚でNAS管理画面から保存データを確認出来る無償アプリ)からの確認画面です。
メイン機側データ
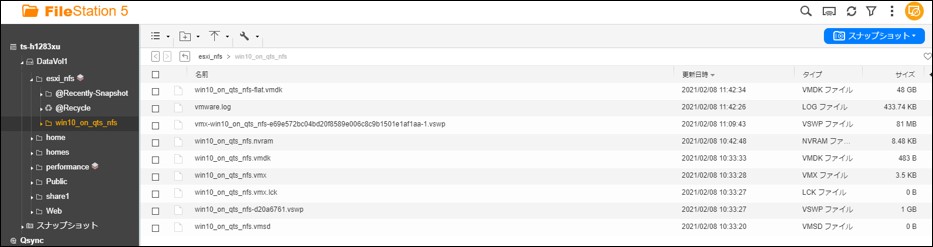
サブ機側データ
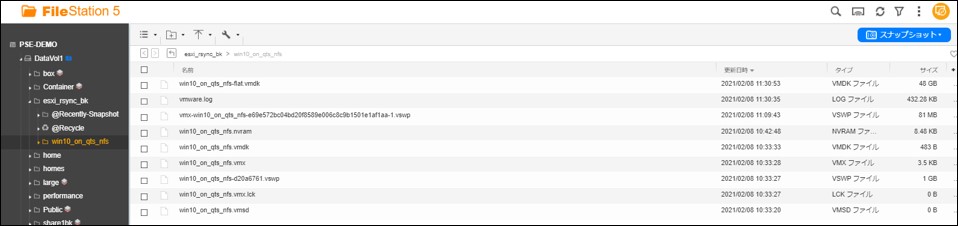
これまでの作業でVMデータが2重化されたことになります。
ここで、NASのメイン機に障害が発生したことを想定して、サブ機上に保存されたデータからVMを起動します。
まずは、サブ機側の共有フォルダを『読み書き可能』な状態に変更します。
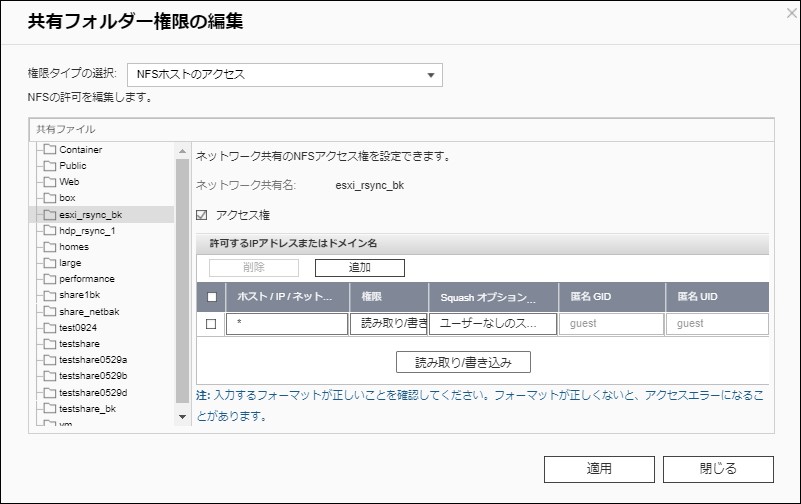
ESXiサーバからサブ機上の共有フォルダにNFSマウントします。
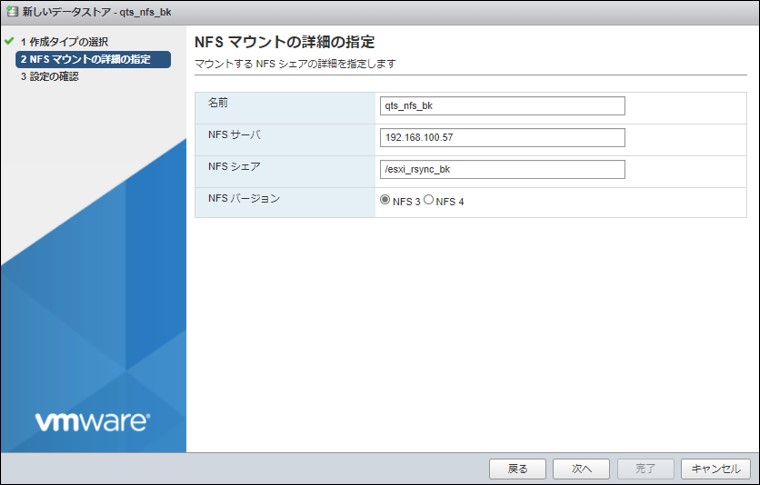
次に『新規仮想マシン』⇒ 『既存の仮想マシンの登録』を選択します。
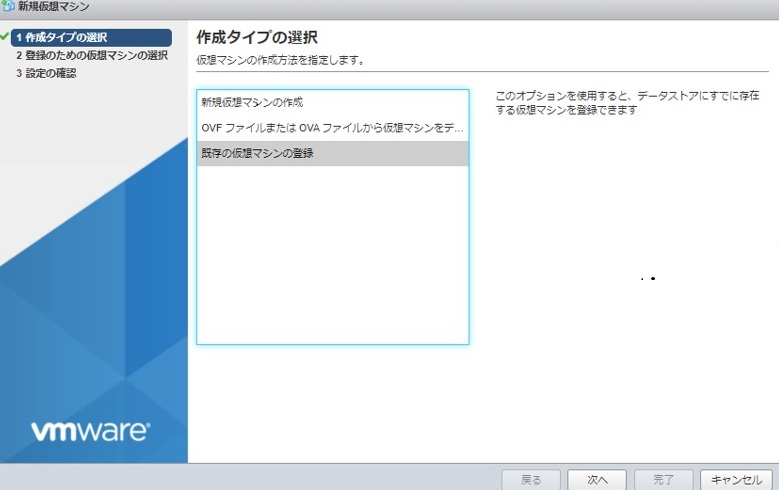
先程のステップでESXiサーバからNFSマウントされた、サブ機NASのデータストアを開きます。そして、復旧させたい仮想マシンの.vmxファイルを選んでください。
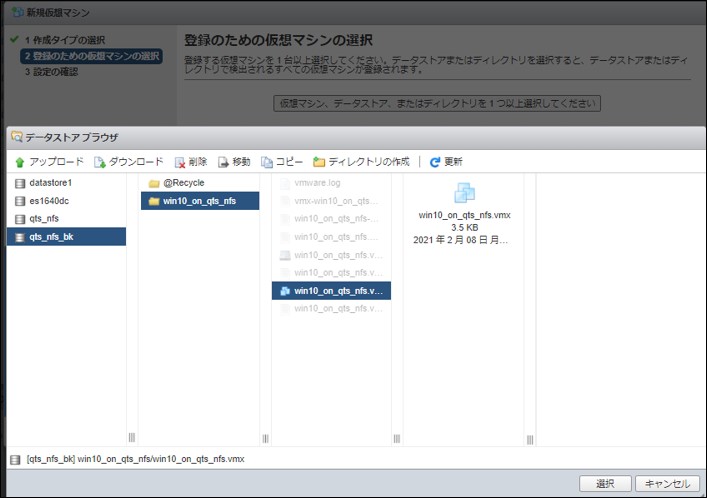
サブ機NAS側から仮想OSが起動してきました。
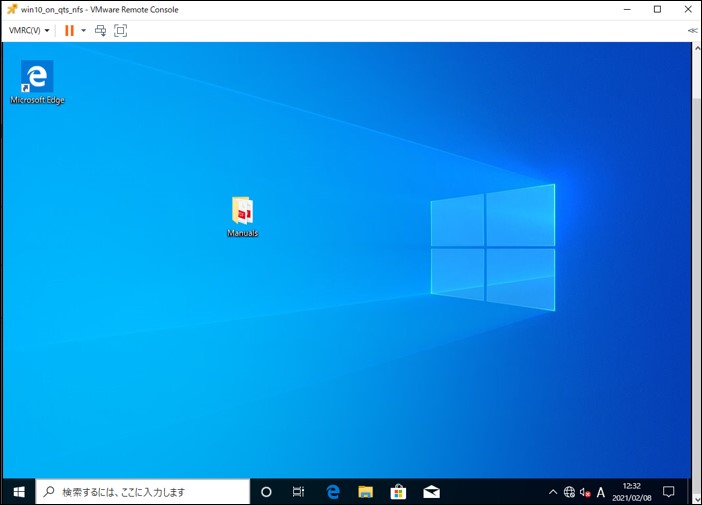
今回の説明は事前にサブ機側NASの共有フォルダを『読み取り専用』にしておき、障害発生時にESXiからマウントさせるという内容でした。事前にサブ機側共有フォルダを『読み書き可能』にしておき、さらに事前にESXiサーバからNFSマウントをさせておくという方法でもご利用可能です。
2021/2/12 TS