エレコム株式会社WEBサイトに移動します。
拡張フォルダ許可は、ユーザーとユーザーグループがフォルダやサブフォルダへのアクセス権を設定できるようにするQNAP NASの機能です。 複雑な手順を踏まずにMicrosoft WindowsやNASのWebベースの管理インターフェースからフォルダへのアクセス権を管理できます。
このチュートリアルでは、拡張フォルダ許可の設定方法を紹介します。 この機能は、ファームウェアバージョン3.4.0以降を搭載したQNAP NASでのみ使用できることにご注意ください。

拡張フォルダ許可を有効にする
QNAP NASでフォルダ許可を編集するには、コントロールパネルを開いて「権限設定」 > 「共有フォルダ」 > の順に進み、「共有フォルダの権限編集」アイコンをクリックします。
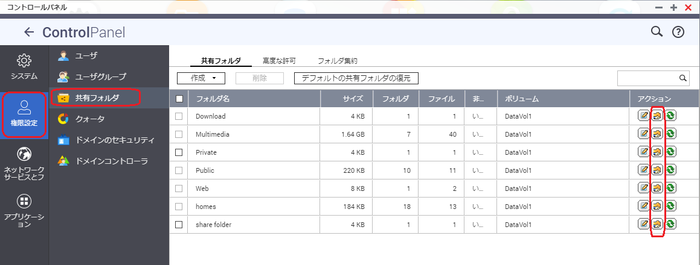
共有フォルダ権限の編集用インターフェース
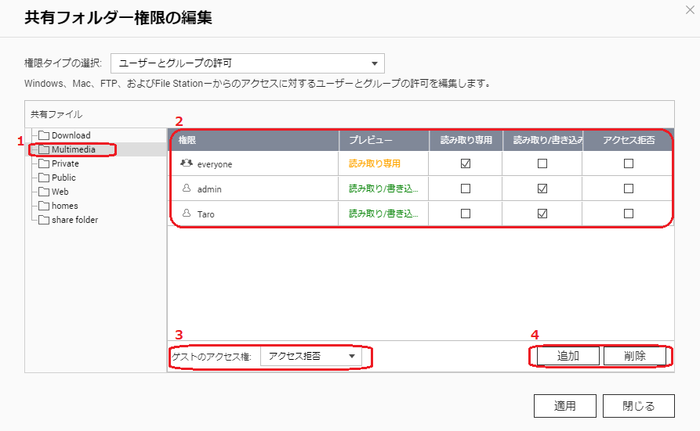
- フォルダ名
- アクセス権設定一覧
- ゲストのアクセス権設定
- ユーザーとそのフォルダ許可を追加または削除
NASで拡張フォルダ許可を設定するには、コントロールパネルを開いて「権限設定」 > 「共有フォルダ」 > の順に進み、「高度な許可」を選択して「拡張フォルダ許可を有効にする」にチェックを入れてから、「すべてに適用する」をクリックします。
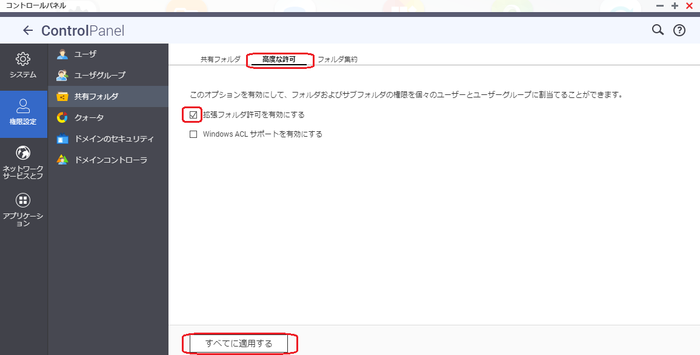
拡張フォルダ許可を有効にする前後の主な相違は、以下の通りです。
拡張フォルダ許可を有効にする前は、すべてのサブフォルダにその親フォルダと同じアクセス権が設定されます。
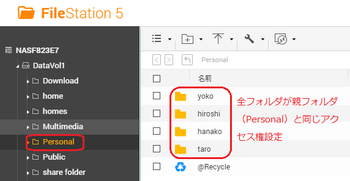
拡張フォルダ許可を有効にした後は、各サブフォルダに対して異なるアクセス権を設定できます。
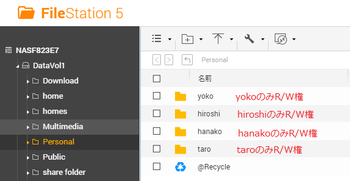
注: Webファイルマネージャにログインすることで、ファイルレベルの許可を設定できます
拡張フォルダ許可の設定と個人用フォルダの作成
次の例では、拡張フォルダ許可を有効にした後、さまざまなユーザーに対する個人用フォルダを作成する方法を示します。
- コントロールパネルを開き、「権限設定」 > 「共有フォルダ」 > の順に進み、「作成」ボタン内の「共有フォルダ」をクリックします。
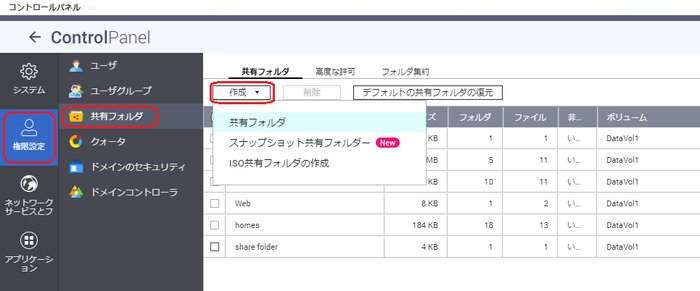
- この例ではフォルダ名、「Personal」を入力し、必須項目を設定します。

- 「ユーザーのアクセス権限の構成」の「編集」をクリックして編集ページを開き、アクセス権を設定します。(この例では、読み取り/書き込み可)さらに、「ゲストのアクセス権」を拒否に設定してから、「作成」をクリックして共有フォルダを作成します。
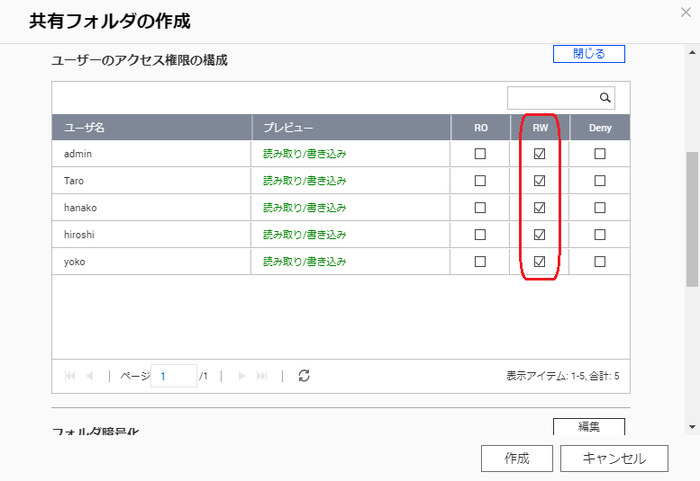
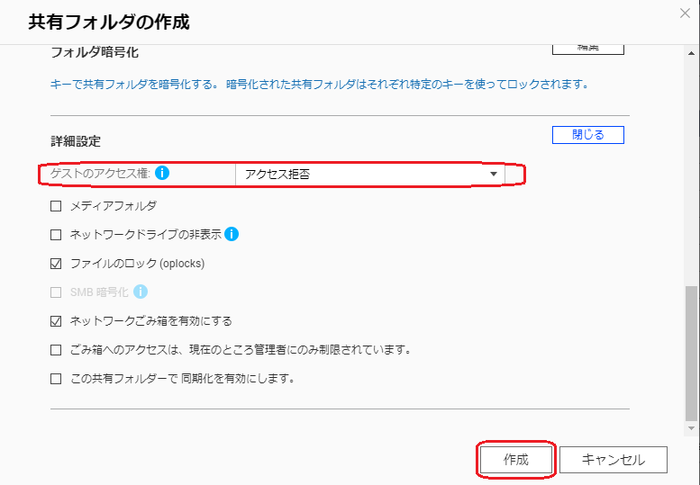
- 作成した「Personal」フォルダの「共有フォルダー権限の編集」アイコンをクリックすればアクセス権の詳細が編集できます。
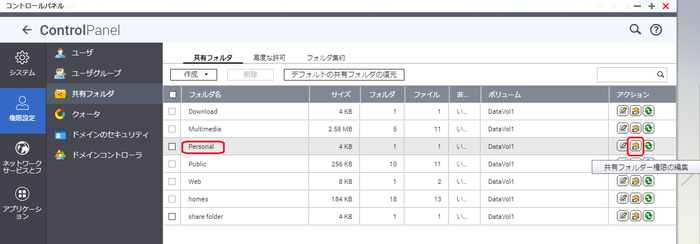
- アクセス権の設定の一覧が表示されます。
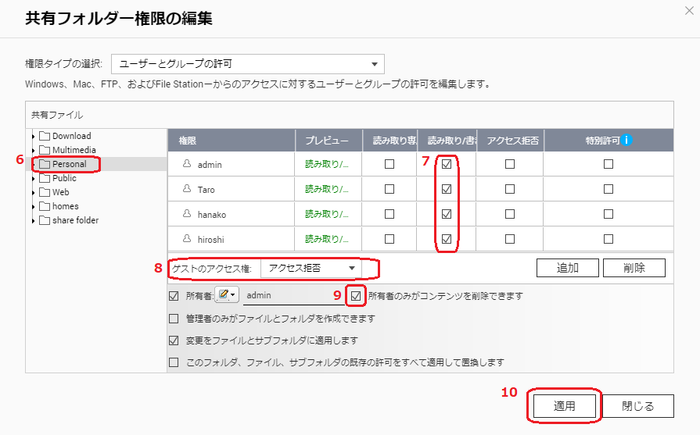
- 共有フォルダ「Personal」が選択されています。
- 各ユーザーのアクセス権が、読み取り/書き込み可に設定されていることを確認します。
- 「ゲストのアクセス権」がアクセス拒否になっていることを確認します。
- 「所有者のみがコンテンツを削除できます」にチェックを入れます。
- 「適用」をクリックして設定を終了します。
サブフォルダ毎のアクセス権設定
「Personal」のアクセス権設定を適用した後、個々のユーザーに対して個人用のサブフォルダを作成できます。 これを行うには、以下のステップに従います。
- 全てのアクセス権を持つ有効なアカウント(admin、など)でフォルダ「Personal」に接続し、サブフォルダ「taro」、「hanako」、「hiroshi」、「yoko」を作成します。
- 「共有フォルダー権限の編集」に進み、権限を設定するサブフォルダ、ここでは「hiroshi」を選択します。
- 権限リスト内で「hiroshi」以外のユーザーを選択して、「削除」をクリックします。
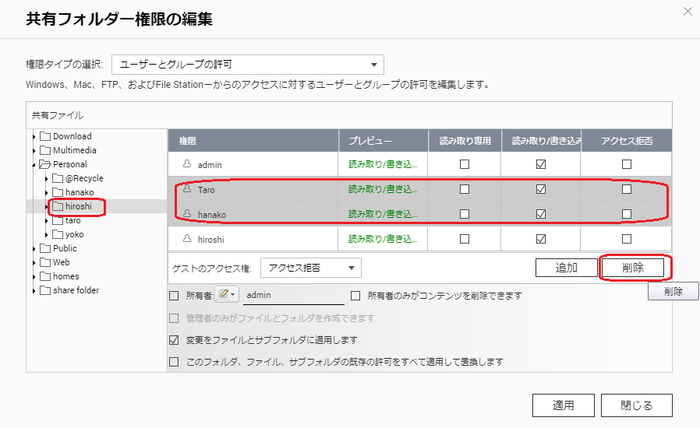
- hiroshiとadminだけが、サブフォルダ「hiroshi」にアクセス権を持つことを確認したら、「適用」をクリックして設定を保存します。
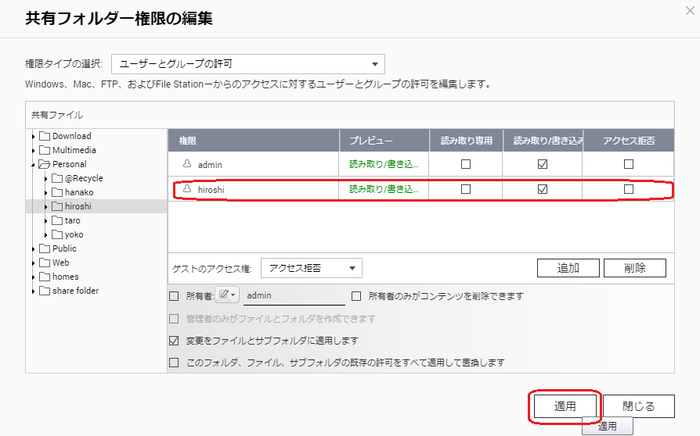
- 他のユーザーについても、同様の手順を繰り返して適切なアクセス権を設定します。「所有者のみがコンテンツを削除できます」が有効に設定されているので、所有者(ここではadmin)のみがサブフォルダを削除できる点に注意してください。
- アクセス権を持たないユーザーアカウントを使用してWindowsからフォルダに接続することで、許可設定を検証できます。例えば、taroがサブフォルダ「hiroshi」にアクセスしようとした場合は、拒否されて以下のエラーメッセージが表示されます。
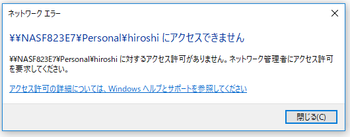
Windowsを使った個人用フォルダの作成とアクセス権の編集
拡張フォルダ許可が有効であれば、Windows上で個人用のサブフォルダを作成し、アクセス権を編集できます。
- ユーザー「taro」としてWindowsから共有フォルダ「Personal」に接続します。続いて Windows Explorerを使ってフォルダ「taro2」を作成します。
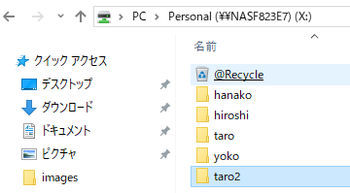
- フォルダ「taro2」を右クリックして「プロパティ」を選択し、「セキュリティ」タブを開いて「編集」をクリックします。
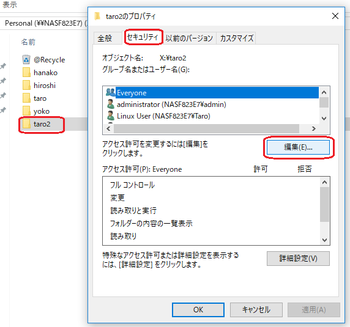
- 本人(taro)以外の全てのユーザーを「削除」ボタンを使って削除します。残った本人の「アクセス許可」を適切に設定したら「OK」をクリックして設定を完了します。
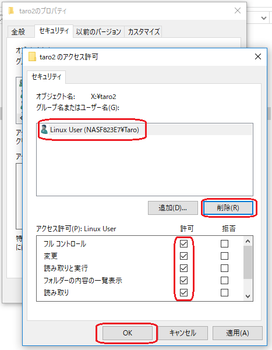
- これで、taroだけがサブフォルダ「taro2」にアクセスできるようになります。 「所有者のみがコンテンツを削除できる」が有効に設定されており「taro」がサブフォルダを作成したオーナーであるため、「admin」と「taro」だけが「taro2」を削除できることにご注意ください。