中小企業にとって、QNAP NAS のように費用対効果が高く将来の拡張性があるThunderbolt™ 技術を備えた、 統合ストレージは魅力的な選択肢です。 iSCSI ターゲットサービスを使えば、容易にローカルシステムのストレージ領域を拡張したりファイルのバックアップを取ったりできます。 この記事では、NAS で iSCSI LUN を作成し、Mac にマウントしてストレージとして利用する方法の基本を段階的に説明します。
iSCSI ターゲットを作成する
1. NAS に管理者としてログインし、「ストレージマネージャ」 > 「ストレージ領域」の順に進み、「作成」を選択し、「新しい iSCSI LUN」を選択します。
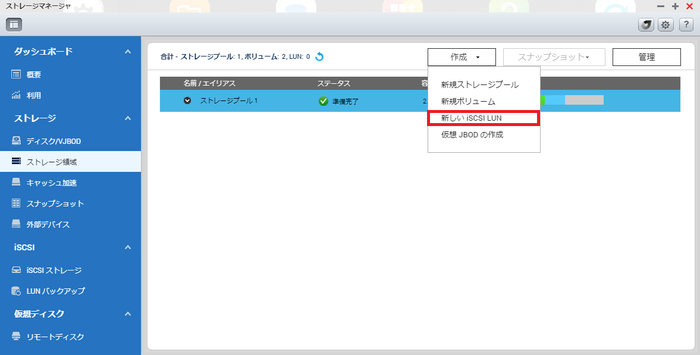
2. 画面のオプションの 1 つを選択し、iSCSI ターゲットを作成します。 LUN とターゲットを別々に作成する場合、LUN をターゲットにマッピングすることを忘れないでください。
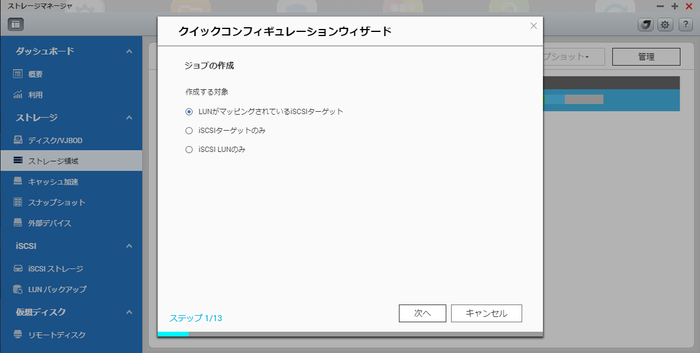
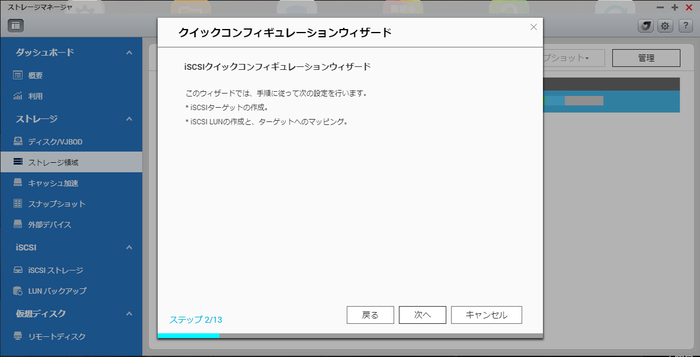
3. iSCSI ターゲットの名前を入力します。
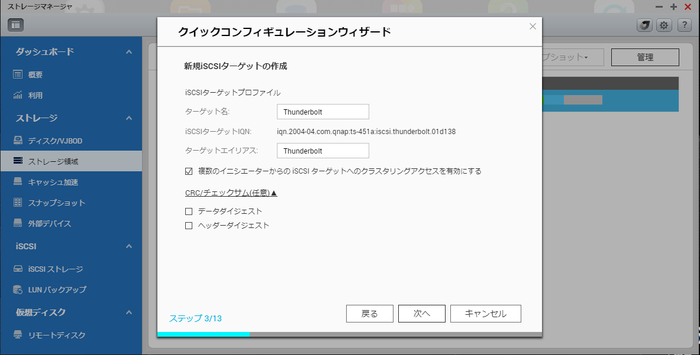
4. CHAP 認証のユーザー名とパスワードを設定して、iSCSI ターゲットを制御する際に iSCSI イニシエーターが認証されるようにします。 NAS が公共のネットワークにつなげっているときは、このオプションを選択してください。 CHAP 認証を使用しない場合、この手順を省略します。
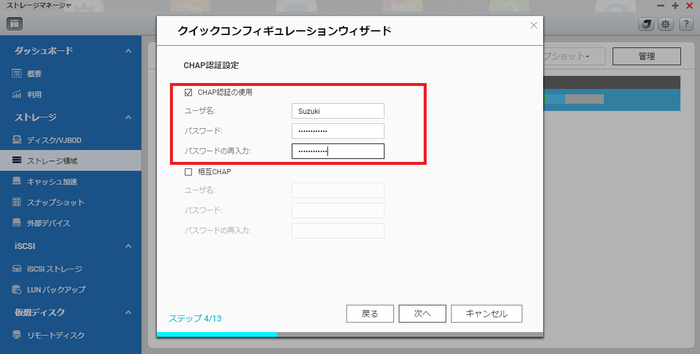
5. 「iSCSI LUN としてボリュームにイメージファイルを作成します」または「iSCSI LUN としてストレージプールから領域を割り当てます」を選択します。 「iSCSI LUN としてボリュームにイメージファイルを作成します」を選択した場合、柔軟性が高くなり、「iSCSI LUN としてストレージプールから領域を割り当てます」を選択した場合、パフォーマンスが高くなります。
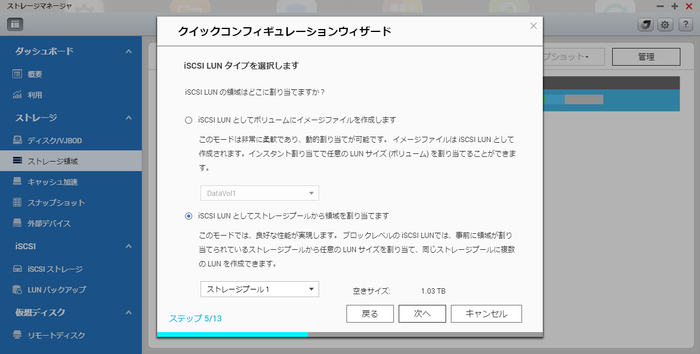
6. 名前を付け、iSCSI LUN の領域を割り当てます 割り当てます。セクターサイズを設定したり、SSD キャッシュを有効にしてアプリケーションを最適化する場合、「詳細設定」をクリックします。
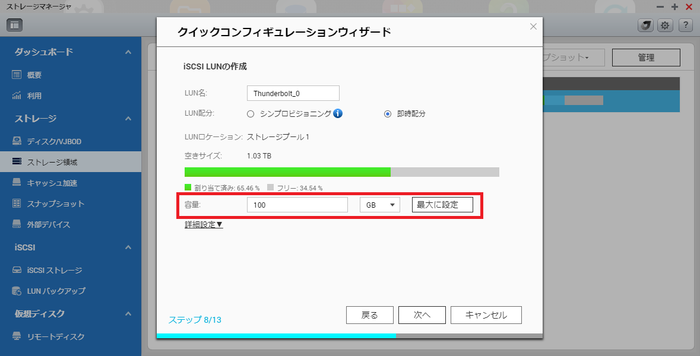
7. 設定を確認したら「次へ」をクリックします。
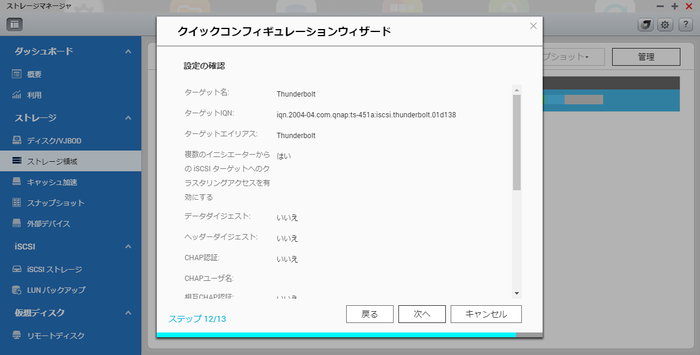
8. iSCSI ストレージが作成されました。
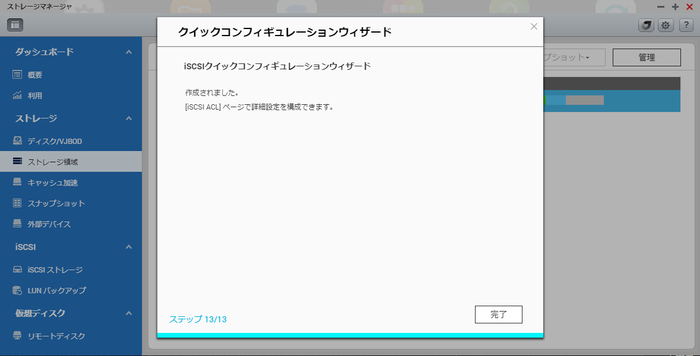
Mac コンピューターから iSCSI ターゲットを使用する
NAS に iSCSI ストレージが構成されていることを確認します。
NAS の iSCSI ターゲットに接続するには、 iSCSI イニシエーターソフトウェアが必要です。 iSCSI イニシエーターソフトウェアはサードパーティ製のものが利用できます。この記事では実演目的で globalSAN iSCSI Initiator for OS X (OS X 10.4 以降が必要) を使用します。 詳細とダウンロードリンクは、 http://www.studionetworksolutions.com/globalsan-iscsi-initiator/ をご覧ください。
次の手順で iSCSI ターゲットを NAS から Mac コンピューターにマウントします。
1. 「システム設定」で iSCSI イニシエーターをダブルクリックします。

2. 「+」をクリックし、iSCSI ターゲットをホストする NAS の IP アドレスまたは DNS 名を追加し、新しいポータルを作成します。


3. 利用可能な iSCSI ターゲットがすべて表示されます。 左で iSCSI ターゲット名を選択し、右で Thunderbolt ポートの IP アドレスを選択し、「接続」をクリックします。

4. 初めて iSCSI ターゲットに接続する場合、ディスクを初期化するように求められます。 「初期化…」をクリックし、ディスクをフォーマットします。

5. iSCSI ターゲットがマウントされると状態表示が緑色になります。

6. 新しいドライブがデスクトップに表示され、使用準備ができていることを示します。
