1. 課題と解決策
データの転送速度が限られることは、大量の AV 素材を保存し、編集する制作スタジオにとって問題となります。 4K 動画のような高画質映像をオンザフライで扱うために、大量のストレージ領域と帯域幅が必要な場合、QNAP Thunderbolt NAS は理想なストレージソリューションです。
- ワークステーションで直接アクセスできるネットワークドライブを構築する。
- 保存されているメディアを高速 40Gbps 接続で転送する。
- Thunderbolt NAS で直接メディアを編集する。
- Adobe Premiere® Pro、Apple Final Cut Pro®、Cyberlink Power Director® など、主流となっている編集ソフトウェアと互換性がある。
*タイトル、コンテンツ、発行元の名前、商標、アートワーク、関連イメージはそれぞれの所有者の商標または著作権資料です。 著作権所有。
2. はじめに
2.1. QNAP Thunderbolt NAS とは何か?
Intel Thunderbolt 3 Technology を備えた QNAP Thunderbolt NAS は最大 40Gbps のスループットを届けます。 DAS の高速転送と NAS の便利なアクセスを組み合わせた QNAP Thunderbolt NAS は、大量の 4K UHD 動画とデザイン ワークフローを合理化する方法を探しているクリエイティブなメディアプロフェッショナルに、柔軟かつ効率的なストレージソリューションを提供します。
他の手段と比較した Thunderbolt のスループット。
*転送速度は利用環境によって変わることがあります。
3. 使用方法
3.1. Windows PC で Thunderbolt NAS を設定する
Thunderbolt で NAS を直接 PC に接続する場合、Windows エクスプローラ の左側にある「ネットワーク」に進みます。
*初めて使用する場合、最初に https://start.qnap.com/ に進み、NAS を初期化する必要があります。

Windows エクスプローラ で、「ネットワーク」に進み、「ストレージ」の下で Thunderbolt NAS を見つけます。 あるいは、「コンピューター」の下に一覧表示されている NAS にアクセスしてNAS 上のファイルを表示できます。

Thunderbolt NAS を使用し、「ネットワーク」経由でデータを保存できます。
3.2. 共有フォルダーを作成し、ファイルを保存する
共有フォルダーを作成し、データを保存するには、エクスプローラ上で「ネットワーク」 > 「ストレージ」の中から Thunderbolt NAS をダブルクリックしてWeb ブラウザーを開き、QTS にログインします。 「コントロールパネル」で「権限設定」 > 「共有フォルダー」 > 「作成」 > 「共有フォルダーの作成」の順に選択し、新しい共有フォルダーを作成します。
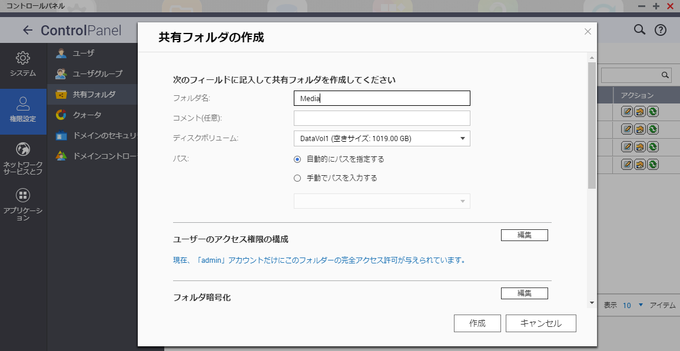
メディアプロジェクトファイルを保存する共有フォルダーを作成します。
3.3. Thunderbolt NAS を PC にマッピングする
一部のメディア編集ソフトウェアでは Windows エクスプローラ で「ネットワーク」からファイルを開くことができません。 この制約をとりのぞくには、NAS を PC にマッピングする必要があります。
これを行うには、Windows エクスプローラ の左側にある「ネットワーク」に進み、NAS を開きます。開いたら、NASのしたにある共有フォルダーを右クリックし、「ネットワークドライブの割り当て」を選択し、設定を変更してから「完了」をクリックします。 NAS のログイン詳細を求められたら入力してください。これで、自動的に Thunderbolt NAS に接続されます。 接続が完了すると、選択したドライブ文字を使って新しいネットワークドライブがコンピューターに追加されます。
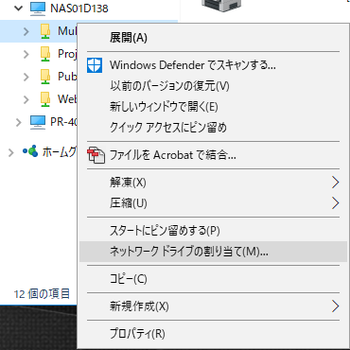
Windows エクスプローラ の左側にある「ネットワーク」に進み、NAS を開きます。 開いたら、共有フォルダーを右クリックし、「ネットワークドライブの割り当て」を選択します。
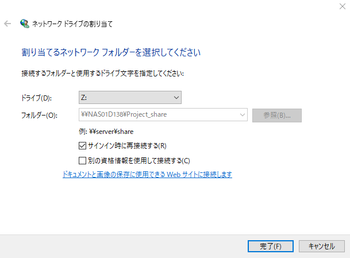
ドライブ文字を選択したら、「完了」をクリックしてネットワークドライブをマッピングします。

Thunderbolt NAS の共有フォルダーがコンピューターのドライブとして表示されます。
4. Thunderbolt NAS を Adobe Premiere® で使用する
4.1. Thunderbolt NAS を Adobe Premiere® で使用し、プロジェクトを開く
Adobe Premiere® Pro を利用して新しいプロジェクトを作成するとき、Thunderbolt NAS ネットワークドライブをプロジェクトのフォルダーとして選択できます。

Adobe Premiere® Pro を起動し、「新しいプロジェクト」を選択します。

「ネットワーク」から Thunderbolt NAS を選択し、Thunderbolt NAS にプロジェクトを作成します。

あるいは、事前にマッピングしたネットワークドライブを選択し、Thunderbolt NAS にプロジェクトファイルを保存することもできます。
4.2. Thunderbolt NAS からメディアをインポートする
「インポート」または「メディアブラウザー」機能を利用すれば、メディアを保存しなくても PC から Thunderbolt NAS に直接インポートできます。 最大 40Gbps の転送速度により、複数のファイルを同時にストリーム配信する場合でも、メディア編集ソフトウェア上の遅延は認められません。

Thunderbolt NAS ネットワークドライブから Adobe Premiere® Pro プロジェクトにメディアを直接インポートするか、「インポート」機能を利用します。

「メディアブラウザー」を使用し、Thunderbolt NAS内のマッピングされたネットワークドライブに保存されているメディアを使用します。

ローカルストレージに保存されているメディアと同じくらい滑らかに、Thunderbolt NAS に保存されているメディアをプレビューできます。

たとえば、Intel® Xeon® 2.40GHz デュアルコア CPU と 32GB RAM を備えた PC を、 8個のSSDを RAID 5 で構築した Thunderbolt NAS に接続した場合、マッピングされたディスクの読み書き速度はいずれも毎秒 500 MB を超えます。
4.3. 完成した制作物を Thunderbolt NAS にエクスポートする
完成した制作物を Thunderbolt NAS に直接エクスポートしたり、QTS の機能を利用して効率よく共有したりすることもできます。 エクスポート時に「エクスポート設定」でネットワークドライブを選択すれば、実施できます。

編集が終わったら、ネットワークドライブを選択し、Thunderbolt NAS に作業を直接エクスポートします。
制作物をThunderbolt NAS に保存すれば、ネットワークの他のコンピューターと簡単に共有できます。 データには Thunderbolt 接続とイーサネット接続の両方から同時にアクセスできます。 制作物がエクスポートされた共有フォルダーに、他のユーザーが接続できます。 他のユーザーへのアクセス許可は、共有フォルダーメニューから設定できます。

他の NAS ユーザーにアクセス許可を与えるには、「コントロールパネル」> 「権限設定」> 「共有フォルダー」の順に進み、作業を保存したフォルダへのアクセス許可を設定します。

アクセス許可を与えたユーザーが Thunderbolt NAS のフォルダーをマッピングするときにはNASへのログイン詳細を入力します。

これで、他のユーザーが各自のワークステーションから、あなたの制作物に直接アクセスできるようになりました。

電子メールや共有リンクなど、File Station の他のオプションを選択して制作物を共有することもできます。
5. Thunderbolt NAS ネットワークを管理する
5.1. 常にThunderbolt で接続されるように設定する
Thunderbolt NAS と Windows ワークステーションが Thunderbolt と Ethernet の両方で接続されている場合、Windows は Ethernet接続だけに切り替えてしまう可能性があります。 これを回避し、常に高速な Thunderbolt接続を利用するためには、NAS 名の代わりに Thunderbolt IP アドレスで接続します。
5.2. Thunderbolt NAS のIPアドレス確認
ワークステーションに接続した後、Thunderbolt NAS が Windows エクスプローラ の「ネットワーク」に正しく表示されない場合、Thunderbolt NAS の IP アドレスを直接入力できます。 これを行うには、Thunderbolt を介して NAS に接続してから、NAS の前面にある「SELECT」ボタンを押してThunderbolt IP アドレスを表示して確認します。

ワークステーションに接続後、NAS の前面にある「SELECT」ボタンを押し、Thunderbolt IP を表示します。
5.3. Thunderbolt IPアドレス を利用し、NASのWeb 管理とネットワーク共有にアクセスする
Thunderbolt IP アドレスを確認したら、Web ブラウザーを開き、その IP アドレスを入力します。 必要に応じて、ポート番号を追加することもできます。 それによりコンピューターは Thunderbolt NAS 上で QTS を開くことができます。 Windows エクスプローラ のアドレスバーにこの IP アドレスを入力すれば、Thunderbolt NAS のデータに直接アクセスできます。
* ワークステーションが Thunderbolt IP を利用して Thunderbolt NAS に接続できるように、Windows を最新の状態にして最新のドライバーをインストールしてください。

Thunderbolt IP を Web ブラウザーと Windows エクスプローラ の両方に入力し、Thunderbolt 経由で NAS に接続できます。
5.4. 静的 IPアドレス を設定する
場合によっては、Thunderbolt インターフェイスに静的IP アドレスを設定する必要があります。 たとえば、一部の動画編集ソフトウェアでは iSCSI を利用して Thunderbolt NAS に接続する必要があります。 NAS の「Thunderbolt 管理」画面で、Thunderbolt NAS インターフェイスのアップロード速度とダウンロード速度を監視したり、静的 IPアドレス を設定したりできます。 これを行うには、QTS コントロールパネルで「Thunderbolt NAS 管理」画面の「編集」アイコンをクリックします。

「Thunderbolt 管理」でアップロード/ダウンロード速度を監視し、Thunderbolt IP アドレスを変更できます。

「Thunderbolt 管理」の「編集」アイコンをクリックし、Thunderbolt NAS の静的IPアドレス を設定します。