エレコム株式会社WEBサイトに移動します。
外部デバイスへのバックアップ
QNAP NASは、バックアップ用の外部デバイスとしてUSBメモリー、USB外付HDDドライブ、USB RAID拡張エンクロージャー (TR-004 / TR-002)、Bru-lay Disk、LTO、RDXなどを利用できます。
RDXは一般のHDDに比べて耐久性に優れており、さらに外付HDDドライブと同じ使い方ができるのでLTOに比べて扱いやすいメディアです。
QNAPでは、RDXドライブをNAS本体に内蔵したモデルもリリースしています。

- TVS-882BR (タワー型 8ベイ、Intel Core iシリーズ)
- TVS-882BRT3 (タワー型 8ベイ、Intel Core iシリーズ、Thunderbolt 3)
RDXドライブの接続と設定
RDXドライブに同梱のUSBケーブルで、NAS背面のUSB 3.0ポートに接続しています。
USB給電で動作するので配線もスッキリしています。
QNAP NASとTANDBERG DATA RDX QuikStor

NASがRDXドライブを検出すると次のようにウインドウ表示されます。
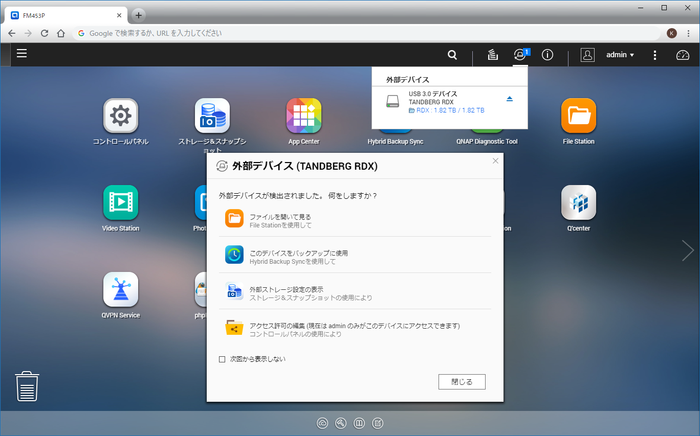
ストレージ & スナップショット
ストレージ & スナップショットでは、RDXのフォーマットなどができます。
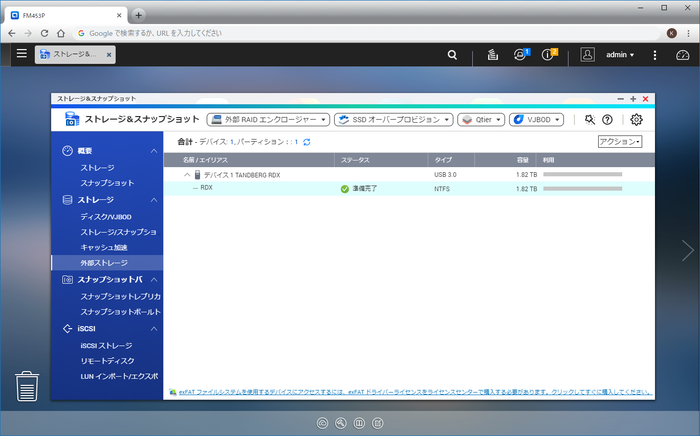
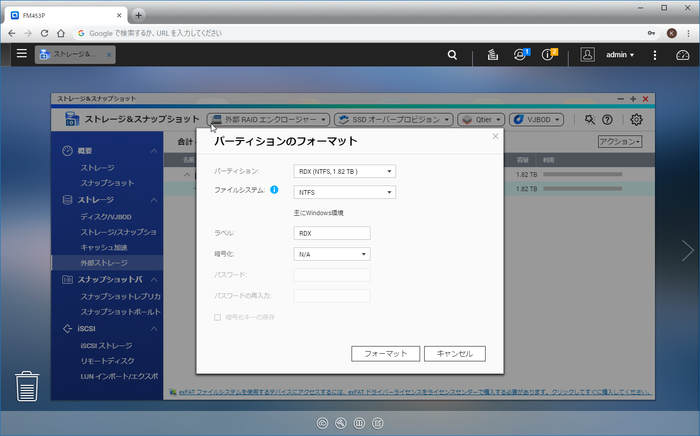
File Station
RDXはNASのボリュームのひとつとして扱われます。
ユーザーはFile Station、PCのエクスプローラーなどからRDX内のフォルダー/ファイルにアクセスできます。
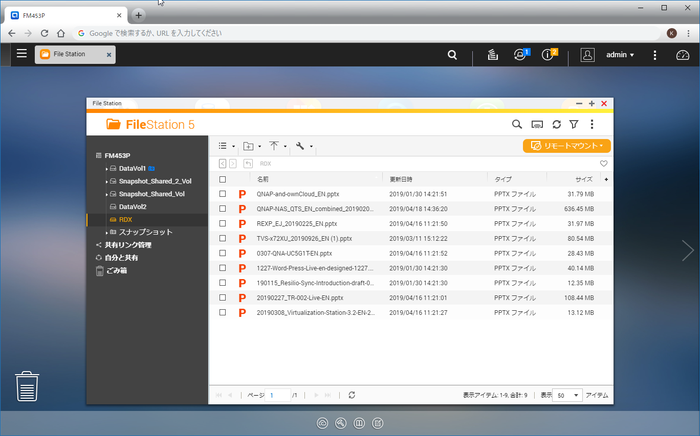
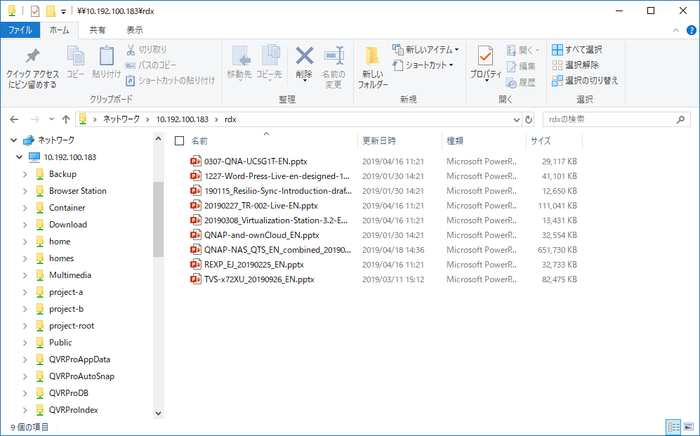
ハイブリッドバックアップ同期 (Hybrid Backup Sync)
Hybrid Backup SyncでNAS → RDXのバックアップジョブを作成できます。
「外部バックアップ」を選択、「ジョブの作成」で設定ウィザードを開始します。
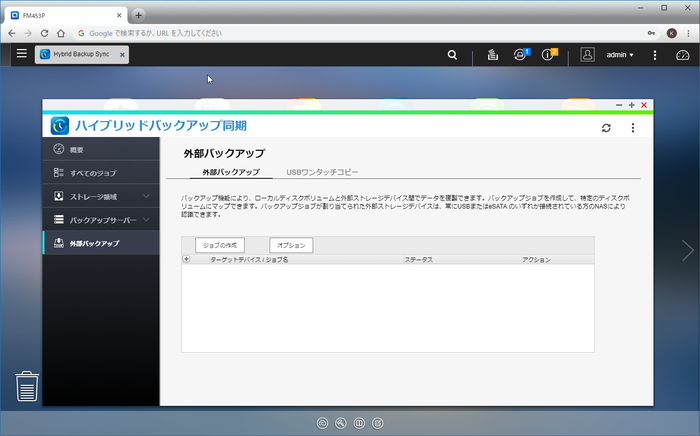
ウィザードを順に追っていきます (確認画面などのステップは省略します)。
ステップ 2 : 同期先としてRDXを選択します。
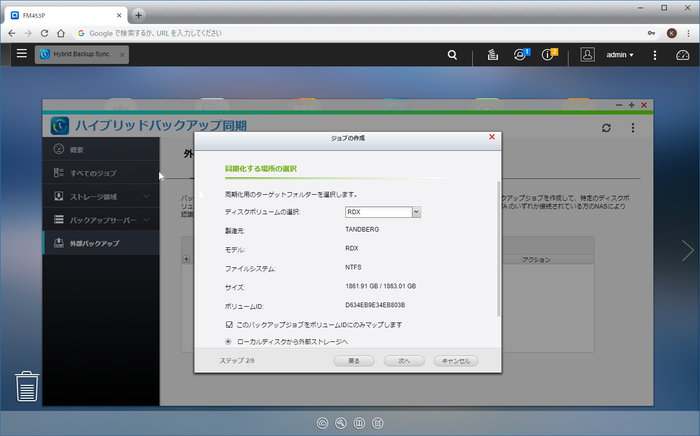
ステップ 3 : フォルダーペアの設定
ソースフォルダー (バックアップ対象)、宛先フォルダー (バックアップ先 = RDX)のペアを設定します。
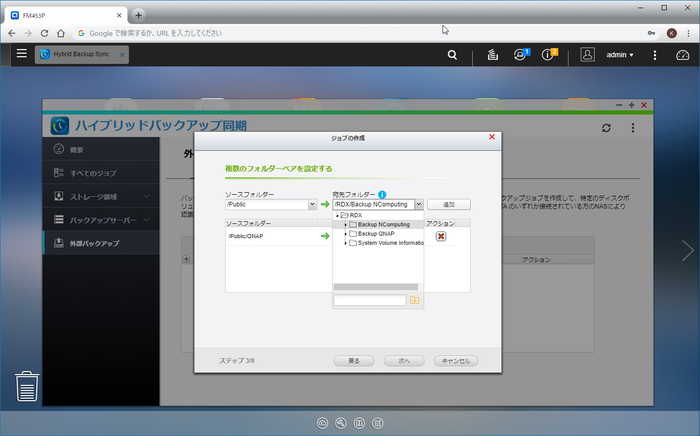
※ 2つ目のフォルダーペア、ソースフォルダーを間違えました、、、
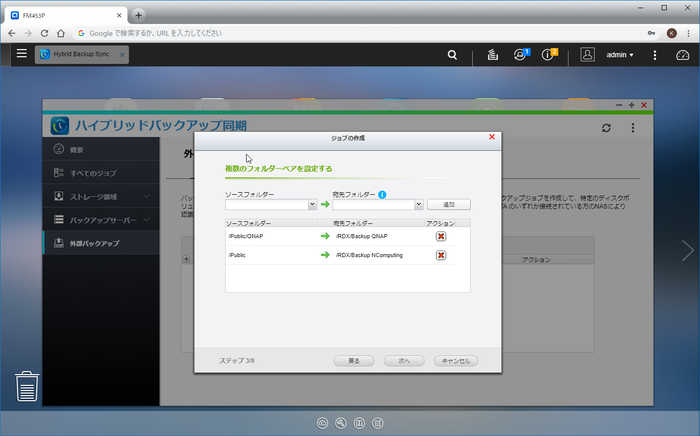
ステップ 4 : レプリケーションスケジュール
リアルタイム、スケジュール設定のいずれかを選択します。
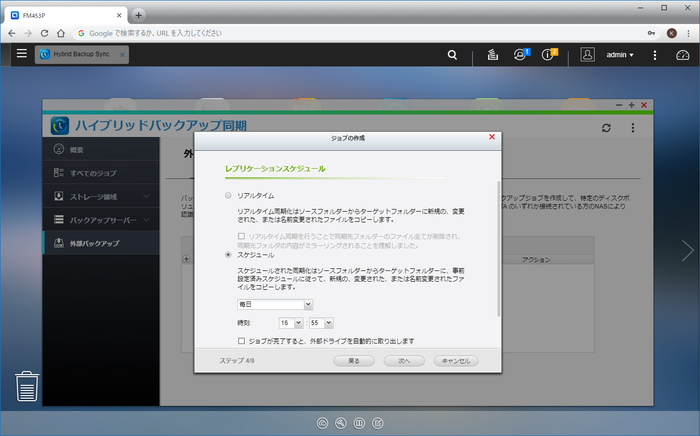
ステップ 7 : ジョブ名の入力
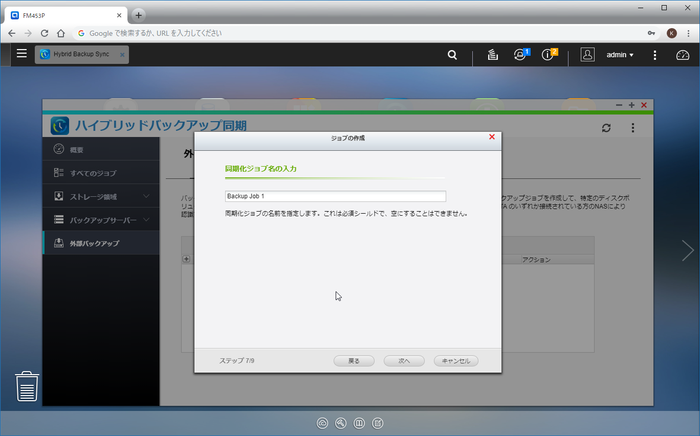
ステップ 8 : 設定の確認
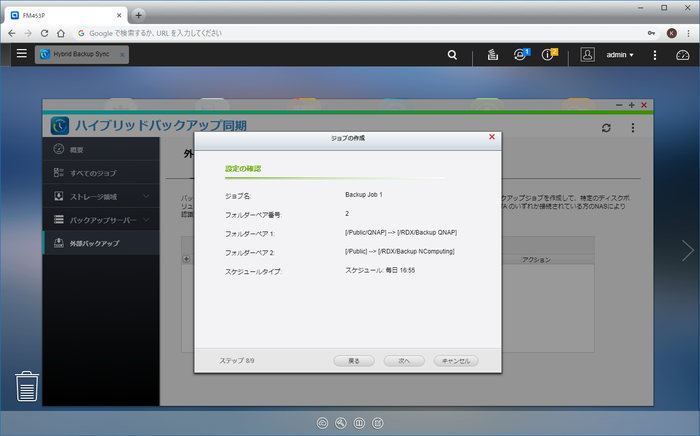
これで設定は完了です。
バックアップのステータスを管理画面やログで確認できます。
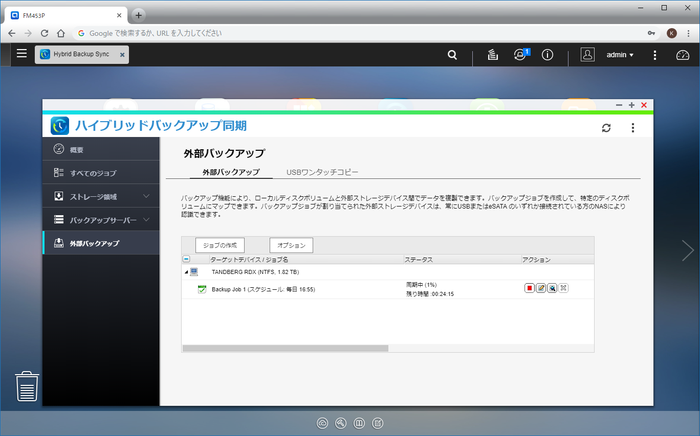
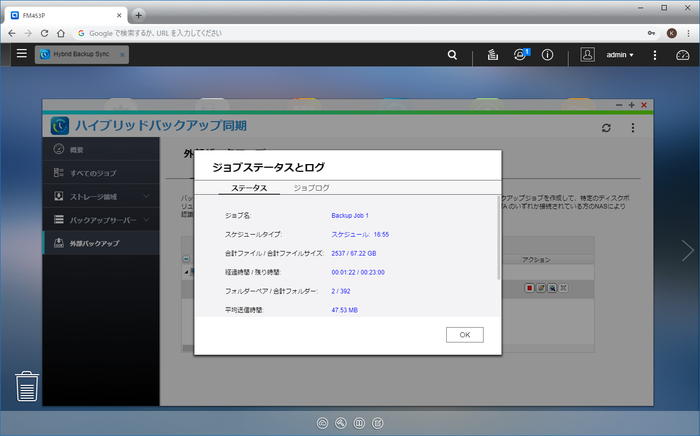
バックアップ完了後のログの画面表示です。
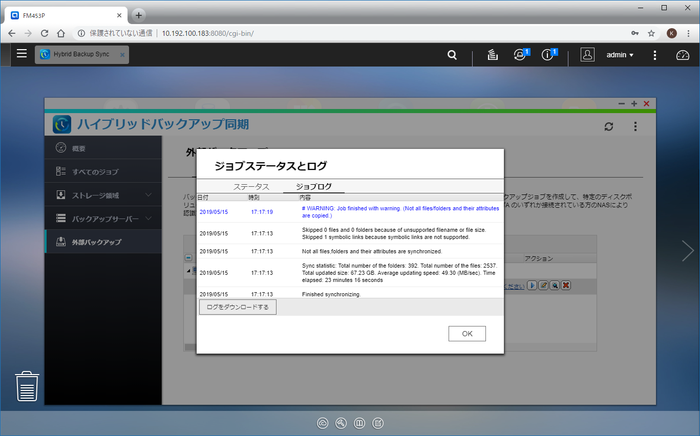
- ファイル数 : 2,537
- サイズ : 67.23 GB
- 平均転送速度 : 49.30 MB/sec
- 所要時間 : 23分16秒
2019/5/17 KH