検証内容は大きく分けると次の通りとなります。
・QNAP NASの拡張用データ領域として利用できるか?
・スナップショットがUSB-HDD上で使えるか?
・NAS上のデータをUSB-HDDに定期的にレプリケーション出来るか?
・NAS上のデータをUSB-HDDにバックアップを取り世代管理出来るか?
QNAP NASの拡張領域としての利用
QNAP NAS (OSはQTS)搭載のUSBポートにTR-002を接続します。この時TR-002は背面にあるディップスイッチでソフトウェアコントロールモード(RAID設定無し状態)に設定された状態で接続をしています。
外部エンクロージャとして検知され、下のようなウィザードが表示されます。まずは、NAS用の拡張領域として使ってみたいので『NASストレージ領域の作成』を選択します。
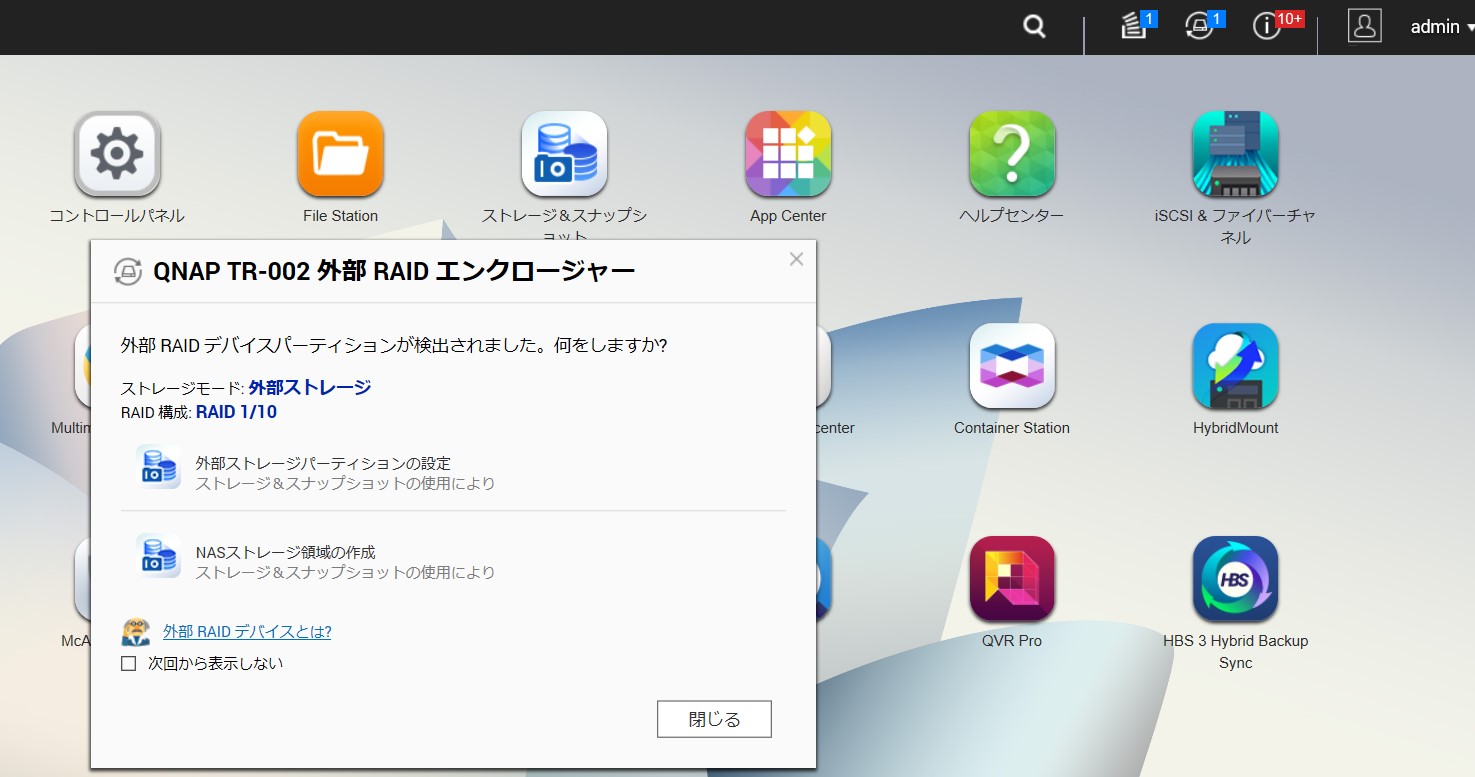
NASストレージ領域の作成を選択すると、ストレージ&スナップショット画面がされるので、作成>新規ストレージプールを選択します(選択しなくてもウィザードが起動することもあるようです)。
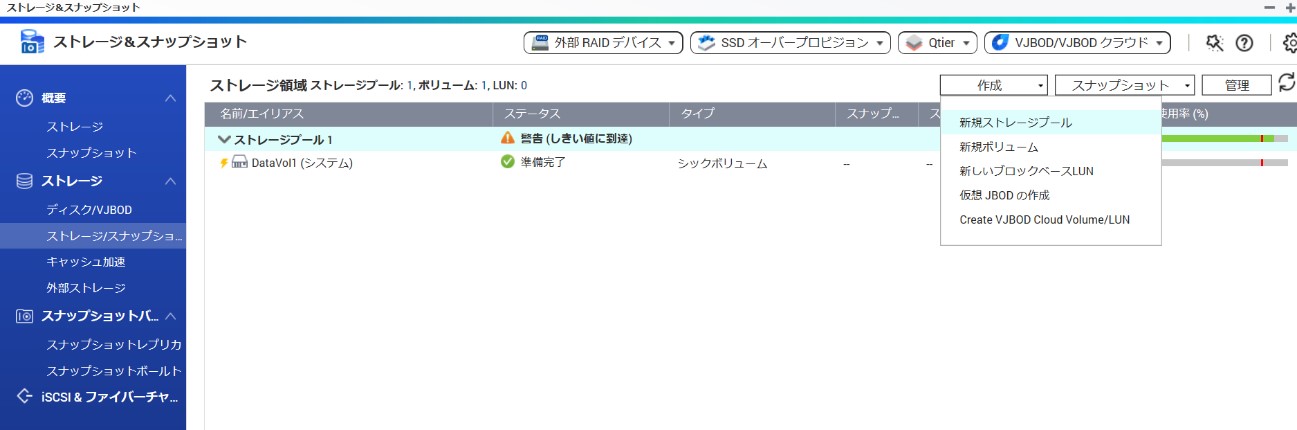
赤枠のエンクロージャーユニットから TR-002を選択すると、ポップアップが出てきますのでOKをクリックします。
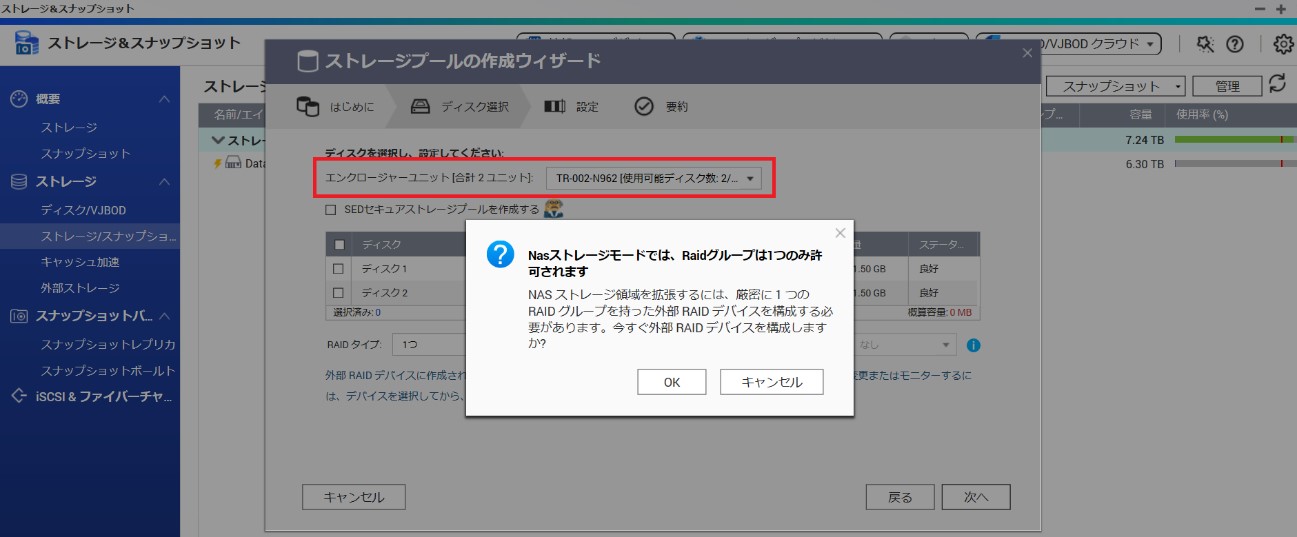
RAIDを組みたいディスクを選択して、ここではRAID1を選んで、あとは”作成”まで進めて行きます。
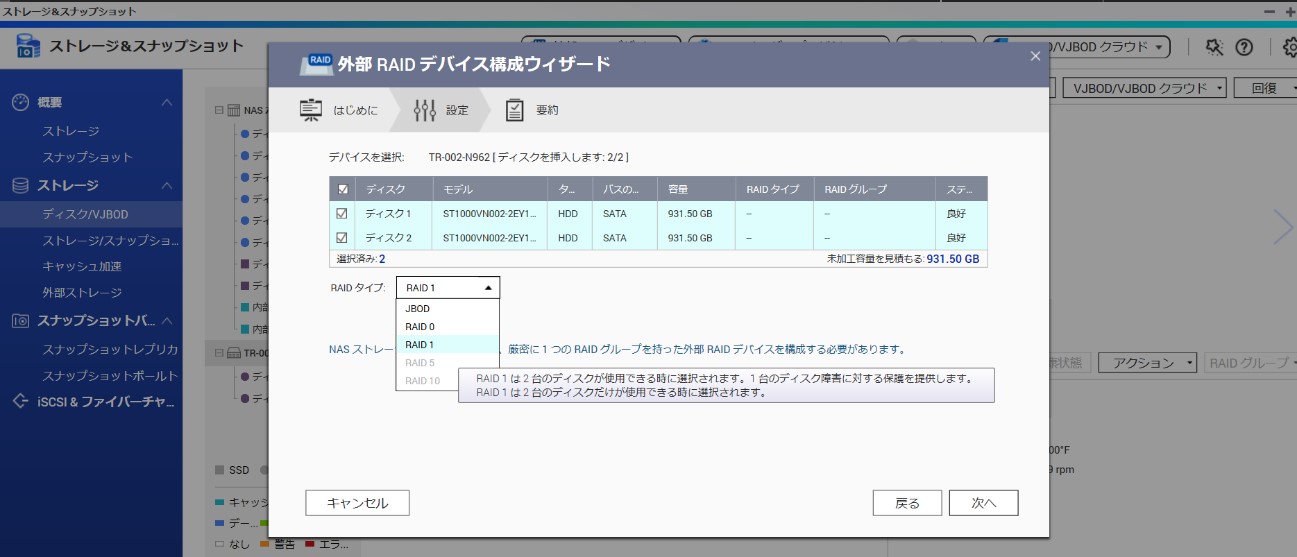
プールの作成が完了したら、プールの中にボリュームを作成します。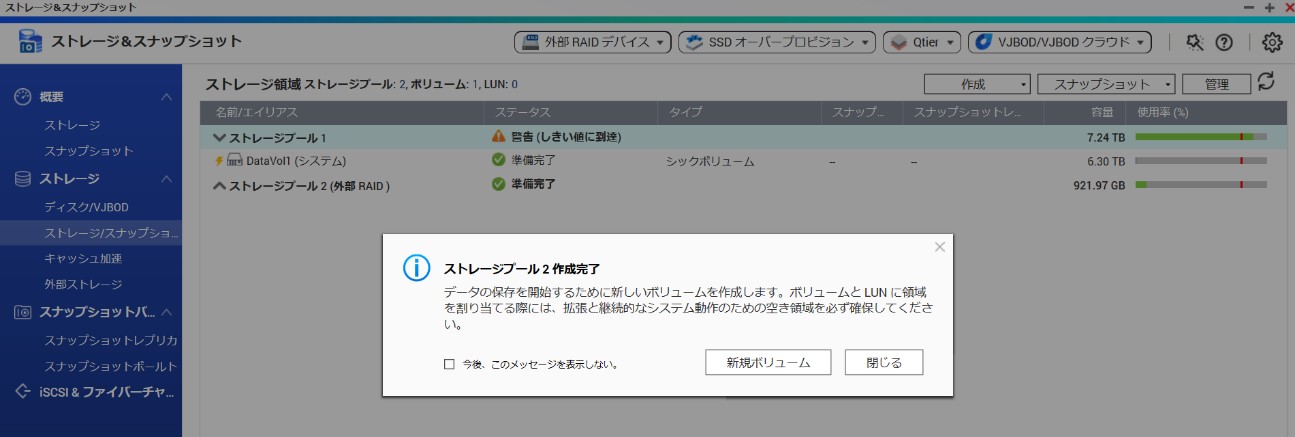
ボリュームの作成先として、USB接続したHDDをプール化したものが選択することが出来ます。ここでは”ストレージプール2”がUSB-HDDなので選択します。
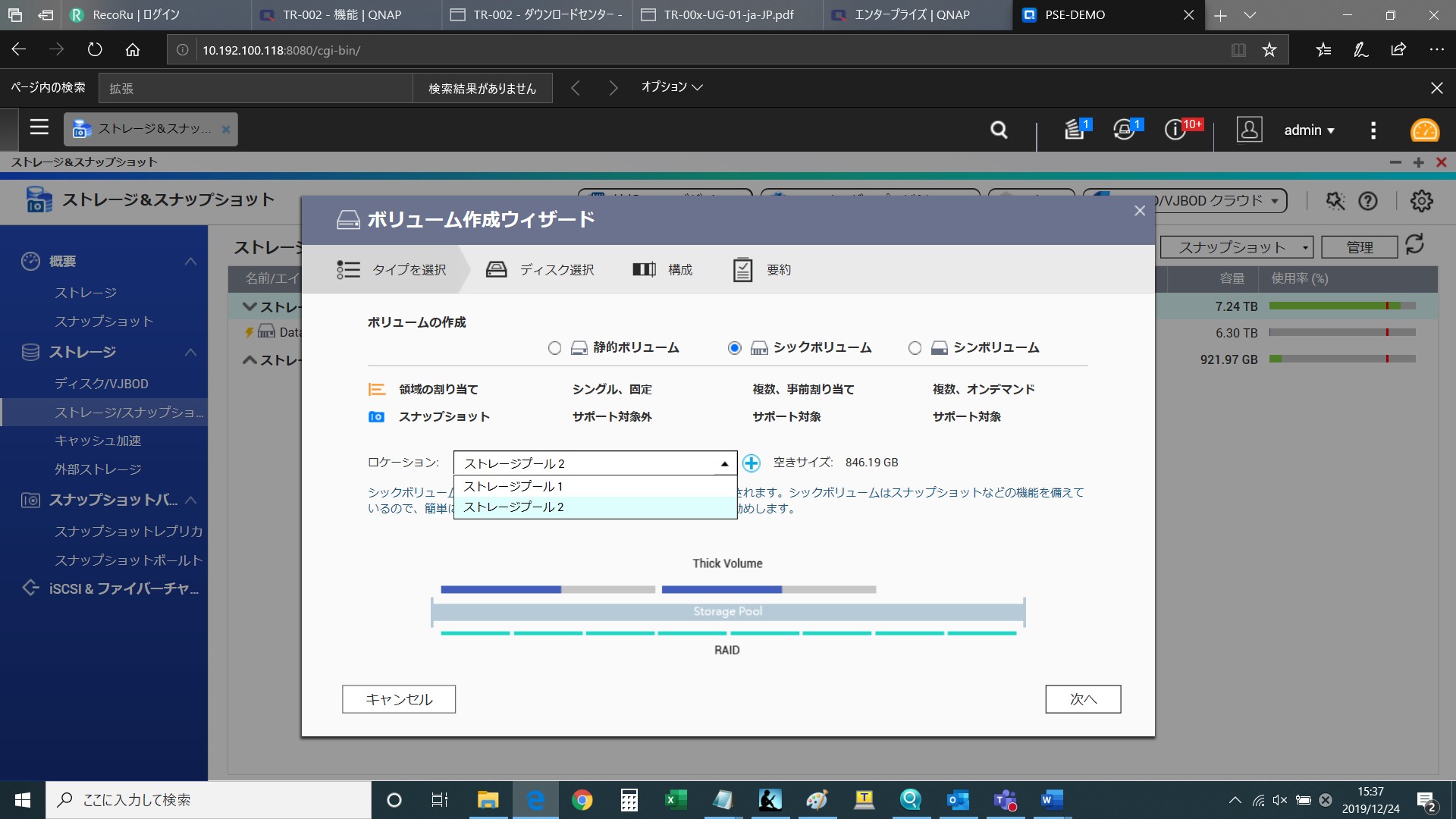
ボリューム名やデータ領域の容量を設定して、フォーマット完了まで待ちます。
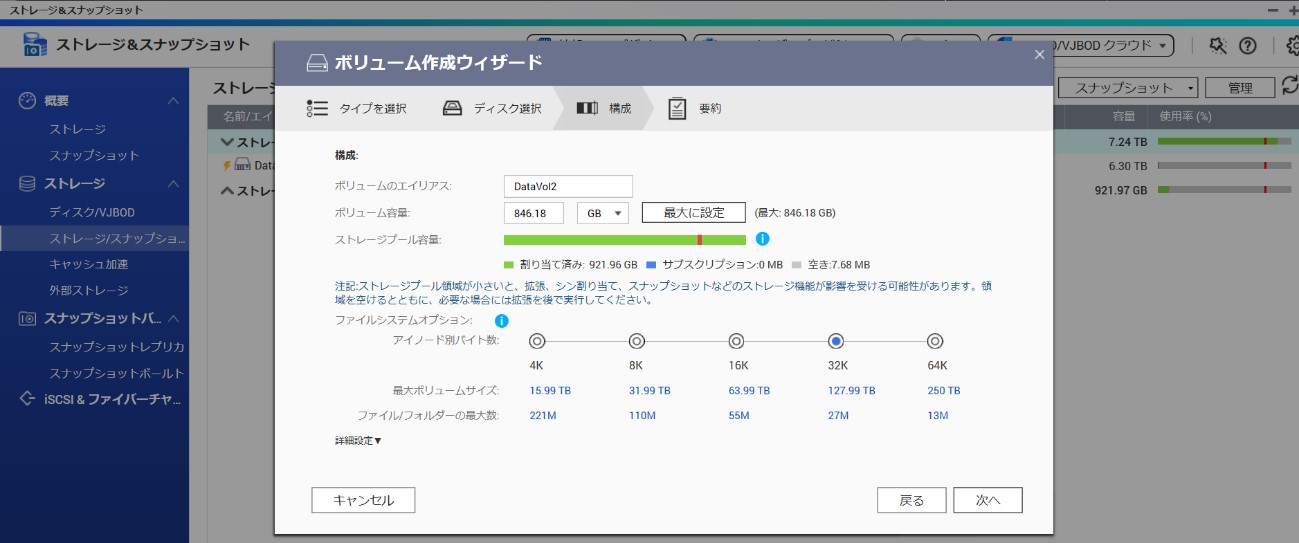
次に作成したボリューム内に共有フォルダを作れば・・・
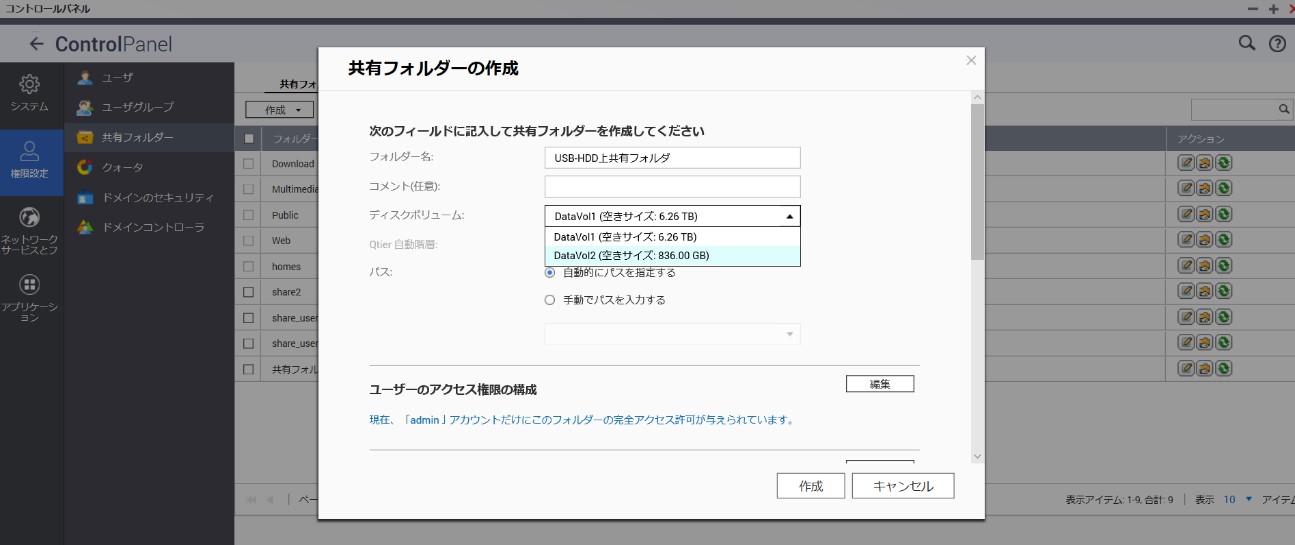
クライアントPCから(下はWindowsのエクスプローラー)アクセスして、データの読み書きが可能な状態になりました。”USB-HDD上共有フォルダ”という名前の共有フォルダがUSB-HDD上にある領域で、他の共有フォルダはNAS本体上にあります。
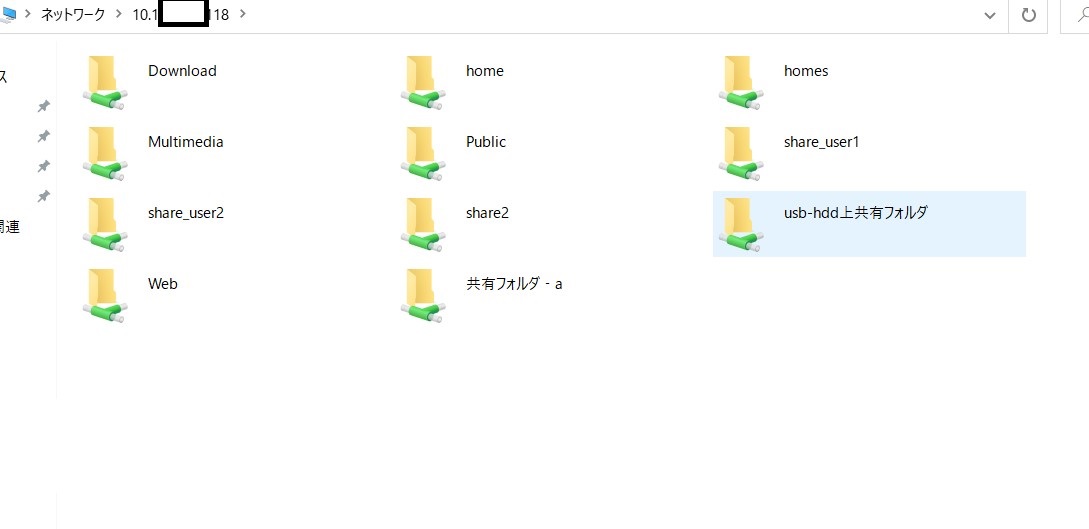
スナップショット検証
USB-HDD上のボリュームでスナップショットも撮ることが出来ました。
(注:前述のステップではプール内の容量を全てボリュームに割り当ててしまい、スナップショット領域が無かったので、途中でボリューム容量を少し削減しました)
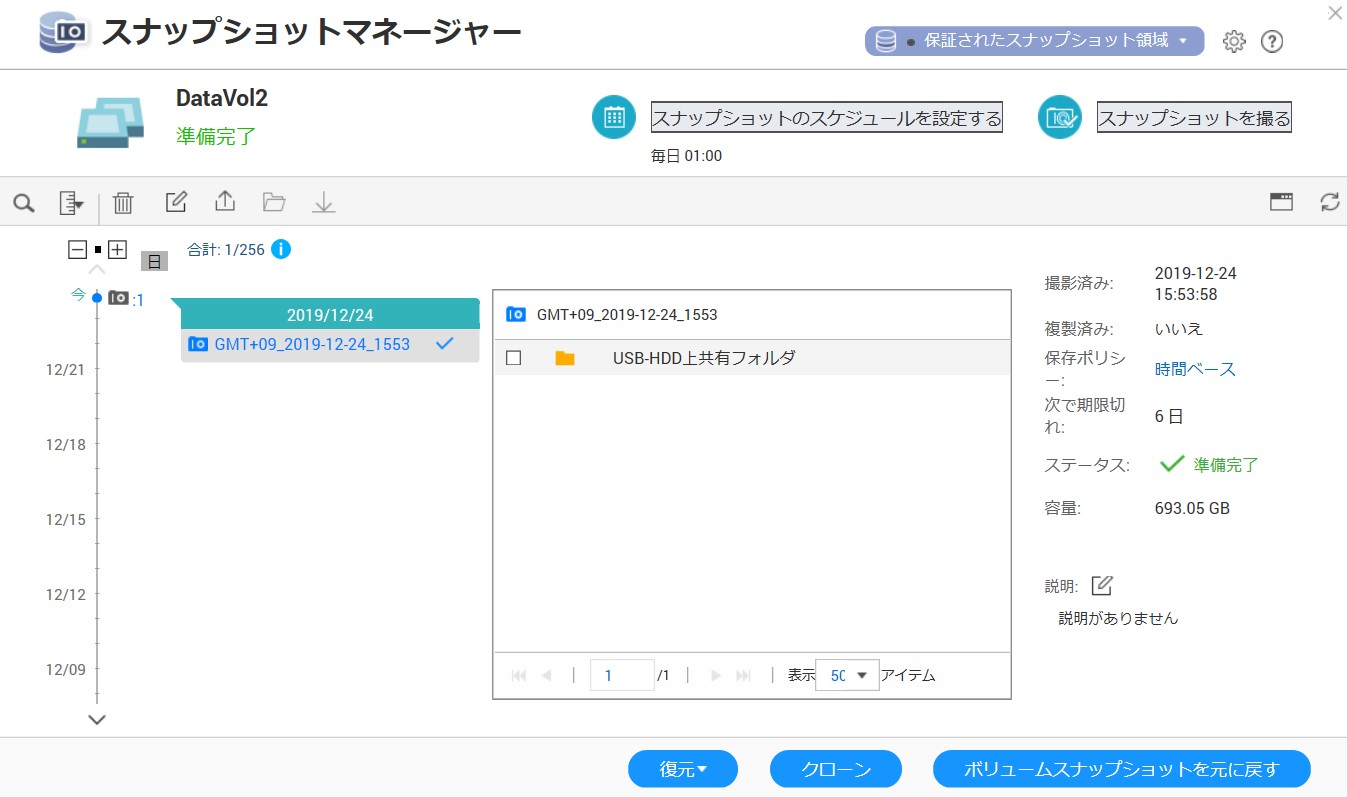
レプリケーション検証
次にNAS本体上のデータをUSB-HDDにレプリケーション設定をしてみます。
HBS3(Hybrid Backup Sync 3の略、QNAPが提供する無償レプリケーション/バックアップ用アプリケーション)を使い、同期ジョブの作成からローカルNASを選択します。
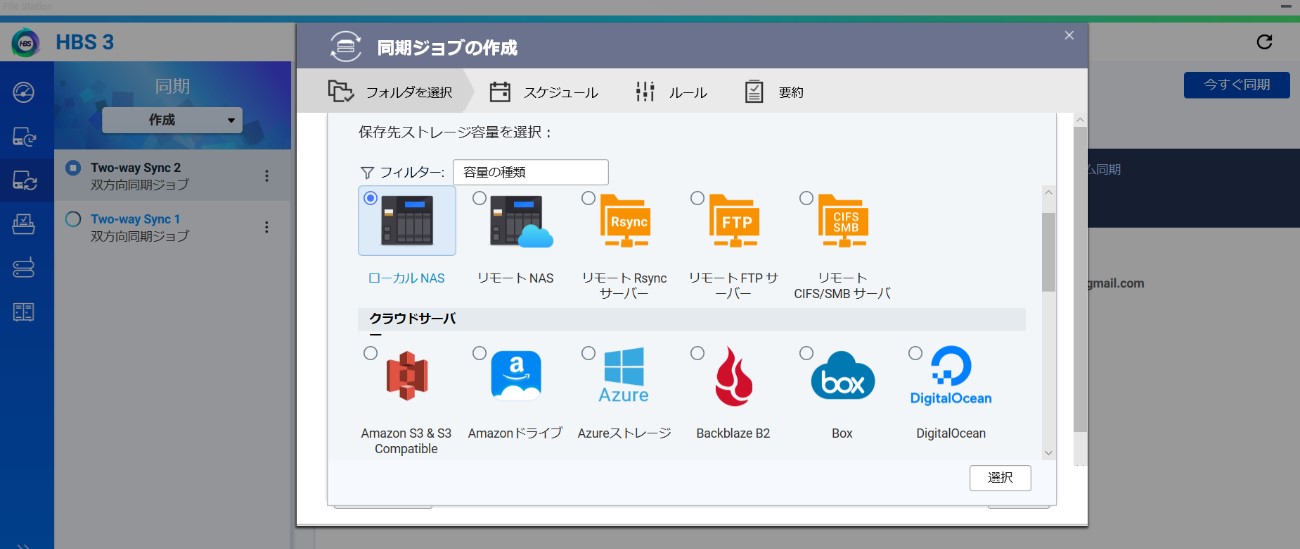
NAS本体内の共有フォルダ ⇒ USB-HDD内の共有フォルダで転送方向を選択。
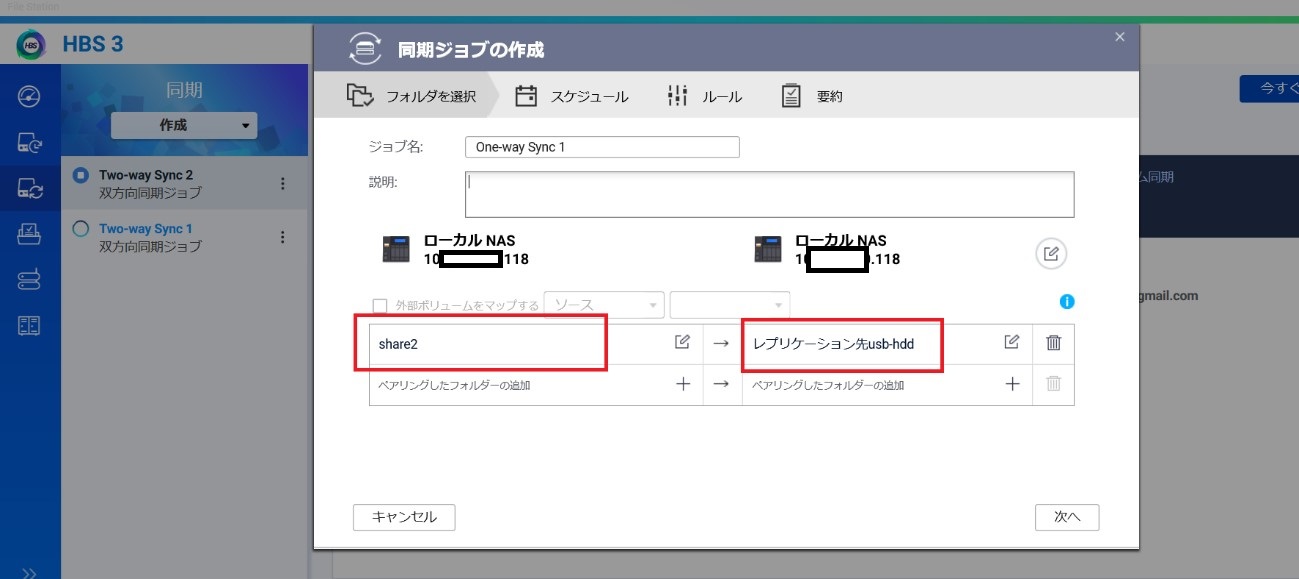
スケジュール設定で、例えば毎日AM1:00にレプリケーションを実施なども出来ます。
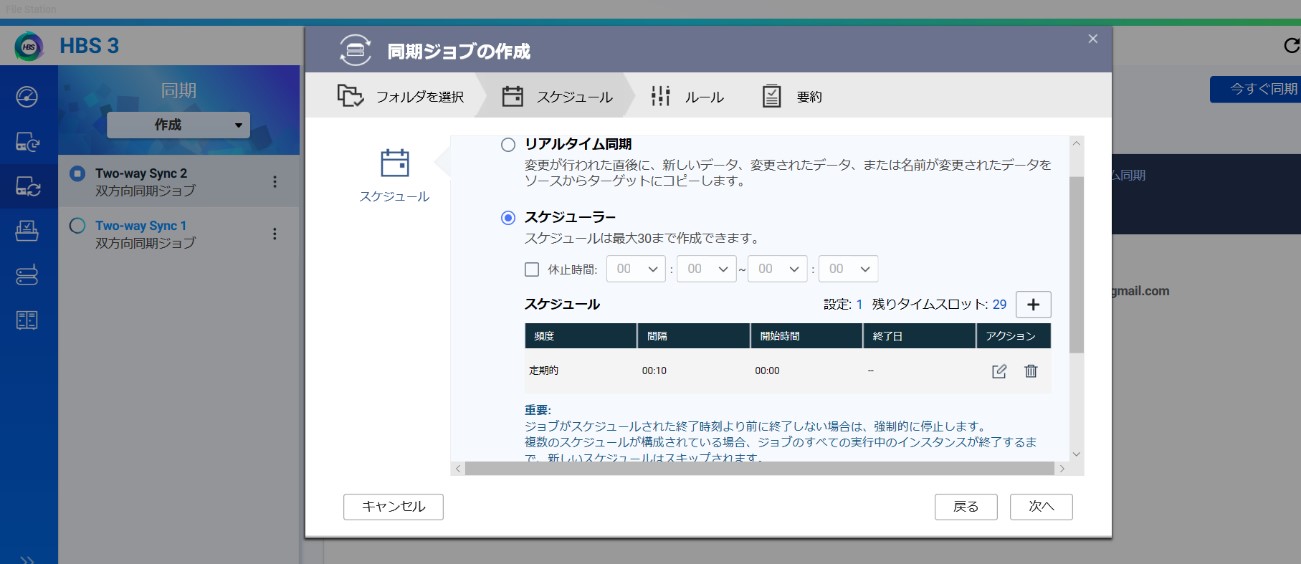
バックアップ検証
世代管理をしたい場合は、バックアップ方式という選択肢もあります。
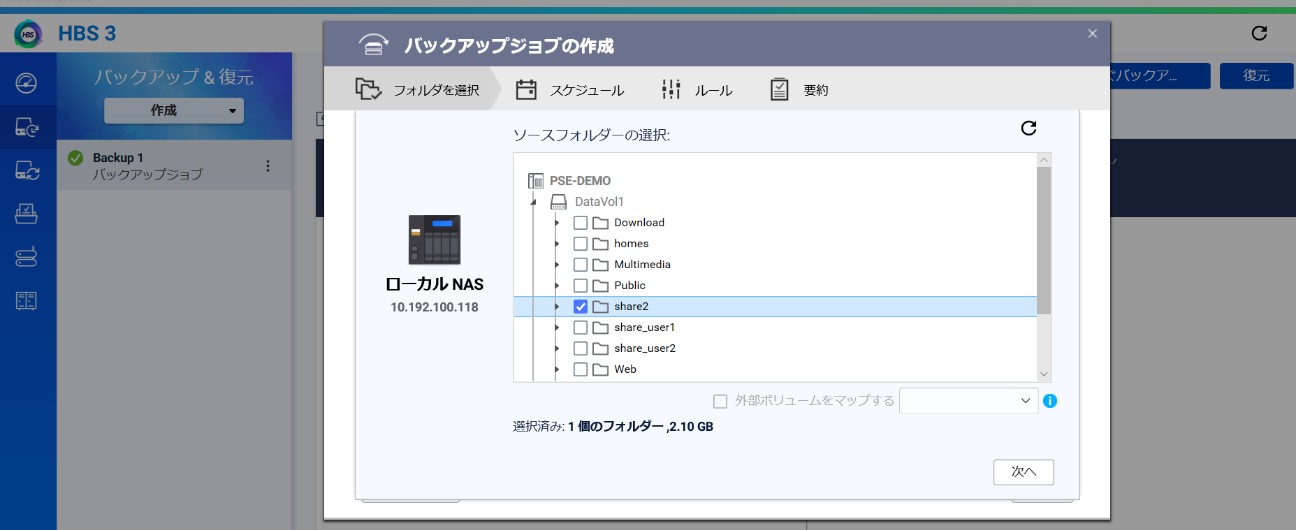
NAS本体内の共有フォルダ ⇒ USB-HDDで転送方向を選択。
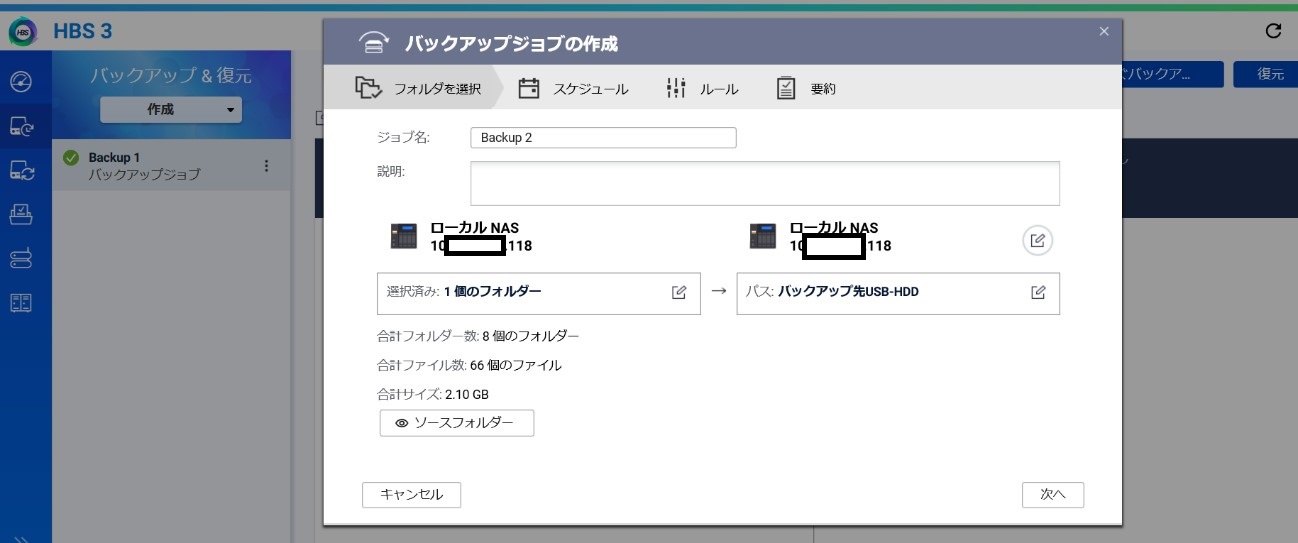
バージョン管理機能を有効にします。どれくらいの世代数を保持するとか、何日間保持するとかの設定が出来ます。後はバックアップジョブを実行するだけ。
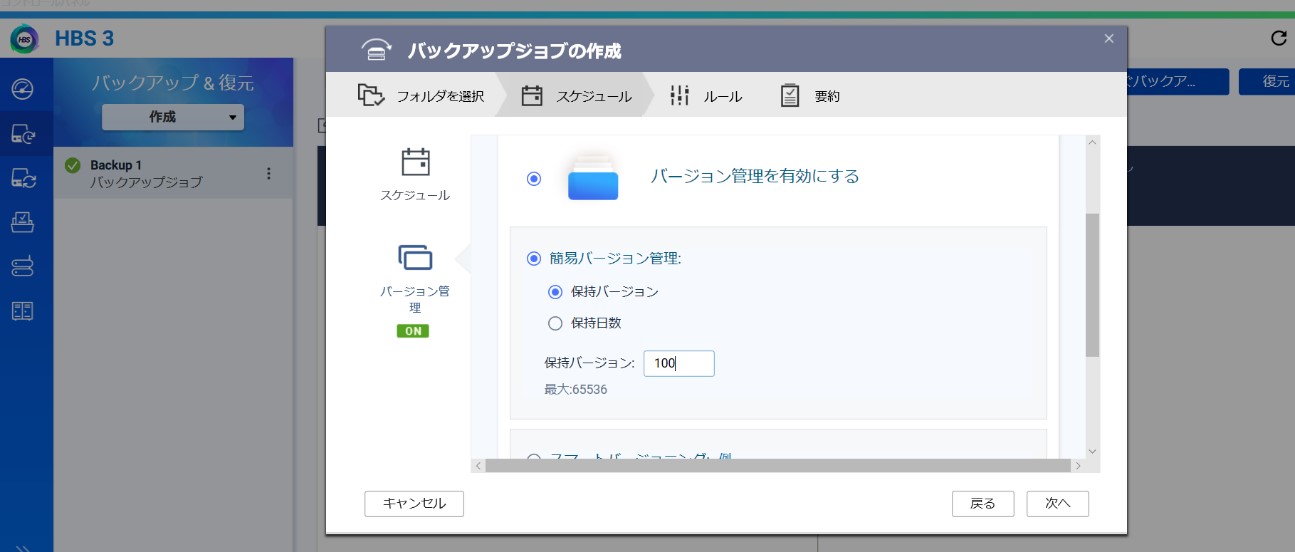
取得済みバックアップから、復元した日付およびフォルダを選択してデータ復元することが出来ます。
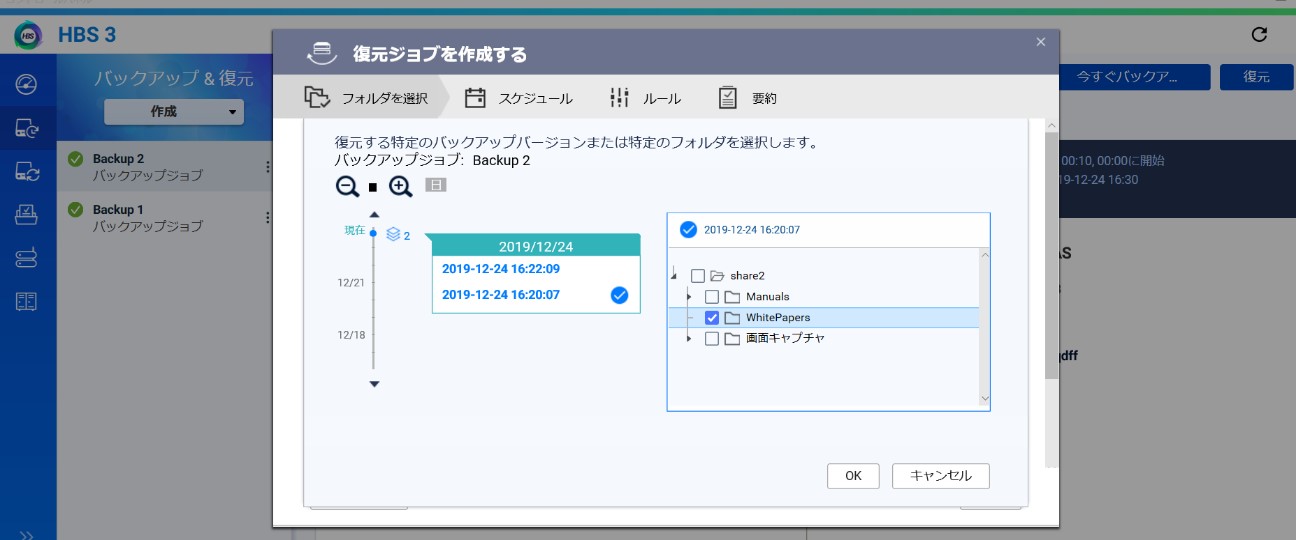
2019/12/25 TS