検証環境について
弊社内に下図のような検証環境を作りました。各機器は実際にはスイッチを経由して1GbpsのLANケーブルで接続されています。
ESXiサーバ上の仮想マシンは、NASにインストールされたHDPによって、NAS内にある共有フォルダにバックアップデータとして保存されます。
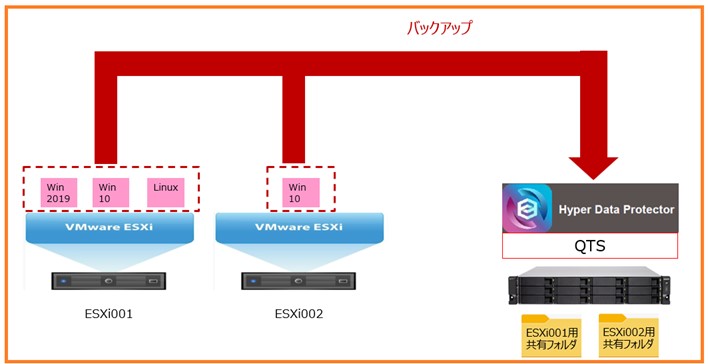
概要画面
HDPの管理画面はWEBブラウザから開きます。ログインして、まず最初に現れるのは『概要』画面。ここで簡易的なジョブの実行状況や利用容量、重複排除率などを見ることが出来ます。
既にWindows2019 / Windows10 / CentOSの初回バックアップ終了後の画面です。
重複排除率を見ると91%のデータが削減されています(概要画面左下部分)。
365.1GB(重複排除されたデータ量) ÷ 398GB(バックアップされたデータ総容量) x 100 = 91%
*重複排除率はバックアップするOSの種類と数、OS領域以外に保存されているデータ種別等により変わってくると考えられます。
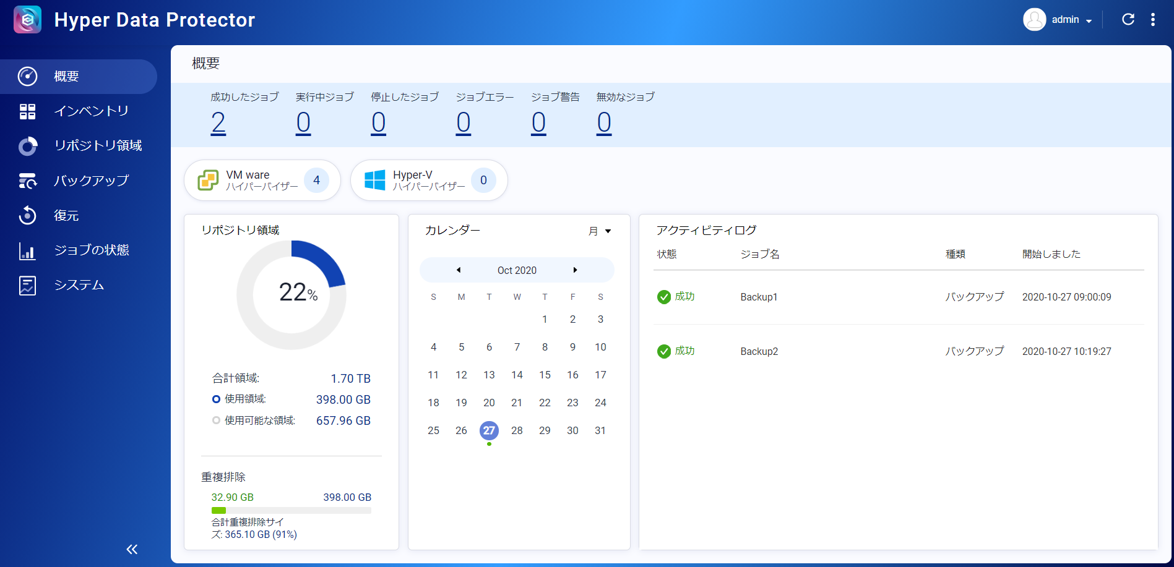
概要画面の左側にある各メニューの関係は下の図の通りです。作業手順としては、次の通りとなります。
1) バックアップ対象となるインベントリを作成する。
2) バックアップデータ保存先であるリポジトリを作成する。
3) インベントリからリポジトリにバックアップを取るためのジョブを作成する。
4) 本番VMに障害があり以前の状態に戻す時に、復元ジョブを作成する。
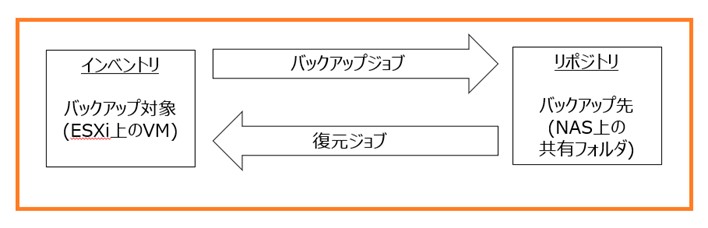
インベントリ画面
インベントリーにESXiサーバ登録後の画面
2台のESXiサーバが登録されており、その上で稼働しているVMも表示されます。
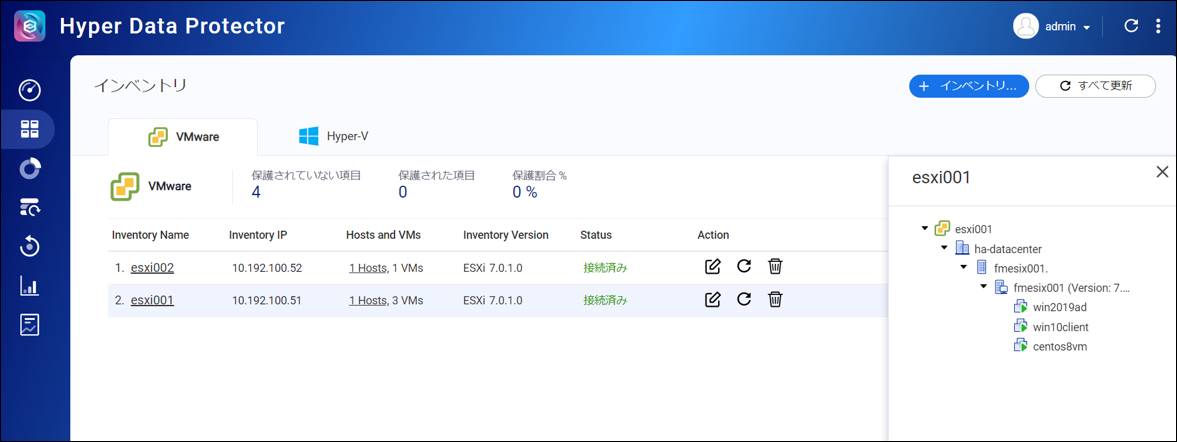
リポジトリ画面
バックアップデータの保存先情報です。空き容量や重複排除率等の情報が表示されています。
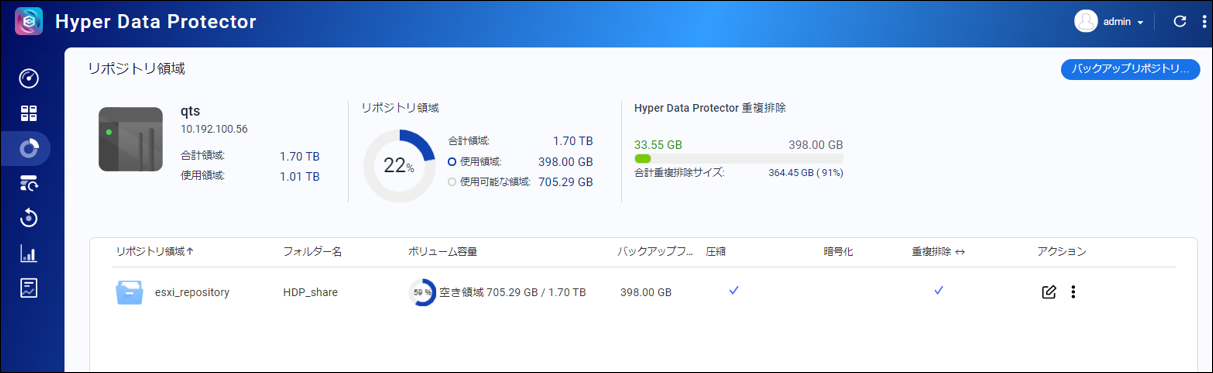
バックアップジョブの作成
ここから4画面ほどバックアップジョブの画面をお見せします。
バックアップジョブ作成時に、既に登録したインベントリからソース、リポジトリからターゲットを選択します。
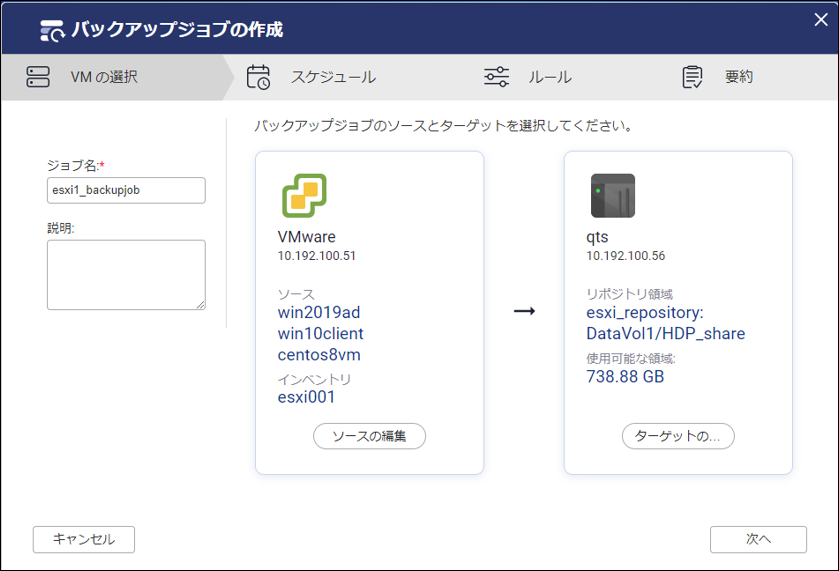
バックアップしたい仮想マシンにチェックを入れます。バックアップしたくない仮想マシンはチェックを外します。
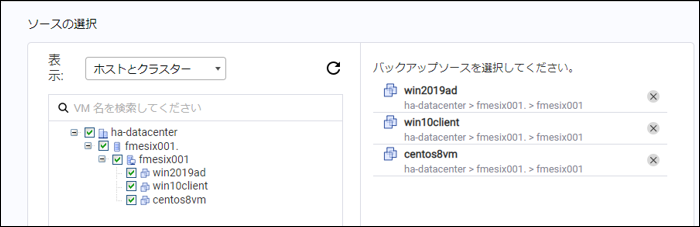
バックアップ取得スケジュールと保持数/期間を設定します。
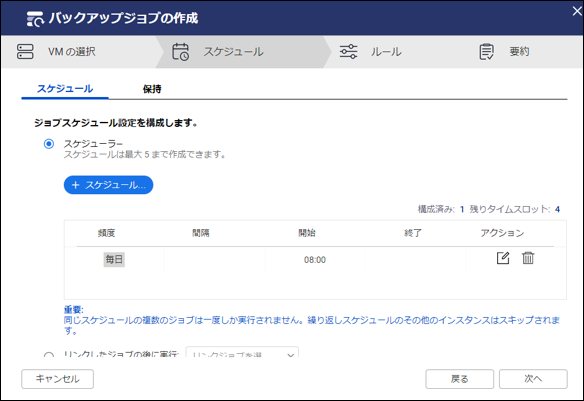
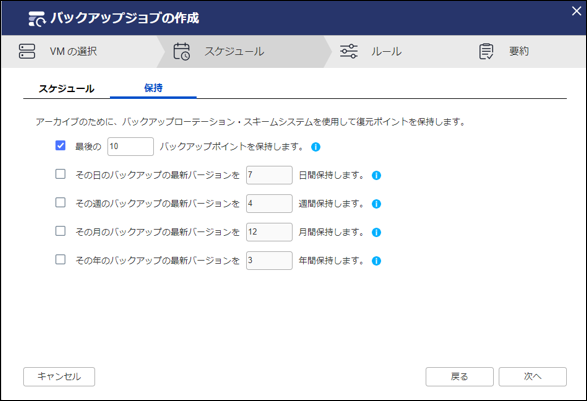
弊社検証環境では、VM x 3台のバックアップに要した時間は、初回バックアップ時は1時間15分位でした。
2回目以降の増分転送は、毎日夜中にスケジュール実行をしていました。VM上のデータ変更が無い場合でも、VMに100MB程度のデータを追加した場合でも、どちらの場合も1分かからないくらいでジョブ完了していることがログから見られました。
*上記時間はバックアップ対象のESXiサーバや仮想マシンに負荷がかかっていない状態で測定されています。
仮想マシンの復元
稼働中の仮想マシンに問題が発生した際に、バックアップデータから元の状態に戻すという作業が必要になることもあり得ます。その場合は、復元ジョブを作成して実行します。
復元ジョブでは、どの時点のバックアップから、どの仮想マシンを復元するかを選択します。
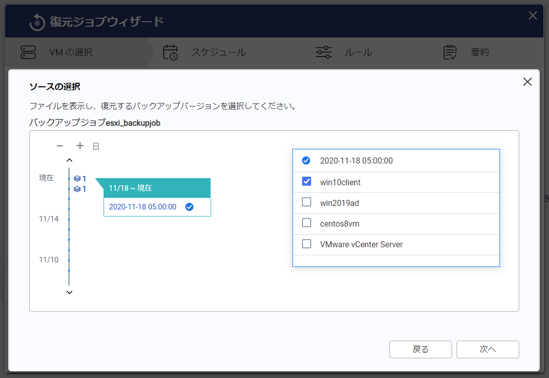
今回の検証環境では、ESXi001とESXi002という2台のサーバがあります。ESXi001から取得した仮想マシンのバックアップをESXi上に復元することは当然出来ますし、ESXi002上に復元することも出来ます。
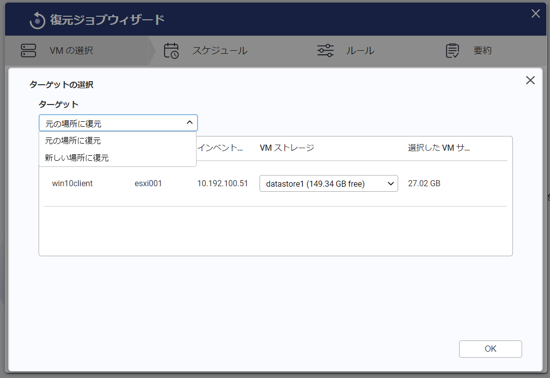
既存の仮想マシンに上書きで復元するのか、別仮想マシンとして復元するのかを選びます。
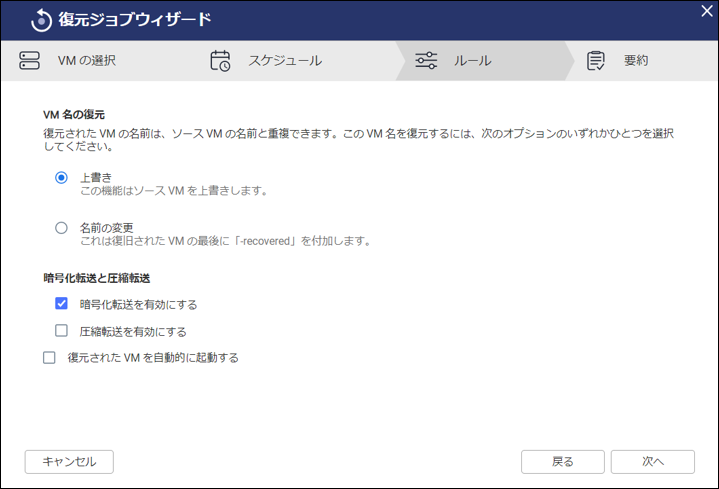
上書き復元した場合、稼働中の仮想マシンはシャットダウンされ、その状態で復元処理が走ります。上画面の『復元されたVMを自動的に起動する』にチェックを入れておけば、復元ジョブ完了後に仮想マシンが自動的に起動してきます。
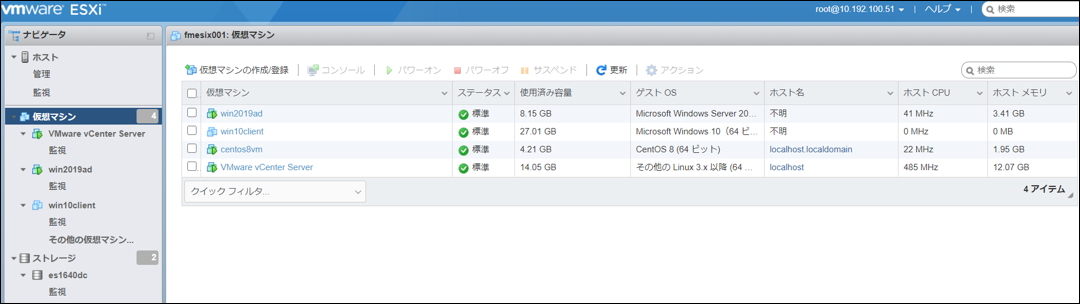
実際に仮想マシンのバックアップ試験を行ってみたい場合は、貸出機の用意もしております。下記リンクにあるお問合せフォームからのお申込みも出来ます。
https://www.forcemedia.co.jp/inquiry/qnap
2020/12/18 TS