テレワーク推進により社外やご自宅でお仕事をする機会が多くなっていますが、
社外からNASへアクセス or 外出先で写真や動画をアップロード&ダウンロードできたら便利だと思いませんか?
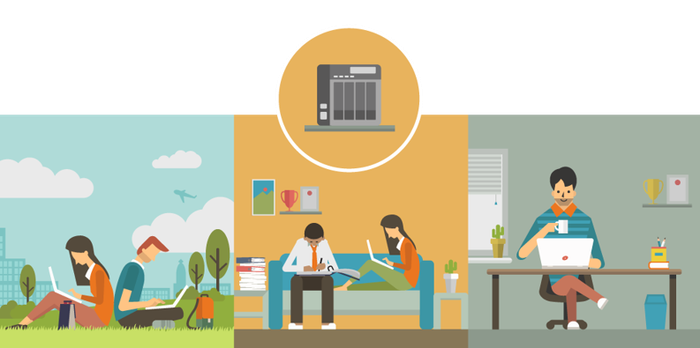
QNAPのNASなら・・・
インターネット接続環境があれば、スマホやPCで社内や自宅にあるNASへリモートアクセスができます。
新型コロナウィルスの影響により、在宅勤務(テレワーク)を始めた方にとっては、自宅に居ながら社内データにアクセスできるのでとても便利です。
※あらかじめmyQNAPcloudサービスの設定が必要になりますが、初めての方でもだれでも簡単に設定できます。
①テレワークに最適!
新型コロナウィルス感染拡大を機に、テレワークの必要性が飛躍的に増えています。
QNAPのNASなら共有ファイルなどの社内データにリモートアクセスできるので、現在のニーズに対応できます。
②無償だから手軽に始められる!
定期ライセンス等の追加コストがかかりません
③すべてのQNAP NAS(QTS)モデルに対応!
すべてのQNAP NAS(QTS)に対応しているから、すでにお持ちの方でも安心です。
NAS製品リストはこちら
フォースメディアでは豊富な機種を取り揃えております。

リーフレットをご用意しました
ダウンロードはこちら
※5/11追記


リモート接続方法とは・・・
リモート接続をするには、「自動ルーター設定」、もしくは「myQNAPCloud Link」を使う2種類の方法があります。
しかし、自動ルーター設定はUPnPポート転送を有効にする必要があり、一般企業ではなかなか有効にできないケースが多いのが現状です。
そこで、QNAPのCloudLink技術を使います。
CloudLink技術を使えばUPnPやポートフォワーディングは必要ありません。
必要なのはインターネット回線だけです。
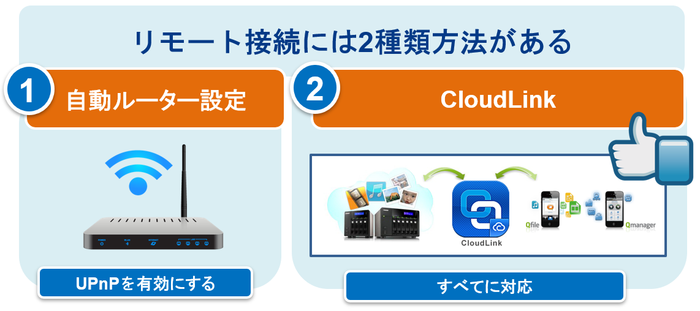
設定手順はここから先でご案内しますが、
もし、このようなご要望をお持ちでしたらぜひmyQNAPcloudを設定してみてください。
その①:スマホで撮った写真や動画をバックアップでNASに保存しておきたい。
撮った写真や動画をスマホだけで簡単にNASへアップロードしたい。
その②:在宅勤務(テレワーク)等で外出先や自宅からPCでNASへリモートアクセスしたい。
目次
1. 設定の流れ
2. 手順
①myQNAPcloudアカウント作成
②Web GUIからmyQNAPcloud設定
③Qfileアプリをスマホにダウンロード&利用設定
1. 設定の流れ
①myQNAPcloudアカウント作成
②Web GUIからmyQNAPcloud設定
③Qfileアプリをスマホにダウンロード&利用設定
2. 手順
①myQNAPcloudアカウントを作成する
リモートアクセスにはmyQNAPcloudサービスを利用するため、
まずはcloudアカウントを作成します。
myQNAPcloudサイト
初めてアカウントを作成する場合は、サインアップもしくは今すぐサインアップをクリック
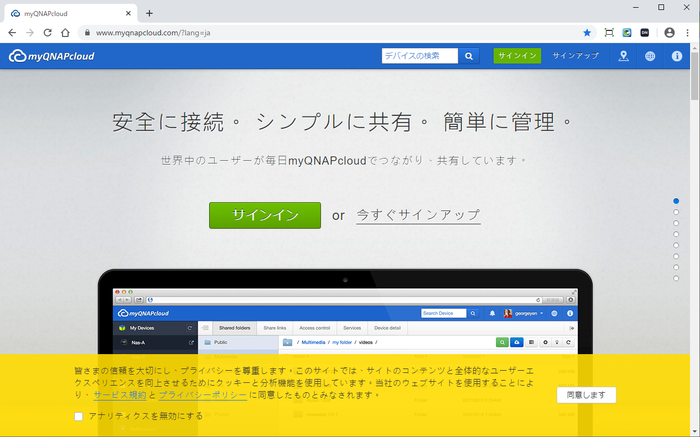
登録するメールアドレス、パスワードを登録してください。
チェックボックスにチェックを入れサインアップをクリックしてください。
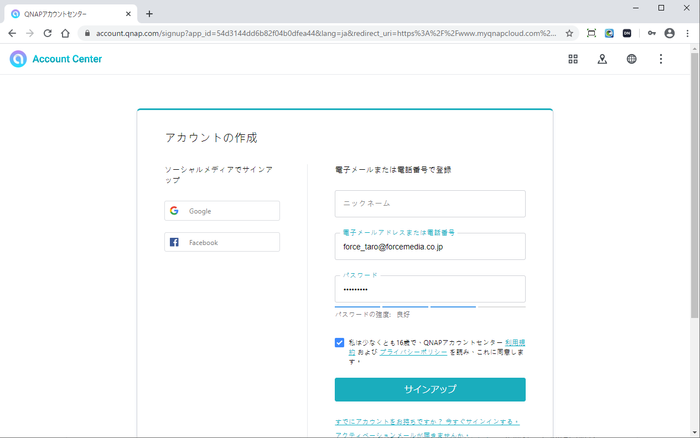
サービス規約とプライバシーポリシーを読み、同意するをクリック
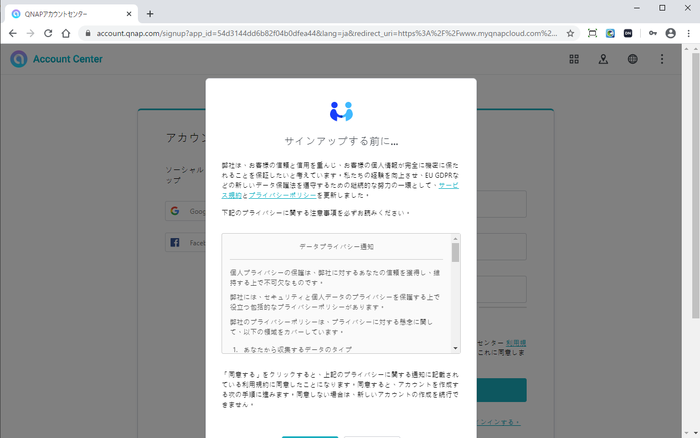
指定したメールアドレスにアクティベーションメールが送信されます。
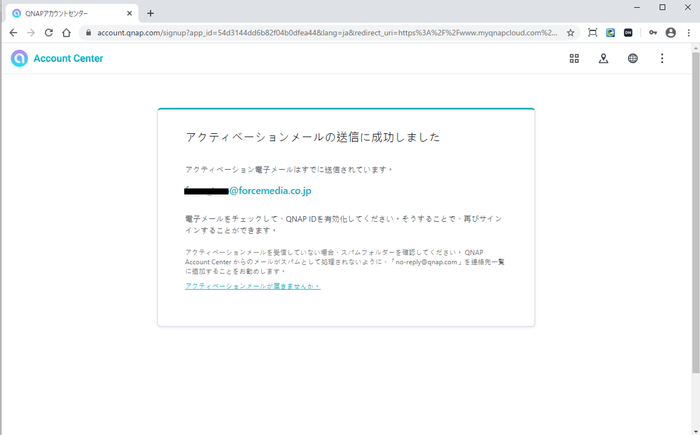
指定したアドレスにアクティベーションメールが届いたことを確認し「登録の確認」をクリック
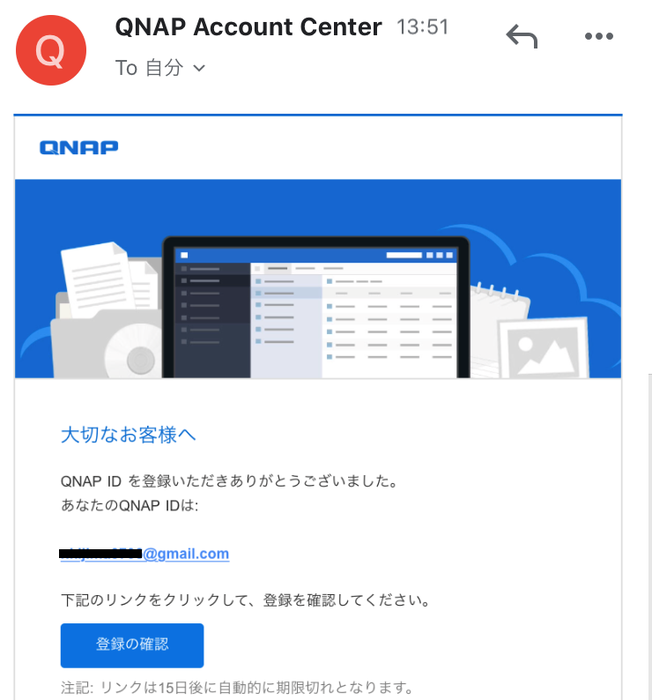
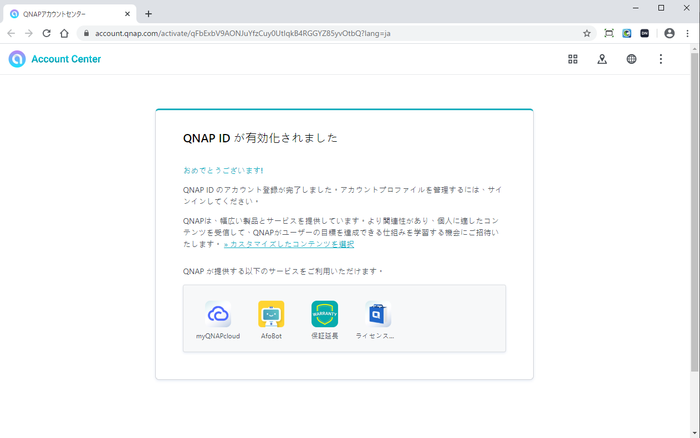
②Web GUIからmyQNAPcloud設定を行う
myQNAPcloudサービスを有効化します。
Web GUIからNASへログインしてください。
次は、myQNAPcloudを立ち上げましょう。
左上のメニューボタン > myQNAPcloud
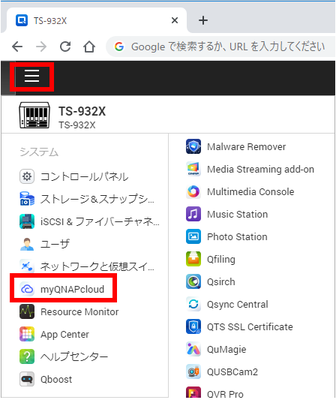
使用開始をクリック
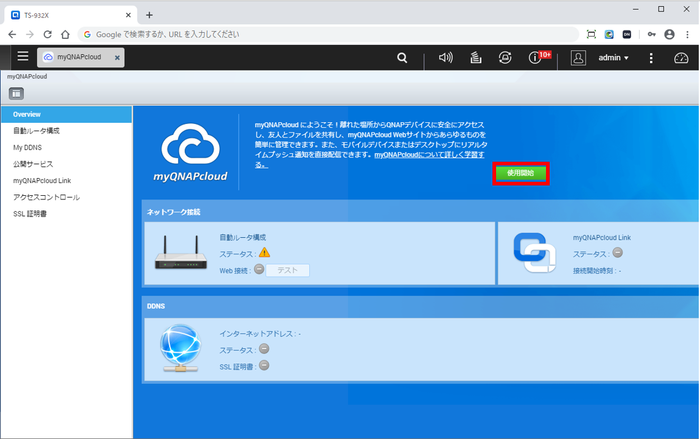
開始をクリック
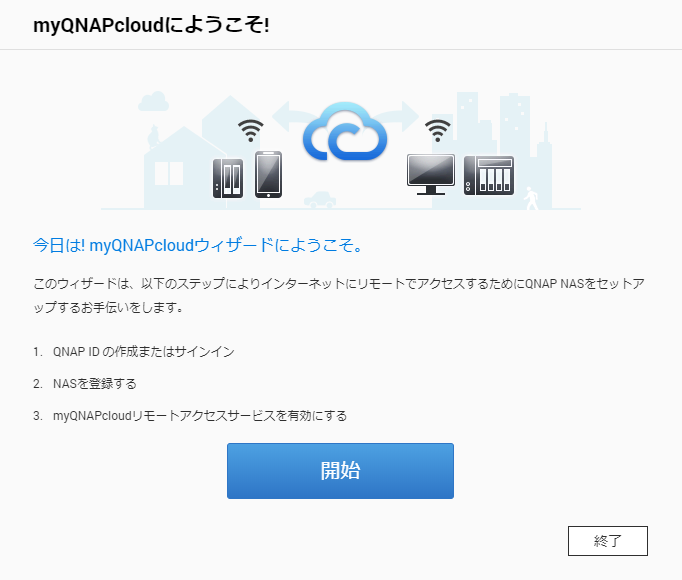
作成したmyQNAPcloud IDとパスワードを入力します。
まだアカウントを作成していない方は「QNAP IDの作成」から作成できます。
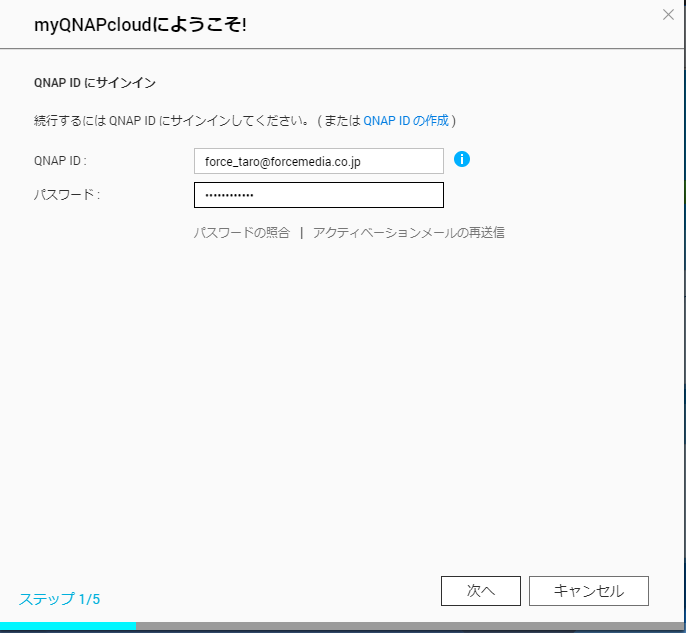
デバイス名を決めます。
このデバイス名がそのままSmartURLの一部になります。
Smarl URLとは・・・外出先からインターネット回線経由でQNAP NASへリモートアクセスするための簡易版インターネットアドレスのこと。
Smart URL 例:https://qlink.to/ForceTaro
※qlink.to/以降が設定したデバイス名になります。
これならNASのIPアドレスや複雑なURLなど入力する必要もないし、短いので覚えやすい!
インターネットに接続できる環境があればほかのPCからでもブラウザにSmartURLを入力するだけ
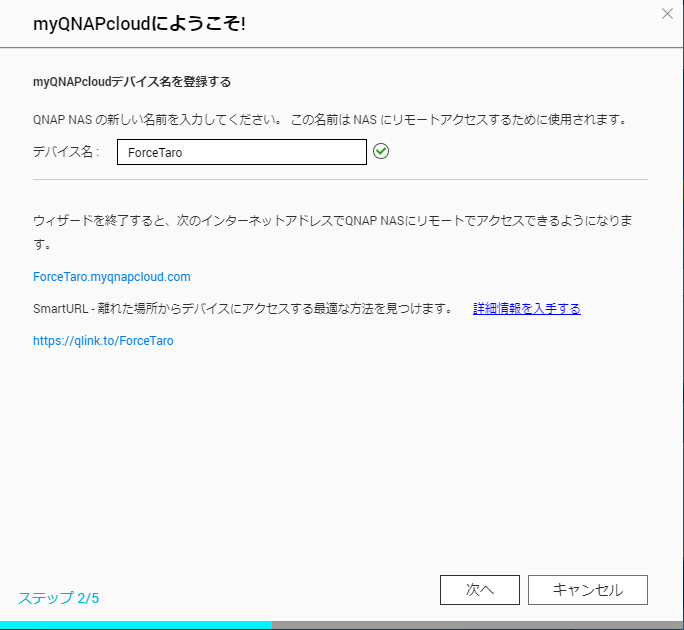
アクセスコントロールを決めて次へをクリック
アクセスコントロールでは、NAS名を検索して公開されたサービスを表示することで、誰がNASを見つけることができるかを制御します。
以下3つのモードの中から選択してください。
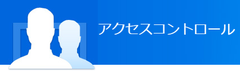
1)パブリック – QNAP IDを使用してサインインしている、またはサインインしていない全員
2)プライベート – 自分のみ
3)カスタマイズ – 許可されたQNAP IDメンバーのリストのみ
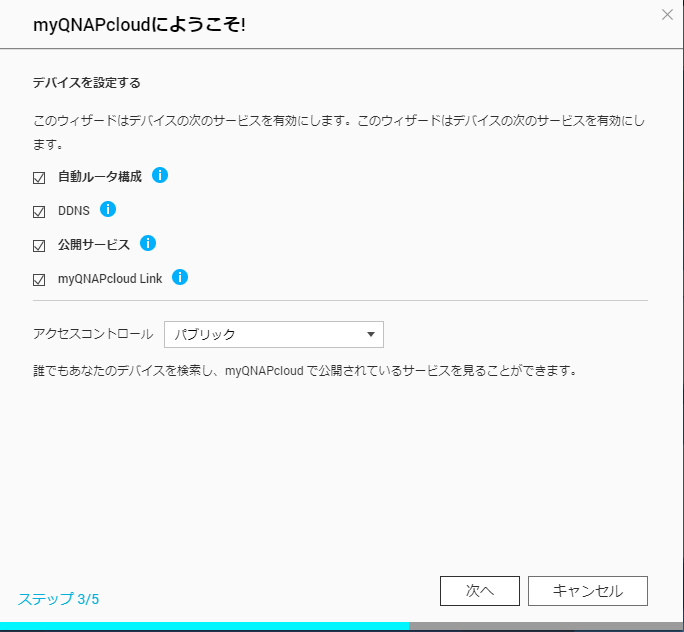

アクセスコントロールをパブリックにしていると、どこに公開されるの?
myQNAPcloudサイトの赤枠にデバイス名を入力すると・・・
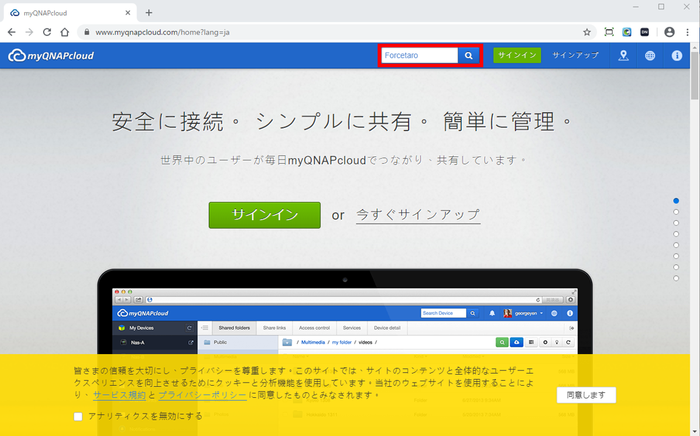
以下のようにデバイス名を知っていれば公開しているNASを検索できてしまいます。
もちろん、この先のデータをみるにはNASにログインするIDとPWを知らないとログインできませんが
このままにしていると外部に情報漏洩の危険が高まりセキュリティに問題が出てきます。
推測されやすいパスワードのまま設定している方は要注意です。
セキュリティを高めるため、アクセスコントロールをプライベートにするか、カスタムにしてアクセスする人を制限しておきましょう。
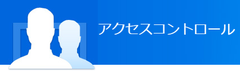
■アクセスコントロール:パブリック
各サービスを選択後、NASのIDとPWでログインが必要
※推測されやすいパスワードを設定していると他人に見られてしまう危険性あり、セキュリティが不安
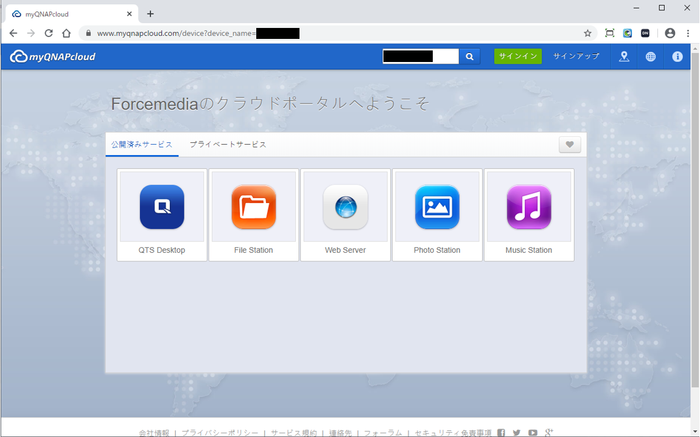
■アクセスコントロール:プライベート
アクセスできるのは自分のみ
■アクセスコントロール:カスタム
サインイン > myQNAPcloudアカウントでサインイン
利用サービスを公開させず、さらに2段階で認証(myQNAPcloudへのサインイン + NASへのログイン)が必要。
パブリックよりはセキュリティが高いのが特徴
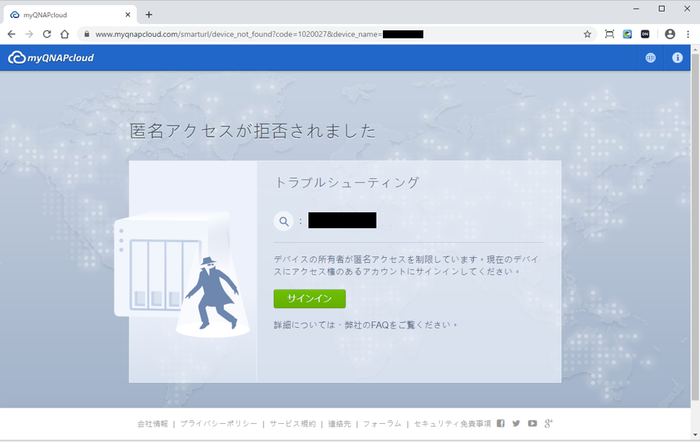
手順に戻ります。
お使いのNASデバイスをmyQNAPcloudへ登録していますのでお待ちください。
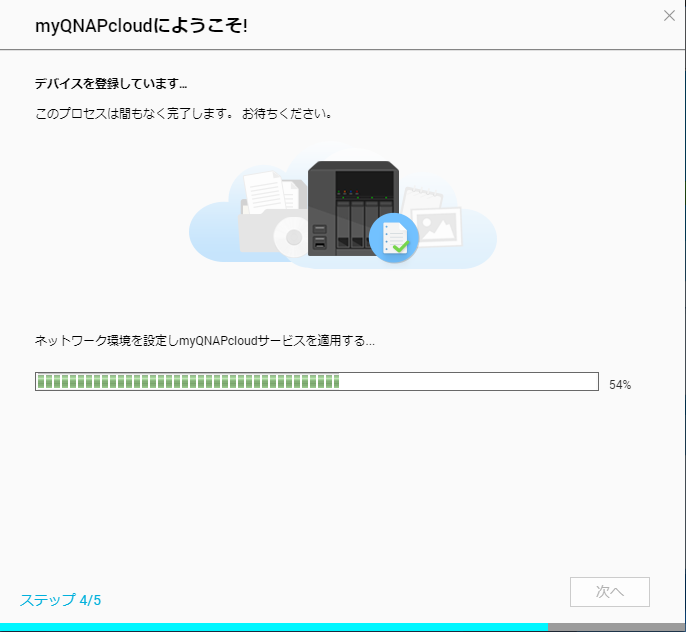
登録は完了です。
セキュリティに対して不安がある場合はオプションでSSL証明書を導入できます。
※別途ライセンス購入が必要です
参考
SSL証明書を使用し、QNAP NAS接続のセキュリティを強化する
myQNAPcloud SSL証明書を購入し、使用するには?
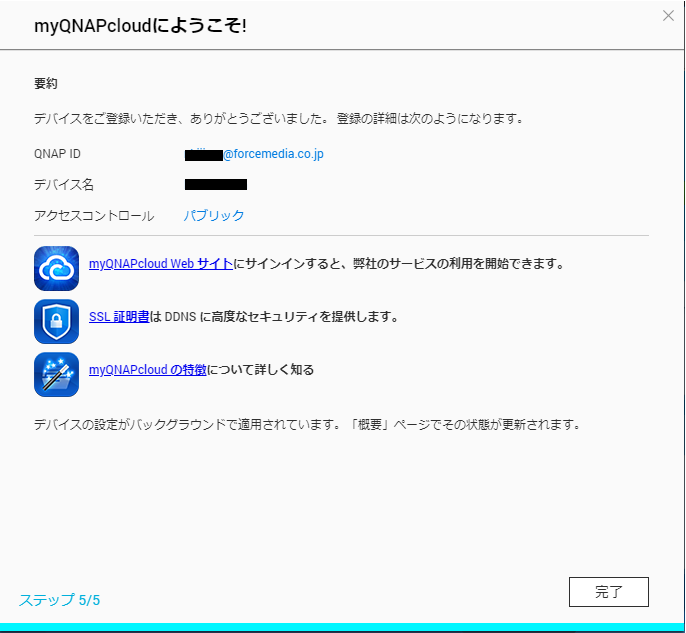
次にNAS側で設定を確認します。
■UPnPポートフォワーディング
ルーターのUPnPポートフォワーディングをお使いの場合は、
自動ルータ構成からポート転送を有効化されているか確認してください。
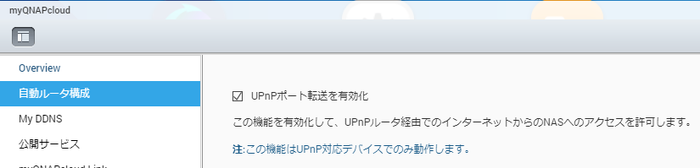
■myQNAPcloud Link
myQNAPCloud Linkを使う場合は、以下を有効にしてください。
※2020/3/2 「Cloud Link」から「myQNAPcloud Link」へ名称が変更になりました。
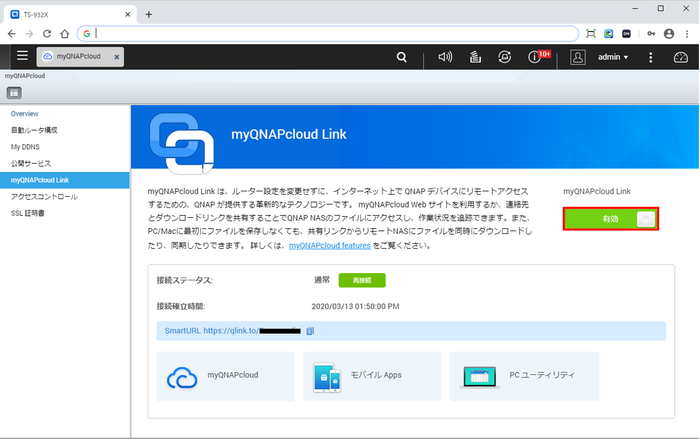
PCでNASへアクセスする方は以上で設定は完了です。
【スマホからアクセスする場合の設定手順】
③Qfileアプリをスマホにダウンロードする
iPhone・・・App Store上で「qfile」と検索、Qfileをダウンロードしてください
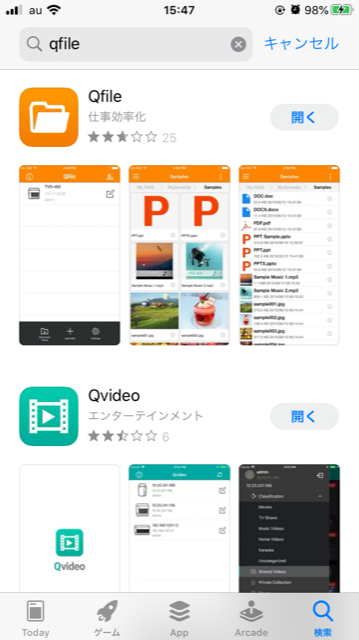
Android・・・ Google Play上で「qfile」と検索、Qfileをダウンロードしてください
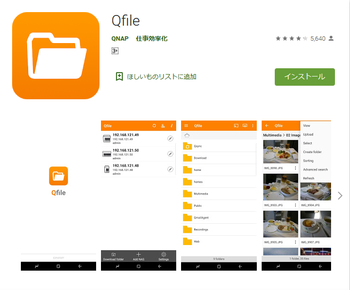
インストールしたらQfileを立ち上げ、設定をクリック
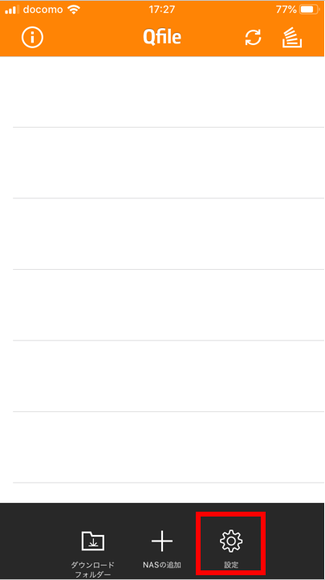
myQNAPcloud IDでサインインします。
「サインイン QNAP ID」をクリック
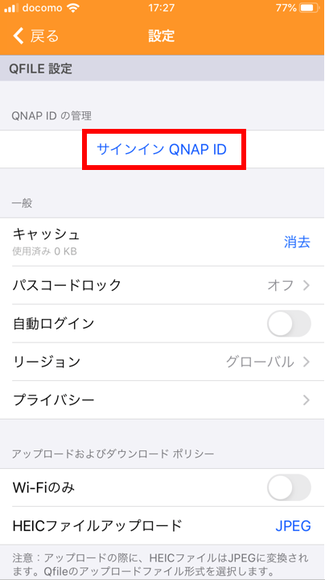
登録したmyQNAPcloud ID (メールアドレス)とパスワードを入力して下さい。
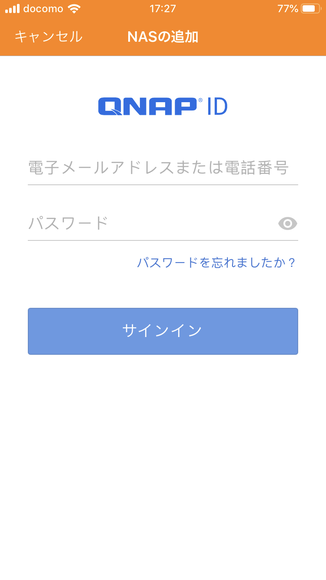
NASのアイコンをクリック > NASのIDとPWを入力してください。
※ここに入れるユーザ名とパスワードはmyQNAPcloudアカウントではないので注意しましょう
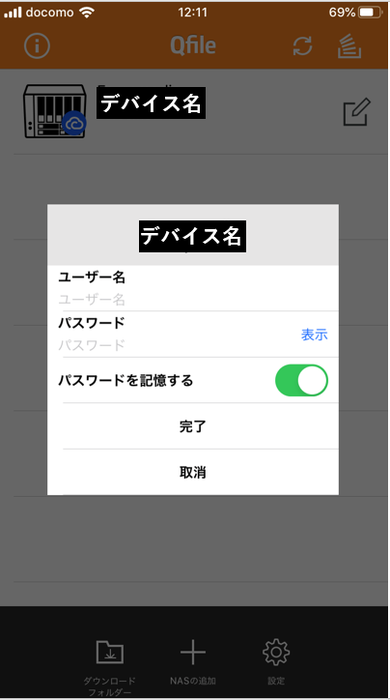
以下のようにNASフォルダが見れれば設定完了です。
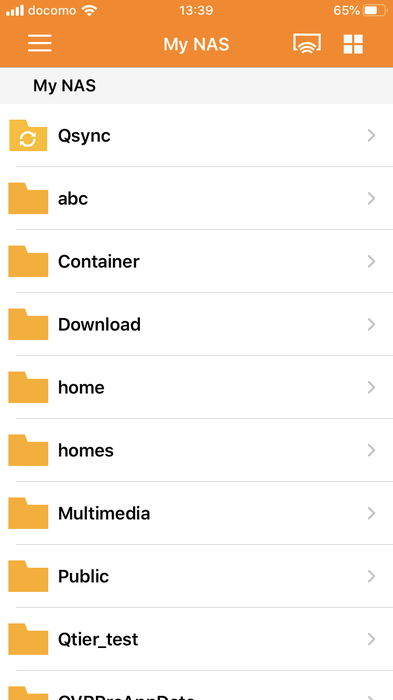
アップロードするときは右上のアイコンをクリック&アップロードしてください。
※データ通信時にはWiFi環境で行うことを推奨いたします。
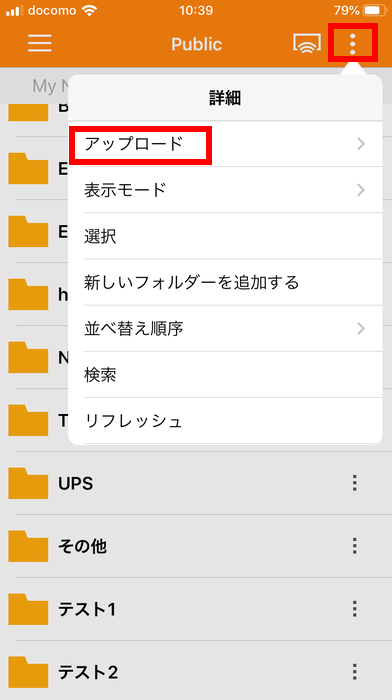
モバイル回線で誤って大きいファイルをダウンロードしないよう以下で設定しておくと安心です
設定 > Wi-Fiのみ
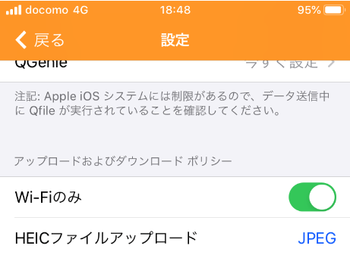
以上で設定は完了です。
最後に・・・
myQNAPcloudサービスはすべてのNASモデルで利用できる&無償で使える点が最大のメリットです。
セキュリティ対策(複雑なパスワード設定、2段階認証、ルータ設定、ユーザ制限、アクセスコントロールなど)を
しっかりと設定しておく必要はありますが、myQNAPcloudサービスはテレワークに最適なソリューションです。
ぜひ有効活用しましょう!
NAS製品リストはこちら
フォースメディアでは豊富な機種を取り揃えております。

万一に備える安心の保守サービスも複数ご用意しています。

気になる製品が見つかったら、お見積りをどうぞ。
スマート見積もりなら1~2分ほどで価格を出せます。

ご購入の前に一度評価機を使ってみたい方はこちら
評価機を無償でお貸出し可能です(貸出期間は約1~2週間程度)
お気軽にご相談下さい。

2020/3/10 RK