バックアップを怠っているとこんなリスクが隠れているんです。
1.デスクトップに保存したまま誤ってファイルを消してしまった。
2.電車での移動中にノートPCを網棚に置き忘れて紛失。
3.ノートPCを誤って落としてHDDが認識しなくなった etc...
どれも実際に起こったら目も当てられないですよね。。。
QNAPのNetBak Replicatorを使えば、スケジュールを組んで定期的にPCバックアップできるので
この「ついうっかり」を防ぐことができます。
Netbak Replicatorって何?
WindowsPCからNASへデータのバックアップや復元も可能なアプリケーション
ただしWindows版のみ対応、PCへのインストールが必要

Netbak Replicatorのダウンロードはこちら
Macの方はTime Machineをお使い頂けます。
メリット、デメリット
■メリット
・PCデータのバックアップが取れる+復元も可能
・便利な複数のバックアップ手段を提供(オート、スケジュール、インスタント)
・わかりやすいシンプルモードと拡張モードの2種類があるので用途によって使い分けられる
・あらかじめ定期的にバックアップするようスケジュール設定ができる。
・バックアップが終わったことをメールで知らせてくれる
・バックアップするファイルサイズ、ファイルタイプを選択(フィルター設定)できる。
■デメリット
・Windows版のみ対応
・世代管理ができない
※Macの方はTime Machineをお使い頂けます。
Netbak Replicatorはこんなときに役に立ちます
シチュエーションその1:
PCのローカルデータ(デスクトップやIEのお気に入り等)のバックアップをしたい
解決例:
Netbak Replicatorのインスタントバックアップを使ってローカルデータのバックアップを取得する
インスタントバックアップ
保存したい対象データと保存先を確認して「バックアップ開始」を押すだけ
気になるデータサイズもスピーディーに計算してくれるのでとても便利!操作も簡単です!
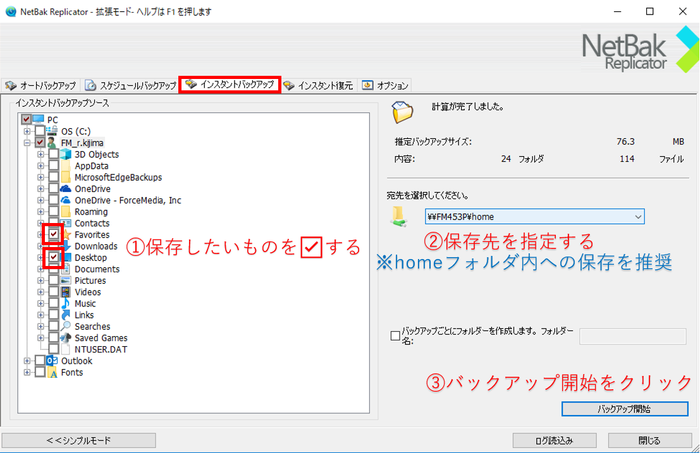
※homeフォルダとは・・・ 各ユーザ毎にNAS上に作成されるフォルダのこと。
NetBak Replicatorでバックアップをとったデータの保存先について
Netbakで保存したデータは「NetbakData」の名前で保存される。
※保存先をhomeフォルダに指定した場合の例は以下

NetBakDataフォルダを開くと、フォルダ名:Windowsプロファイル名-PC で格納されています。
例 Windowsのプロファイル名が「Forcemedia_user1」の場合は
Forcemedia_user1@FORCEMEDIA_USER1-PC になります。
シチュエーションその2:
作成したプレゼン資料をデスクトップに保存
次の日、通勤途中に電車の網棚へ置いたままPCを紛失。
プレゼンでどうしても必要な資料でそのデータがすぐに必要な状況
解決例:
退社前にデスクトップを定期的にスケジュールバックアップされるよう設定しておけば未然にこういったトラブルにも対処できます。
万が一、PCを紛失しても代替PC、iPhoneなどのモバイル端末からNASにアクセスしてデータを取り出したりデータアクセスが可能!!
バックアップが終わったらPCもシャットダウンさせることも可能なので、バックアップが完了するまで待っている・・・なんてことも必要ありません。
※インターネット経由で離れた場所にあるNASにアクセスするにはあらかじめmyQNAPcloudの登録が必要です。
スケジュールバックアップ
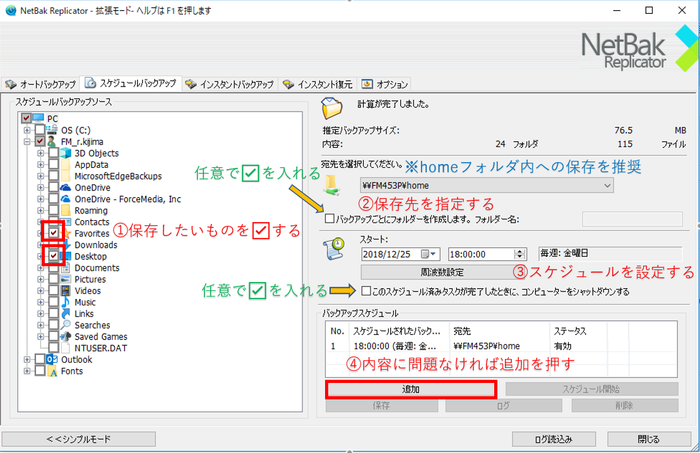
携帯からNASにアクセスする方法
1. myQNAPcloudを登録 → 2. Qfileをダウンロードする → 3. 携帯からNASにアクセスする
Qfileダウンロード
iPhoneをお使いの方・・・Appstoreからダウンロードしてください
Androidをお使いの方・・・Google Playからダウンロードしてください
※Qfileで検索すれば出てきます。
 Qfile
Qfile
携帯からNASへアクセスする
必読 スナップショットを併用した世代管理テクニック!!!!
定期的にバックアップを取ることはもちろん大事なことですが、バックアップを続けていくと
NAS本体の容量を圧迫してしまったり世代管理がしづらいなどいろいろ問題がでてきますよね。
いまからご紹介するテクニックを使えば容量を圧迫させずにバックアップできて世代管理もできちゃいます。
バックアップ毎にフォルダーを作成するとNetbak Replicatorでバックアップした分だけ
データが増えていってしまいます。
なので、ここは☑せずバックアップを行いましょう。
ファイル名を指定せずバックアップすると、NetbakDataフォルダ配下に以下のようにファイルが作成されます。

これ以降のバックアップは同じファイル名でデータが上書きされていきます。
この上書き保存方法であれば、必要最小限の容量で常に最新のバックアップを取ることができます。
これに世代管理もしたい場合は・・・スナップショット を使います。
を使います。
スナップショットで撮ったデータはオリジナルデータ容量の1割~2割程度で済むというメリットがあるのでこれを利用します。
※スナップショットの詳しい説明については前回のブログで上げていますのでチェックしてみてください。
Netbak Replicatorでバックアップをとったら、File Stationからスナップショットマネージャーを起動してスナップショットを撮るだけ!!

スナップショットマネージャー > スナップショットを撮る
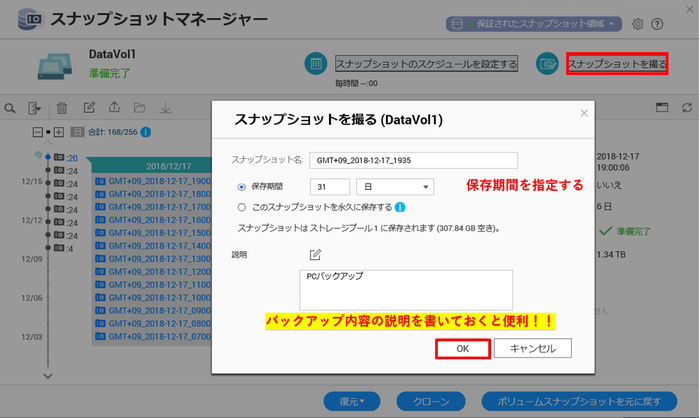
今回説明が長くなってしまいましたが、
NetBak Replicatorが非常に便利なアプリであること、わかっていただけましたか?
お使いのPCがいつ壊れても大事なデータを守れるよう万全なバックアップ体制を整えておきましょう。
2018/12/17 RK