今回ご紹介するのはPCやNASをリモート起動できるWOLデバイスです。
本製品はコロナウィルスの影響によりテレワーク(在宅勤務)で出社できない方に役に立つアプライアンスとなります。
テレワークの需要が増えたからなのか最近、QWU-100の評価機貸出のご依頼や製品問い合わせが増えていると感じています。
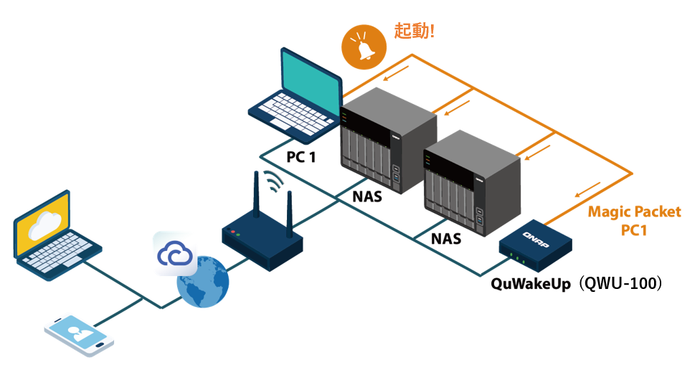
目次
1.QWU-100とは
2.QWU-100を開封してみました
-同梱品リスト
3.特徴&機能紹介
4.Q&A (よくある質問)
5.QWU-100 セットアップ手順
-Step1. QWU-100を設置する
-Step2. Qfinder Proで検索する
-Step3. 初期設定をする
-Step4. myQNAPcloud設定をする
6.もしもの時のリセットボタン
■続編:テレワークでも安心!リモート起動はこれにお任せ!part2
QWU-100とは
WoLによる遠隔からのデバイス起動と監視を可能にする小型アプライアンスのこと
| テレワーク(在宅勤務) | 情報システム部 |
|---|
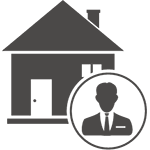
|
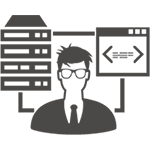
|
|
課題
1.社内にあるPCの電源を入れたい
2.PCを24時間起動させる必要がありステータスを確認したい
|
課題
1.数百台のデバイス管理をしているので一つ一つをすべて手動で確認が困難
2.大量のデバイスを起動する必要がある
3.デバイスが利用不可の際、通知を受ける必要がある
|
|
ソリューション
WOLデバイス(QWU-100)で対応可能
|
ソリューション
WOLデバイス(QWU-100)で対応可能
|
QWU-100を開封してみました
先日、社内検証用のQWU-100を使う機会があったので実際の製品写真と同梱品をご紹介します。
パッケージ

小さい上になんといっても軽いのが特徴! 重さは300g以下でした、手のひらサイズです。
QWU-100 本体 フロント

↑ 左から「ステータスLED」、「LAN1 LED」、「LAN2 LED」
QWU-100 本体 リア

↑ 左から「USB Type Cポート」、「RJ45 PoEポート(LAN1)」、「RJ45 LANポート(LAN2)」、「USB Type Aポート」、「リセットボタン」
同梱品リスト
■QWU-100本体
■QWU-100クイックインストレーションガイド
■USB Type Cケーブル(給電用)
■ネジ
■ブラケット(黒)2つ


ブラケットを使うことでQWU-100を固定できます。
特徴 & 機能紹介
1.スマホからもデバイスのリモート起動&ステータスが確認できる
Qmanagerアプリを使えば、QWU-100を制御することが可能です。
これにより、スマホからPCやNASをリモート起動できます。
デバイスステータスも一目ですぐわかります。
緑・・・起動中
灰色・・・停止中
※QmanagerでQWU-100にログイン後、NASを起動する画面
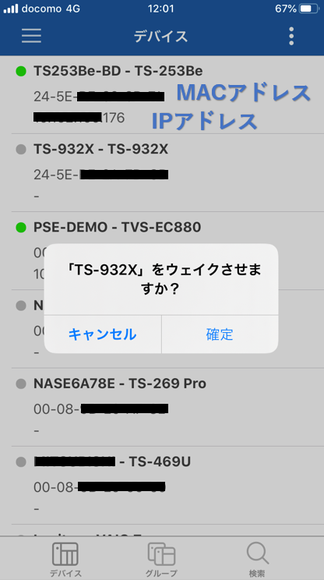
2.メール通知やプッシュ通知機能あり
PCや携帯へ通知可能です。
通知の種類
1.リモート起動に失敗した時
2.不明なデバイスを検知した時
3. 機器との接続が切断された時
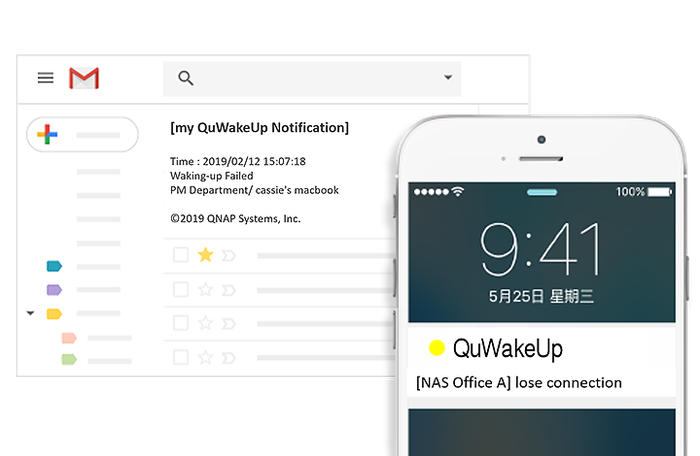
通知設定はQuWakeUpの監理画面からできます。
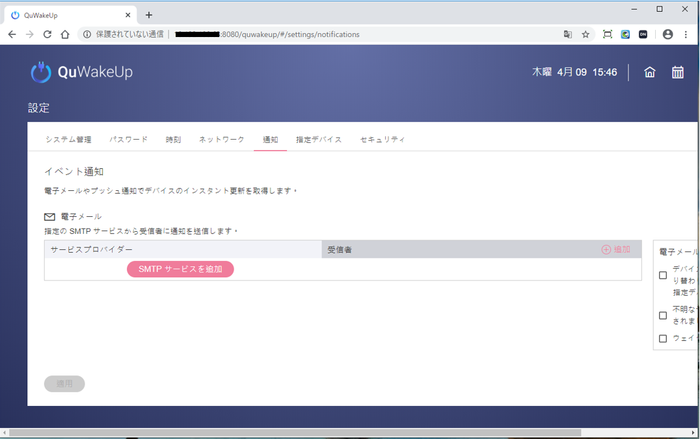
Q&A(よくある質問)
Q1. 最大何台のデバイスを登録できますか?
A1. 65534台まで登録できます。※QNAP社へ確認済
Q2. QNAP製品(NAS)を持っていなくても、QWU-100は使えますか?
A2. はい、使えます。
※外からPCを起動させる場合は、myQNAPcloudアカウント作成とQWU-100への紐づけ作業が必要です。
Q3. ログは見れますか?
A3. はい、システムログ、アクセスログはもちろん不明なデバイスログも確認できます。
Q4. QWU-100が設置してあるネットワークとは異なるネットワーク上のデバイス(PC、NAS)を起動できますか?
A4. QWU-100と同一ネットワーク内のデバイスのみ起動可能です。異なるネットワークへのWOLは×
Q5. QWU-100の設定情報はバックアップ用にエクスポートできますか?
A5. 現状はできませんが、QNAP社へリクエスト中です ※2020/4/21時点
QWU-100 セットアップ手順
ステップ1.QWU-100を設置する
起動したいデバイスと同じネットワーク内にQWU-100を置いてください。
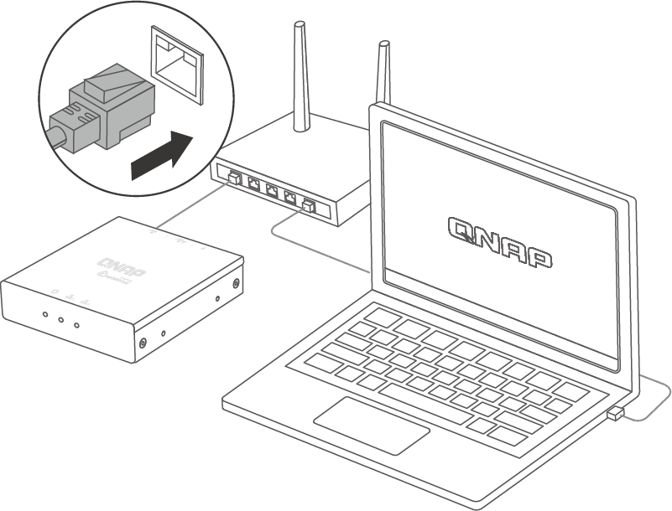

ステップ2.Qfinder Proで検索する
同一ネットワーク内のデバイスを見つけるQfinder Proアプリで設置したQWU-100を検索しましょう
QWU-100をクリックすると管理画面に遷移します。
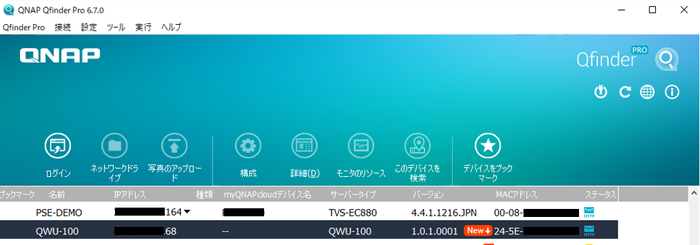
Qfinder Proをお持ちでない方はこちらからダウンロードできます。
ステップ3.初期設定をする
QWU-100の管理画面はQuWakeUpといいます。
ログイン画面が表示されたら、お好きな言語に変更し初期PW(admin)でログインします。
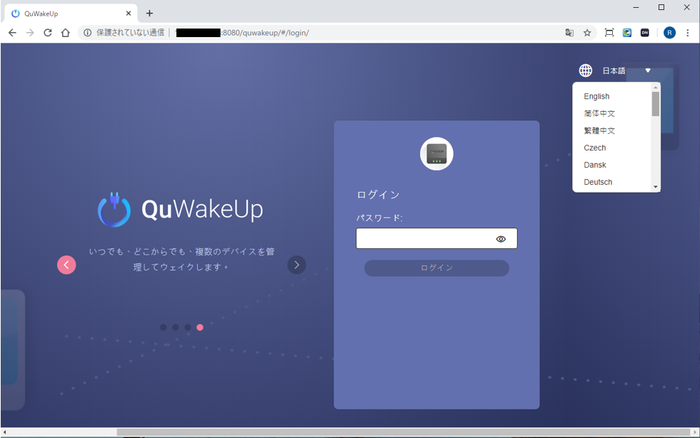
デバイスネームやログインパスワード、ネットワーク設定などを行います。
最初にログインパスワード変更を促されるので英数字をそれぞれ1つずつ含む8文字以上で設定します。
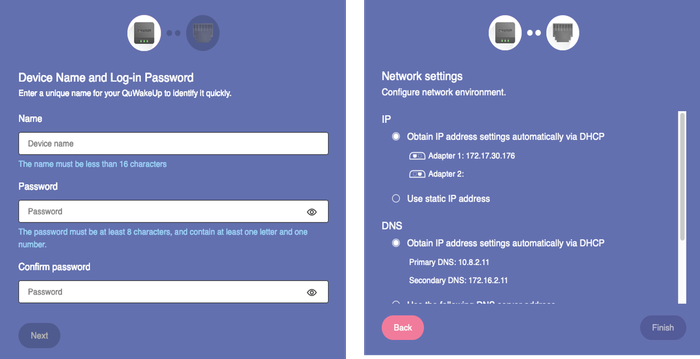
ログインパスワード変更後は設定反映のため一度ログアウトされますが変更したPWでログインしましょう。
以上で初期設定は完了ですが、ログインパスワードやネットワーク設定、時刻などは後からでも変更できます。
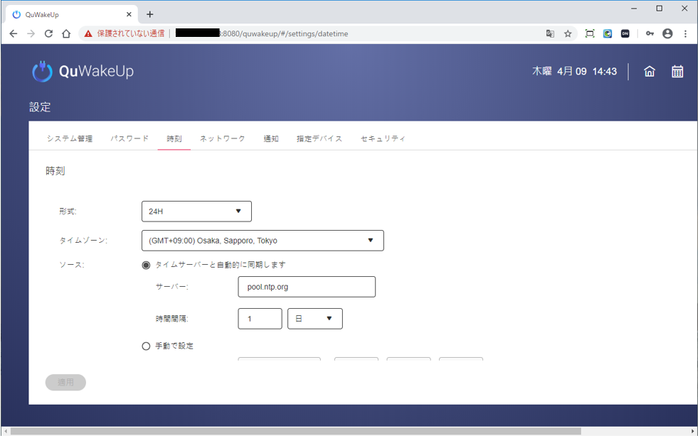
ステップ4.myQNAPcloud設定をする
外部からリモート起動させたい場合はQuWakeUpログイン後の右上にあるクラウドマークをクリックします

登録しているmyQNAPcloudアカウント、デバイス名を入力するとデバイス登録が完了します。
Smart URLが発行されるので、PCで外からアクセスする際はこのURLをブラウザに直接入力することで管理画面(QuWakeUp)へアクセスできます。
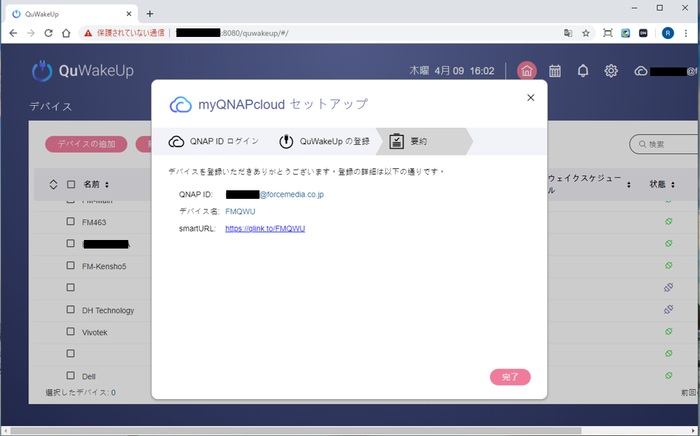
もしもの時のリセットボタン
万一、QWU-100が動かないとき、エラーで管理画面に入れなくなった際はリセットを試してみてください。

①製品に電源が入っている状態で、製品背面のリセットボタンを3秒以上押しボタンを離します
(ボタンを離したタイミングでビープ音がなります)細いクリップ等を使うとボタンを押せます
②QfinderProをリフレッシュし該当製品をダブルクリックする
※製品リセット後、QfinderProでは名前が「QWUxxxxxx」の形式で表示されます
(xxxxxxには製品MACアドレスの下6桁が入ります)
③デフォルトパスワード「admin」でログインする
※リセットを行うとパスワードがadminに変更されます。
④デバイス名とパスワードを再設定し次へをクリックする
デバイス名:任意
パスワード:任意
⑤必要に応じてネットワーク設定画面で設定を変更後、完了をクリックする
⑥QuWakeUpのログイン画面が表示されたら、設定したパスワードでログインをする
※テレワークでも安心!リモート起動はこれにお任せ!part2へ
NAS製品リストはこちら
フォースメディアでは豊富な機種を取り揃えております。

万一に備える安心の保守サービスも複数ご用意しています。
※QWU-100の保守メニューはございません、ご了承下さい。

気になる製品が見つかったら、お見積りをどうぞ。
スマート見積もりなら1~2分ほどで価格を出せます。

ご購入の前に一度評価機を使ってみたい方はこちら
評価機を無償でお貸出し可能です(貸出期間は約1~2週間程度)
お気軽にご相談下さい。

2020/4/21 RK