QNAP NAS製品であれば、別途サードベンダーのアクセスログ用ソフトウェアを使わなくても、簡単に実施することが出来ます。
QNAPの場合、QNAP OSの管理画面から”いつ”、”誰が”、”どのファイルに対して”、”どのような操作をした”ということが簡単に見ることが出来ます。
これって当たり前のように聞こえますが、他社製NASの場合、少し面倒になります。
多くの他社製NASでも、ファイルアクセスログ機能を有効にして、ログファイルとして保持することが出来ます。但し、そのファイルは人間にとっては非常に見にくい形式のテキストファイルとしてしか見れないことがほとんどかと思われます。
そのため下イメージ図のように、NAS内で生成されたログファイルを別途立てたサーバ上にインストールしたソフトウェアに定期送信します。そのファイルがログファイルを人が見やすい形式に整形したり、中には翻訳したりすることが必要です。
当然、NAS以外にサーバ+アクセスログ監査用ソフトウェアが別途必要になりますね。
また、こういったソフトウェアがサポートしている(コンパチビリティリストに載っている)NASに限りがあったりもします。
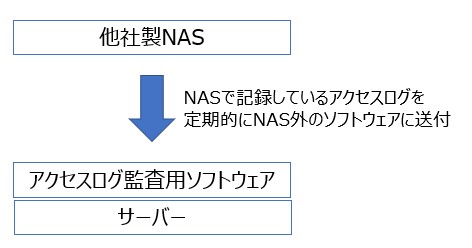
それでは、実際にQNAPで”無償で”使えるファイルアクセスログを見てみましょう。
この機能は、2種類あるQNAP OSの両方で使うことが出来ます(今回はQESで説明いたしますが、QTSと仕様が異なることもあります)。
OSの違いについては ⇒ https://www.forcemedia.co.jp/blog/qts-qes
1) まずはQES管理画面にアクセスです。これはWEBブラウザでNASの管理用IPを入力してもアクセスできます。
そして、画面上にあるアイコン "システムログ"をクリックすると...
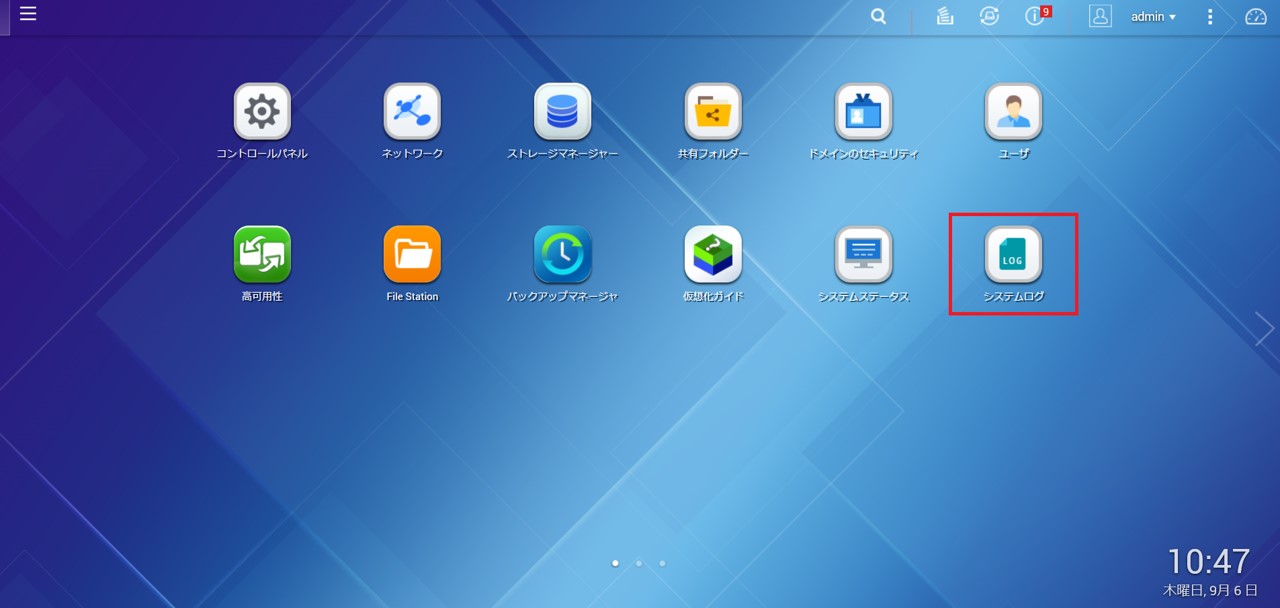
2) ログの画面が開きますが、初期状態では無効になっているため、"ロギング開始"ボタンで有効にします。
その前に、"オプション"ボタンでの設定もしておきましょう。
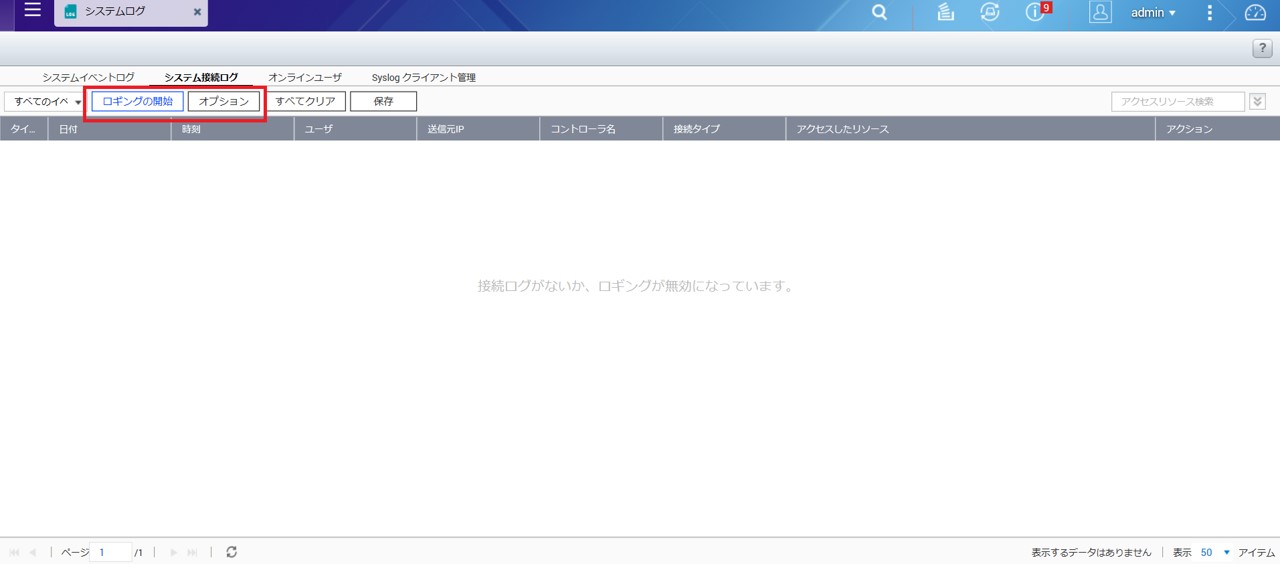
3) 初期ではWindowsクライアントからのアクセスログ取得やログファイルがいっぱいになった時のアーカイブ保存設定が無効になっているので、ここではチェックを入れて有効にしています。
※ QTSではAFPのアクセスログも取得できます。ログイン、ログアウトを記録できますが、ファイルとフォルダーの操作ログ(アクセス、作成、削除、移動、名前変更)の記録はできません。
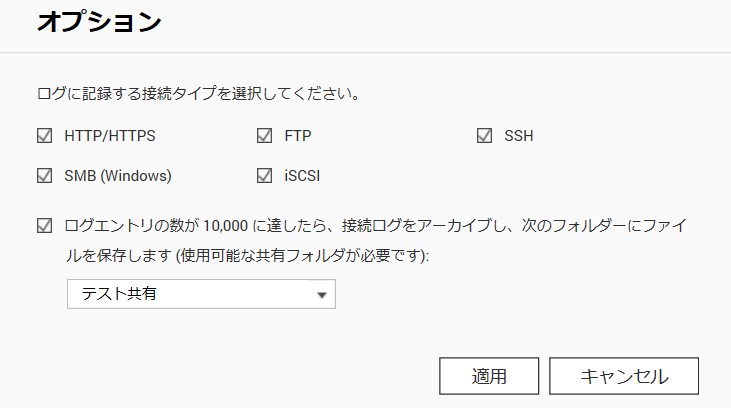
4) 実際にWindowsユーザがQNAPファイルサーバにアクセスして、フォルダを作成したり、ファイルを作成/編集/削除などを行ったので、ロギングされているのがわかります。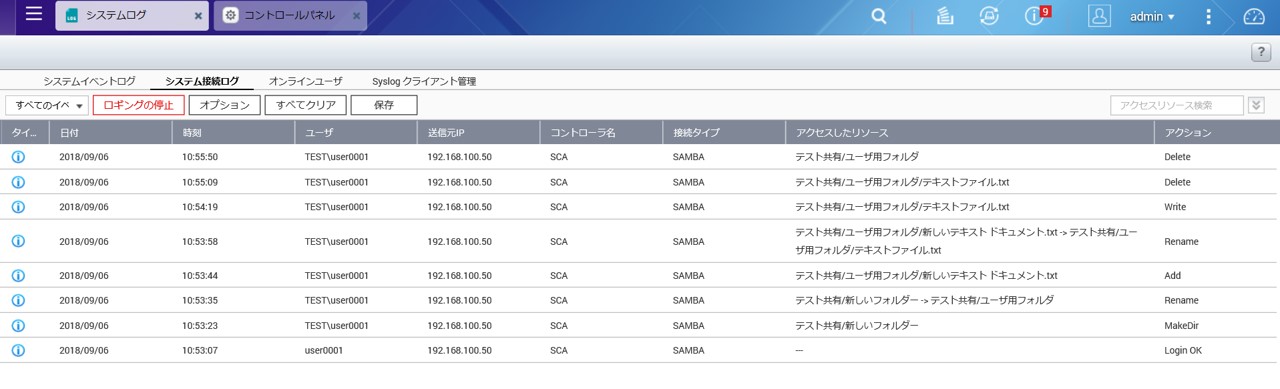
5) ログエントリー数が多くなった場合でも、右上の赤枠のボタンから絞り込みが出来ます。
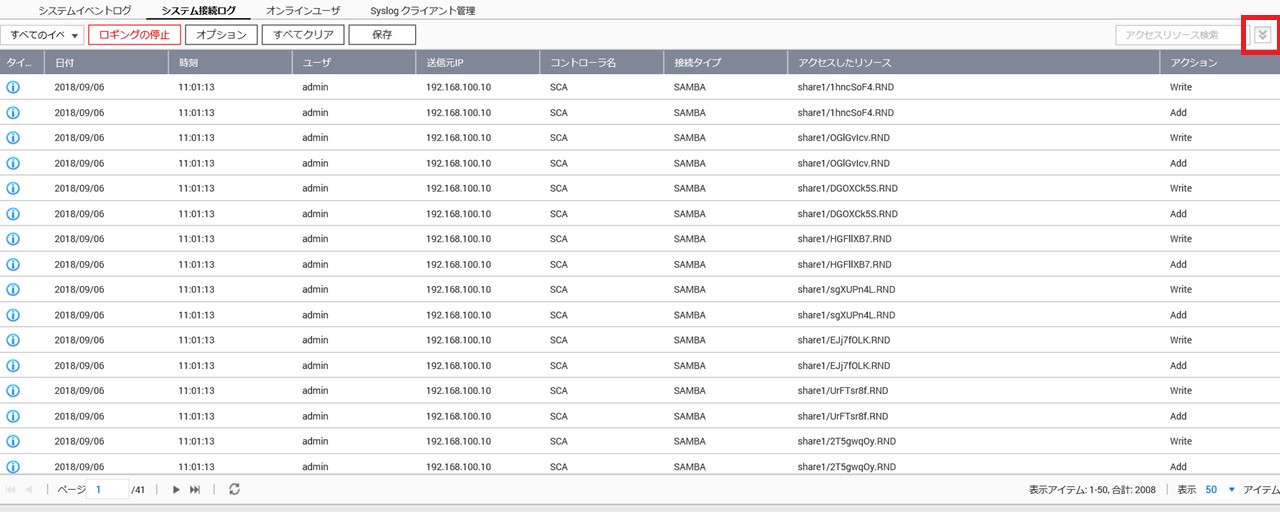
6) ここでは、検索キーワードを "テキストファイル"にして絞り込んで表示しています。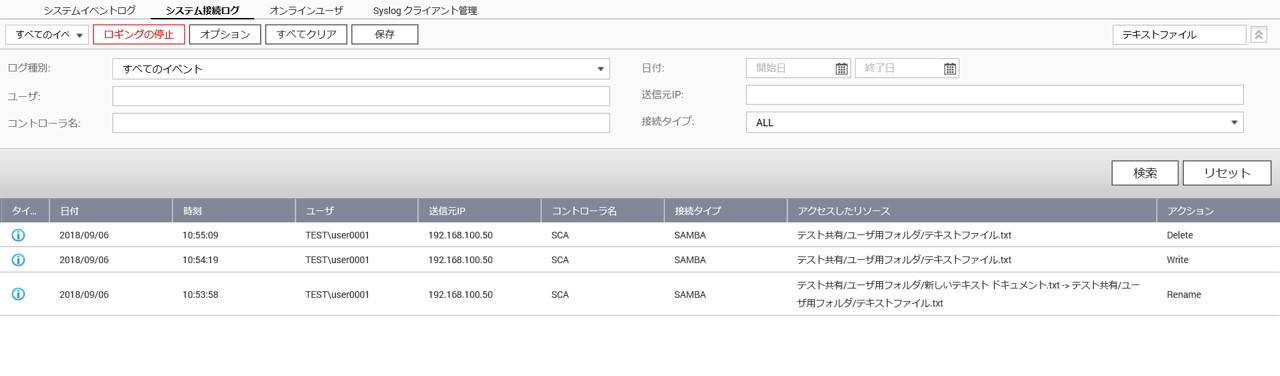
7) ログエントリーが10,000件まで達すると、指定した共有フォルダにアーカイブログとして保存されていきます。ファイル名が connection_log_x年x月x日x時x分x秒 で保存されます。
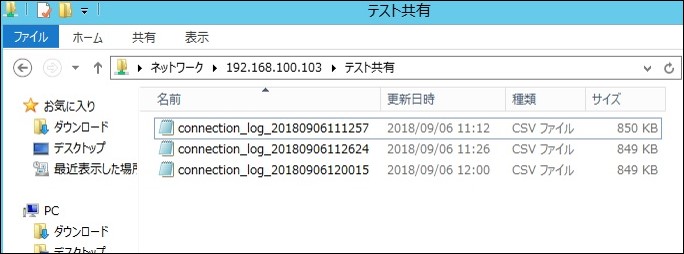
8) アーカイブされたログをメモ帳で開いたところ
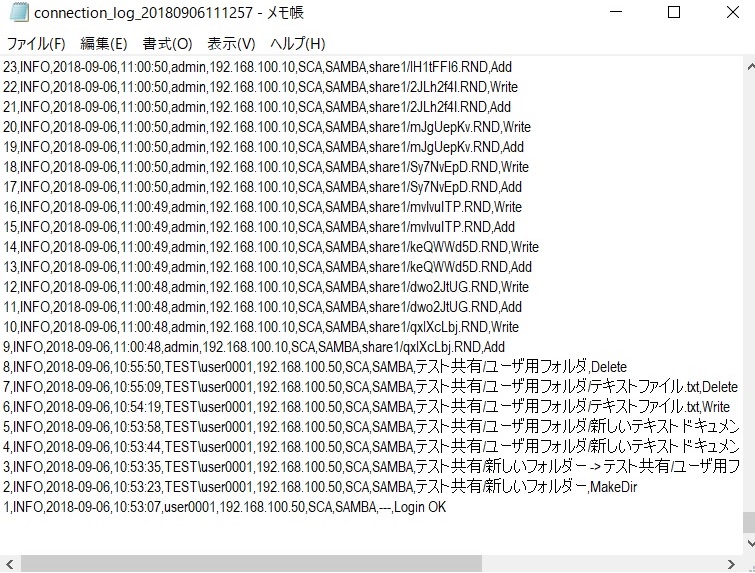
9) 同じくアーカイブされたログをExcelで開いたところ。
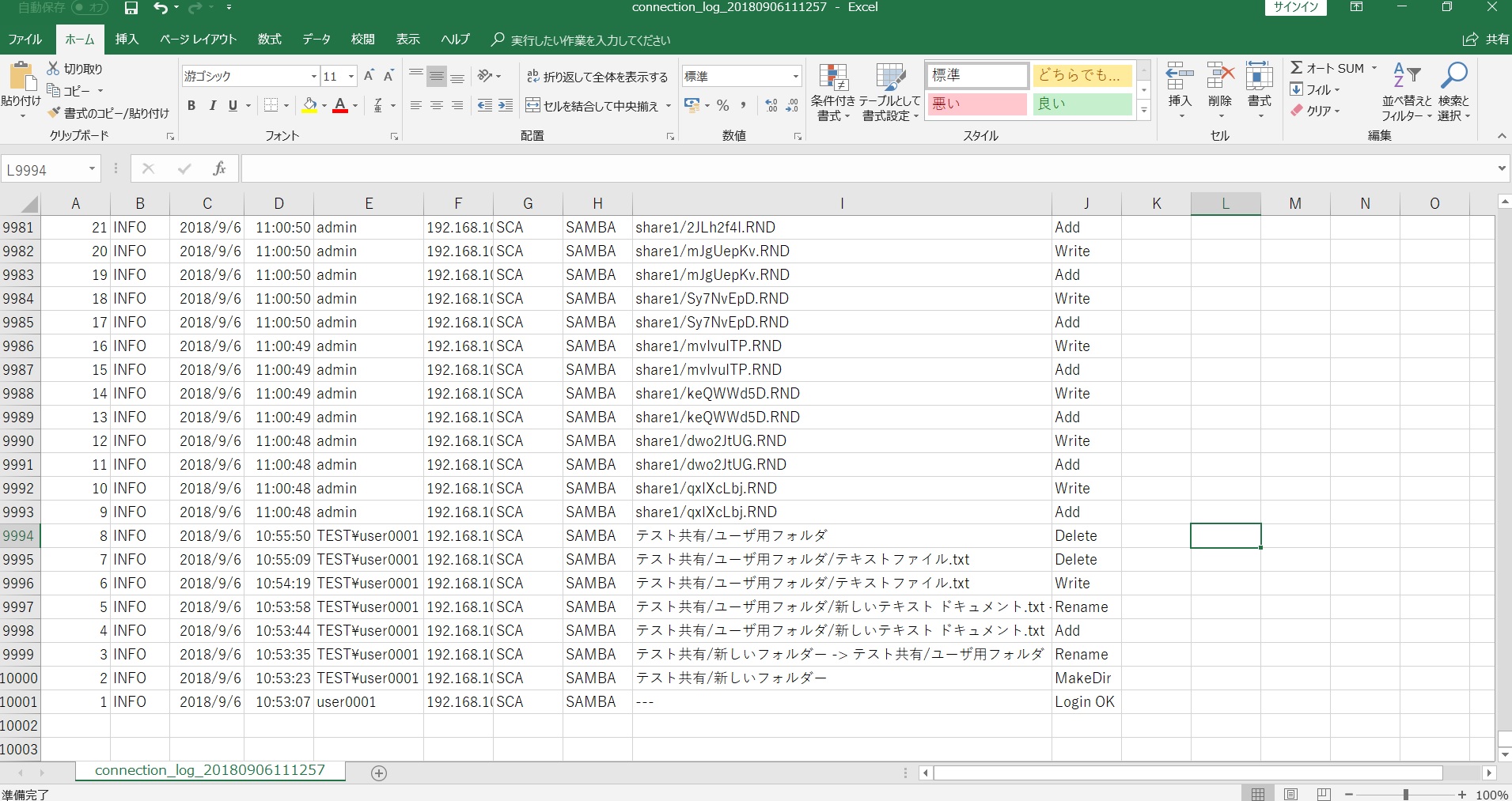
私の検証した環境ではアーカイブログをいきなりExcelファイルで開いたところ、日本語部分が文字化けしていました。メモ帳で一旦開いて閉じて、そのファイルをExcelで開いたら文字化けが解消していました。何か文字コード関連が絡んでいそうですが、今回はあまり深くまで確認はしてはいません。
もし仮にファイルが改ざんされたり削除されてしまったとしても、バックアップデータを取っている場合はリストアする、あるいはQNAP NASで使えるスナップショット機能から過去のデータを復元するということも出来たりします。
貸し出し用検証機を豊富に取り揃えておりますので、ご希望があれば下記リンクからリクエストお願いいたします。
https://www.forcemedia.co.jp/inquiry/qnap
2018/9/7 TS
2019/8/9 Revised