TLシリーズ JBODストレージエンクロージャー
TLシリーズ JBOD ストレージエンクロージャーは、QNAP NASのストレージ容量の拡張のほか、PCやサーバーのストレージとしても使用できます。
SATA接続モデルは、12/4ベイラックマウント、16/8/4ベイタワー5モデルで、QNAP NASのほか、Windows、Ubuntu環境で利用できます。ホスト (NAS、PC/サーバー) に搭載するSATA拡張カードとSATAケーブルを同梱しているので、エンクロージャーを購入するだけですぐに利用できます。
USB接続モデルは、12ベイラックマウントと8ベイタワーの2モデルで、QNAP NAS、Windows、Ubuntu環境に加え、Macでも利用できます。USB ケーブル (Type-A - Type-C) を同梱しています。


外観と接続イメージ
8ベイタワーモデルのTL-D800S (SATA接続)、TL-D800C (USB接続)の外観と、NASとの物理接続方法を説明します。今回使用したNASは、拡張スロットを備えた2ベイタワーモデルのTS-253Dです。

TL-D800S (SATA接続)
ホストとなるNASやサーバーに搭載するSATA拡張カード (QXP-800eS) 1枚、ケーブル (SFF-8088 to SFF-8088) 2本が同梱されています。

TL-D800C (USB接続)
USB ケーブル (Type-A - Type-C) 1本が同梱されています。

TS-D800S リア
SATA (SFF-8088)ポートがふたつあります。

TS-D800C リア
USB Type-Cポートがひとつあります。
SATA接続モデルは、1ポート (1本のケーブル) につき4つのドライブが割り当てられています。TL-D800Sでは、SATAポート 1がドライブベイ 1-4、SATAポート 2がドライブベイ 5-8に割り当てられていて、個々のドライブがNASに直結されるイメージです。ケーブル1本あたり24Gb/s (4 x 6Gb/s) でデータ転送を行うことができますが、実際にはホスト (NAS) のPCIeスロットやそこに搭載するSATAカードがボトルネックになります。
※ QXP-800eSのPCIe規格はPCIe Gen.3 x4、今回使用したTS-253Dの拡張スロット規格はPCIe Gen.2 x4 です。
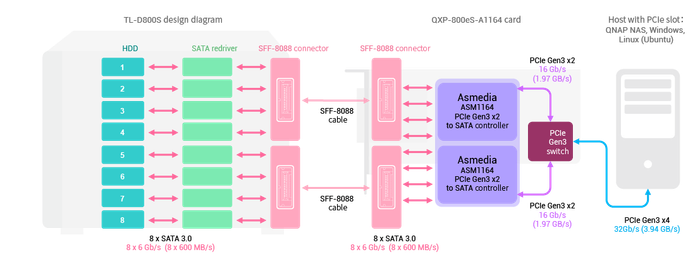
TL-D800Sとホストの接続ダイアグラム
USB接続モデルは、ドライブ毎にSATA-USB変換アダプターがあり、それらをUSB Hubで集約するような内部構成になっています。最終的にUSB 3.2 Gen.2 (10Gbps) 1ポートに集約されてホストに接続されます。
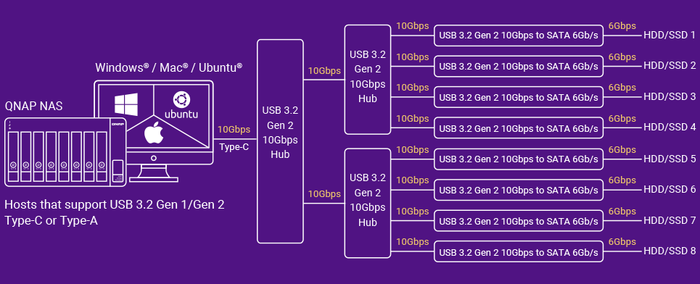
TL-D800Cとホストの接続ダイアグラム

TS-D800S 天面のラベル
SATAポート 1がドライブベイ1-4、SATAポート 2がドライブベイ5-8に割り当てられていることが示されています。また、接続および電源オン/オフの順番が記載されています。
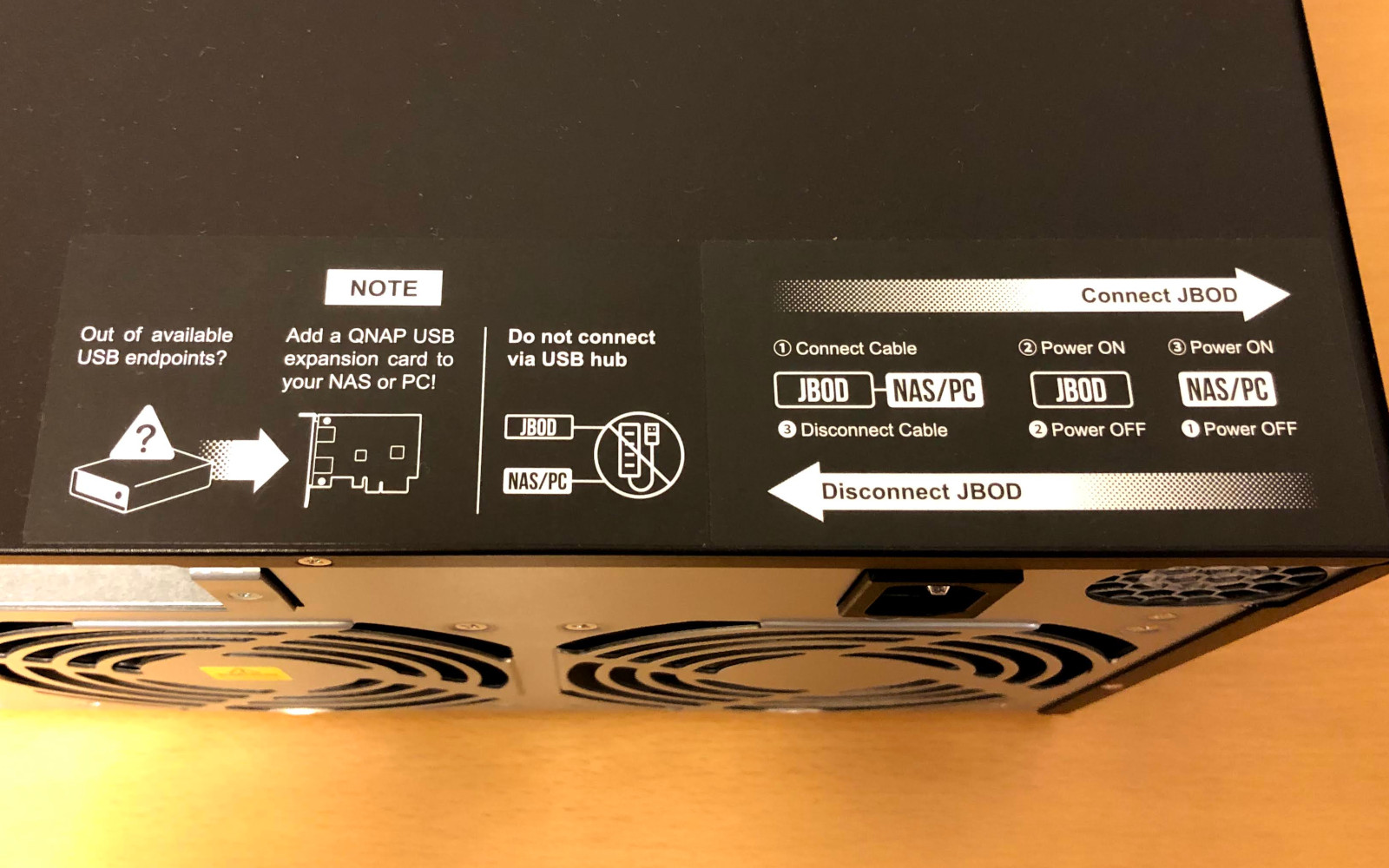
TS-D800C 天面のラベル
USB接続ハブを介して接続しないよう注意が書かれています。また、接続および電源オン/オフの順番が記載されています。

NASとTS-D800Sの接続
SATAケーブル 2本でNASと接続します。

NASとTS-D800Cの接続
USBケーブル 1本で接続します。NAS側がType-Aポート (USB 3.2 Gen.1)、エンクロージャー側がType-Cポートです。

NASとTS-D800Sの接続 (拡大図)
NASに搭載したSATA拡張カードのポート 1、2をエンクロージャーのSATAポート 1、2にそれぞれ接続します。

NASに搭載した
SATA拡張カード (QXP-800eS)
NASとTL-D800S (SATA) の接続
ここから、SATA接続モデルのTL-D800SとNASの接続、ストレージプールおよびボリュームの作成方法を紹介していきます。
NASにエンクロージャーをした状態で、エンクロージャー、NASの順に起動します。
QTSにログインすると外部デバイス接続のメッセージが表示されます。
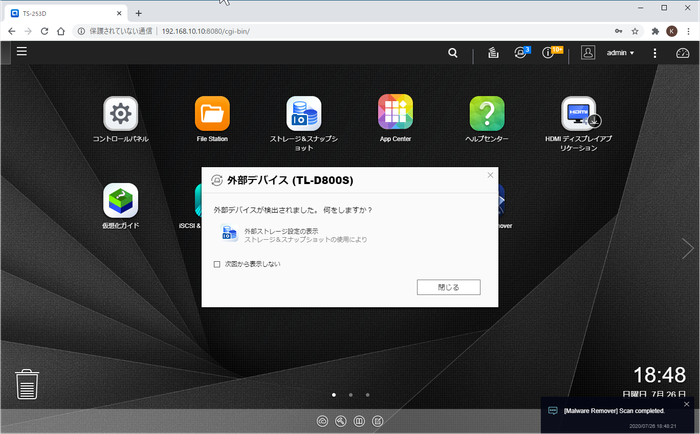
ストレージ & スナップショットからエンクロージャーに搭載されたドライブを確認できます。
今回は、8ベイモデルのドライブベイ 1-4にドライブを搭載しています。
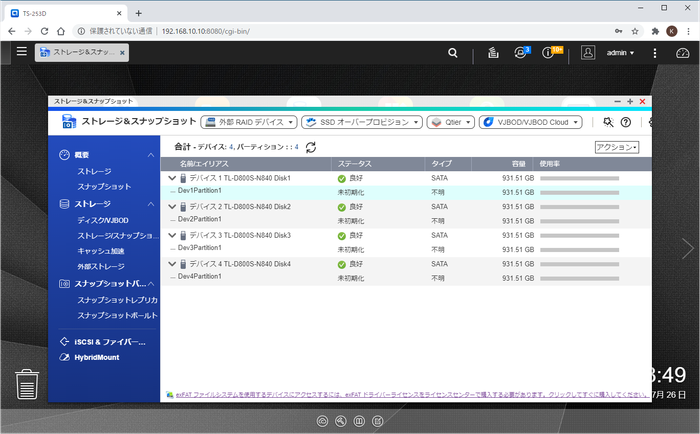
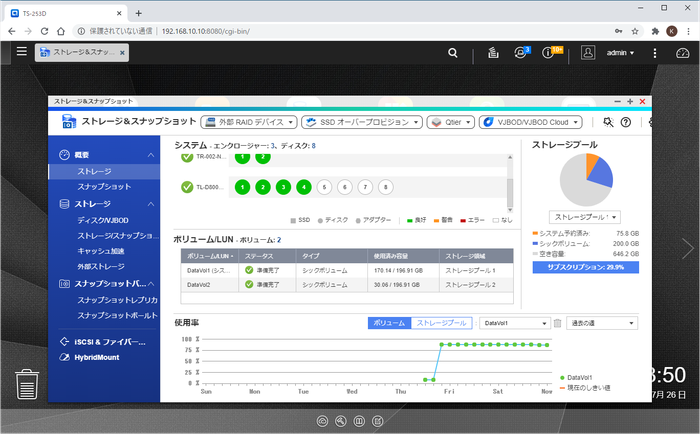
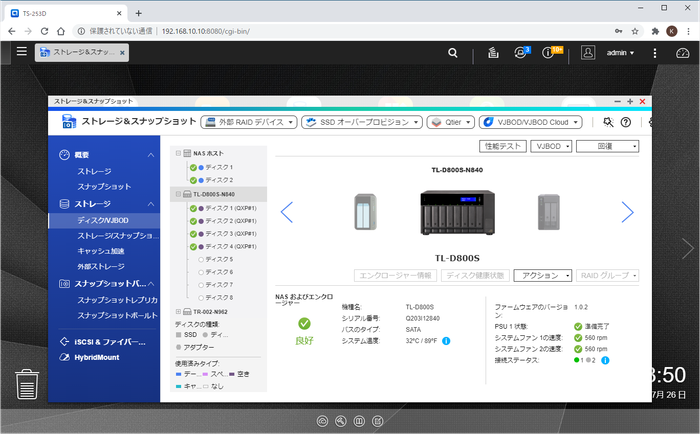
NASに搭載したQXPカードのSATAポート、エンクロージャーのSATAポートおよび搭載ドライブの接続状態を確認できます。
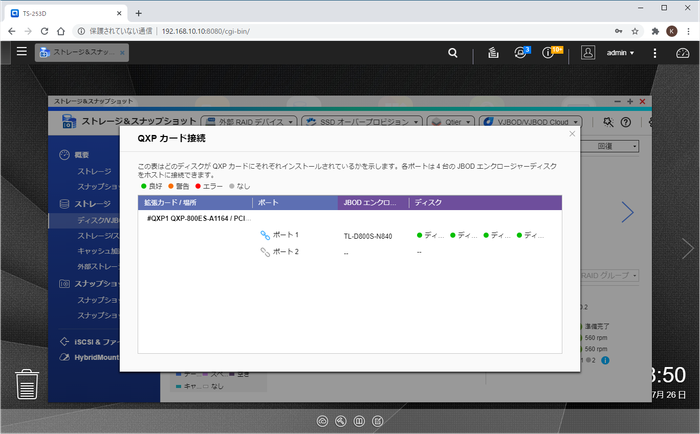
「ストレージプールの作成ウィザード」でプール作成を行います。手順はNAS本体のドライブでプール作成するときと同じです。
HDD、SSDを搭載している場合はQtierを有効にすることができます。今回はHDDのみなのでチェックを入れずに次に進みます。
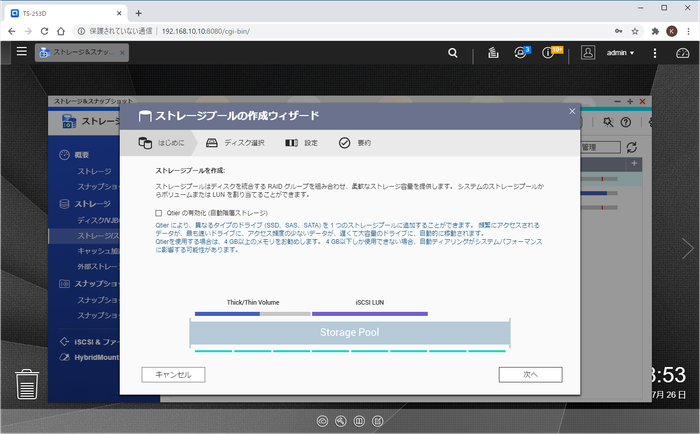
プールに組み込むドライブを選択します。RAID、ホットスペアの選択もここで行います。
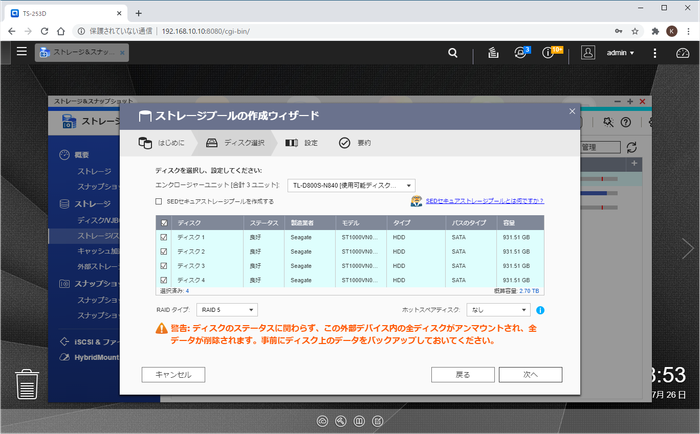
アラートの閾値を設定します。
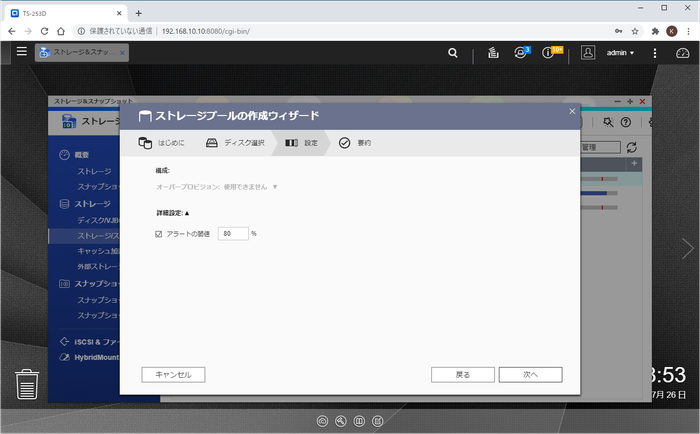
設定内容を確認して「作成」をクリックします。
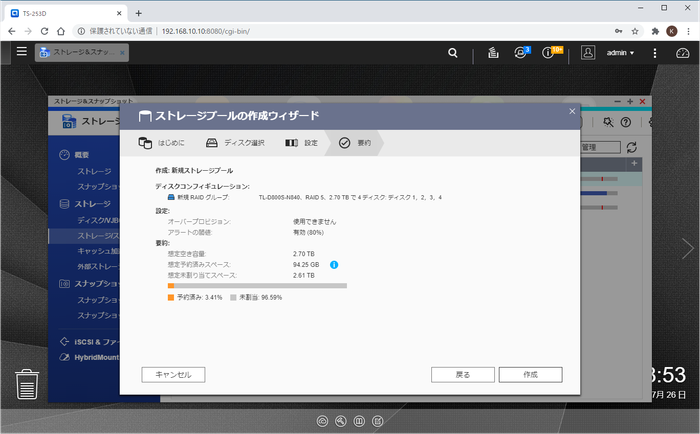
表示されるメッセージは、このエンクロージャーを外部ディスク (USB外付HDD) でなく、NASの拡張エンクロージャーとしてフォーマットすることを説明しています (少し分かりにくい)。
このまま続行します。
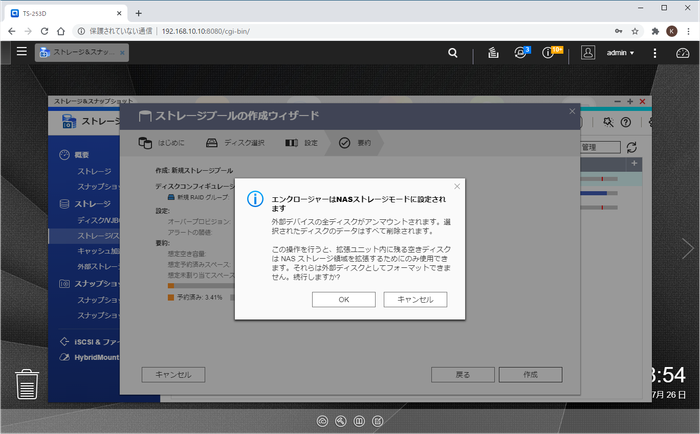
1分前後でストレージプールの作成完了のメッセージが表示されます (RAID構築がバックグラウンドで走ります)。
続けてボリュームを作成します。
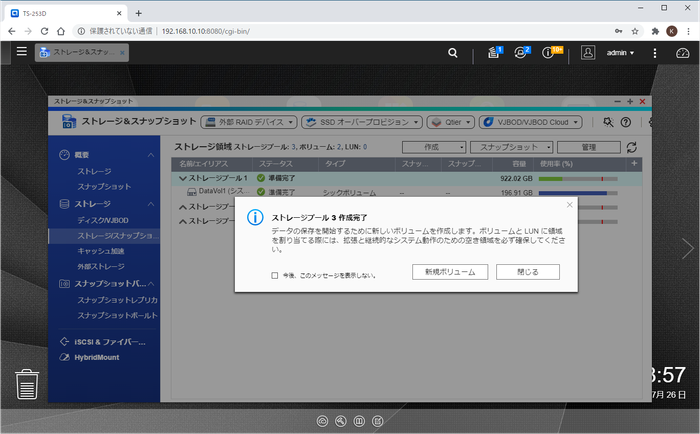
ボリューム作成ウィザードでは最初にボリュームタイプを選択します。
静的ボリューム、シックボリューム、シンボリュームの3種類から選択します。
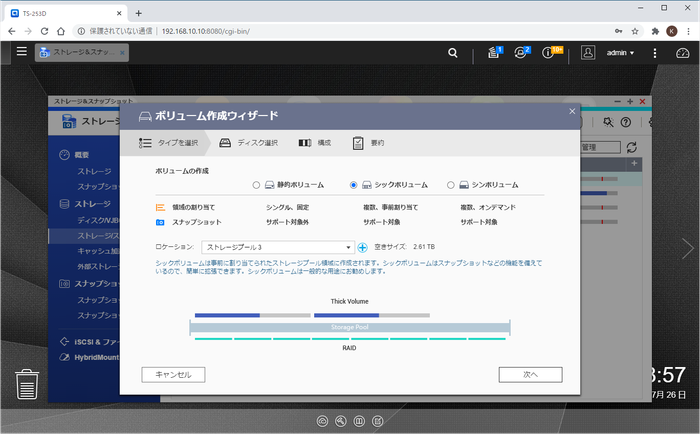
ボリューム名、容量、アイノードバイト数を入力/選択します。
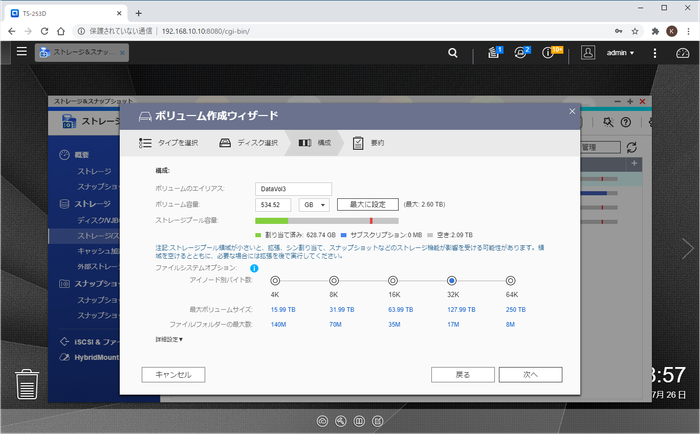
設定内容を確認して「完了」をクリックします。
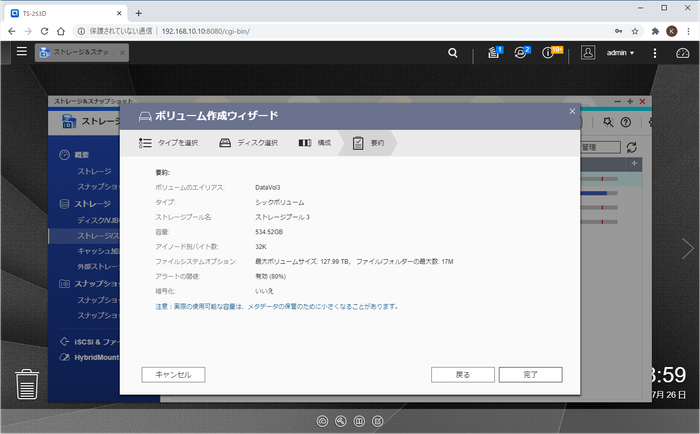
ボリューム作成が完了しました。
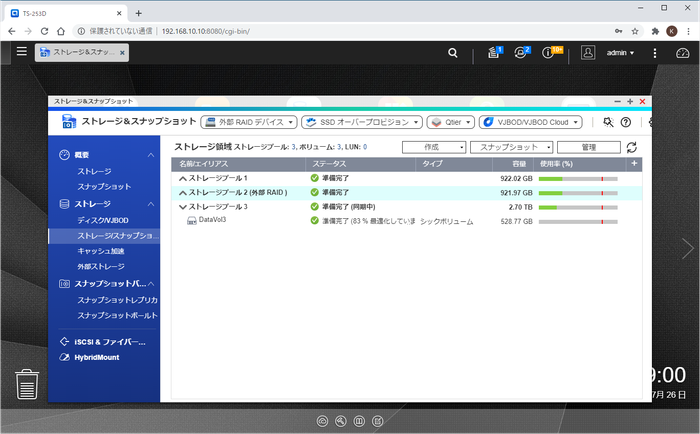
FileStationからボリュームを確認できます。共有フォルダーを作成すれば利用可能になります。
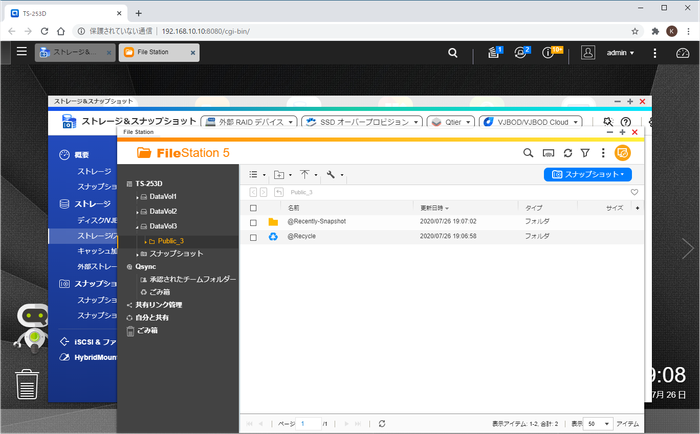
NASとTL-D800C (USB) の接続
USB接続モデルでのストレージプールおよびボリュームの作成方法はSATA接続モデルと同じなので説明を省略します。
参考として接続時のスクリーンショットだけ掲載します。
SATA接続モデルと同様に、NASにエンクロージャーをした状態で、エンクロージャー、NASの順に起動します。
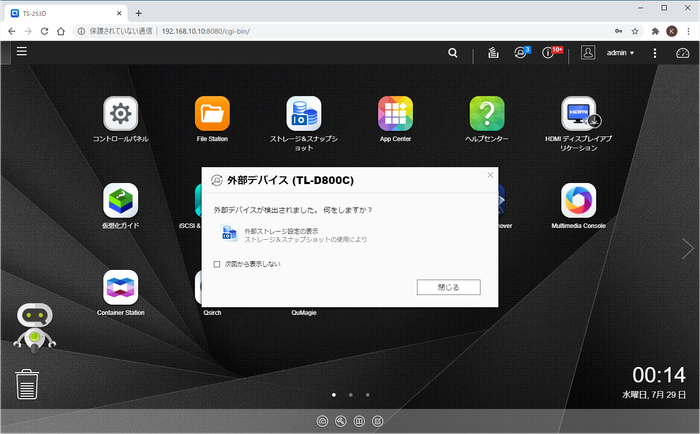
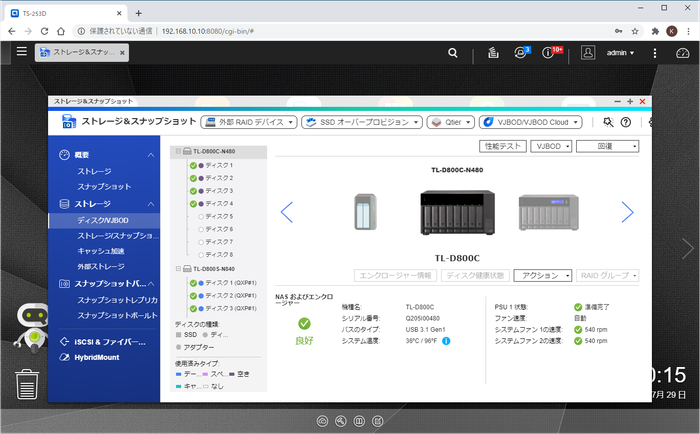
Windows PCとの接続方法を別のブログでご紹介していますので合わせてお読み下さい。
2021/1/25 KH