外観と接続イメージ
8ベイタワーモデルのTL-D800C (USB接続)の外観と、NASとの物理接続方法を説明します。今回使用したNASは、拡張スロットを備えた2ベイタワーモデルのTS-253Dです。

TL-D800C フロント
USB Type-A to Type Cケーブル 1本が同梱されています。

TS-D800C リア
USB Type-Cポートがひとつあります。
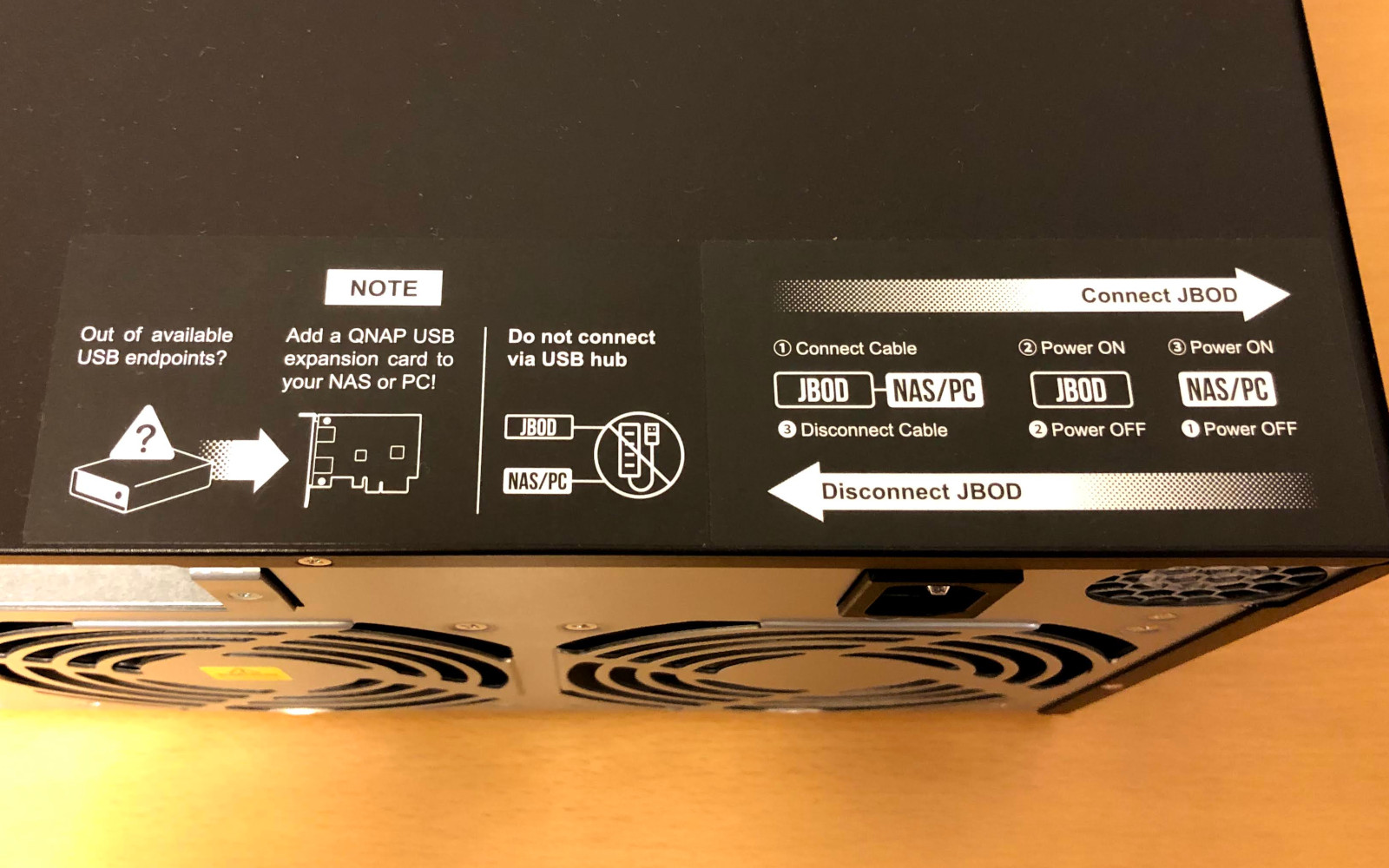
TS-D800C 天面のラベル
USB接続ハブを介して接続しないよう注意が書かれています。また、接続および電源オン/オフの順番が記載されています。

NASとTS-D800Cの接続
USBケーブル 1本で接続します。NAS側がType-Aポート (USB 3.2 Gen.1)、エンクロージャー側がType-Cポートです。
USB接続モデルは、ドライブ毎にSATA-USB変換アダプターがあり、それらをUSB Hubで集約するような内部構成になっています。最終的にUSB 3.2 Gen.2 (10Gbps) 1ポートに集約されてホストに接続されます。
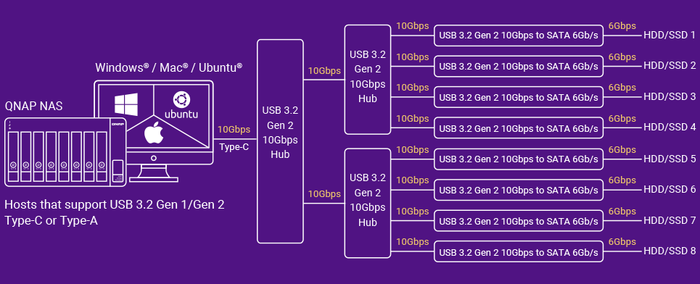
TL-D800Cとホストの接続ダイアグラム
QNAP JBOD Manager のインストール
QNAP JBOD Managerは、Windows、MacおよびUbuntuで利用できるTLシリーズエンクロージャーのステータス管理ツールです。ヘルスステータス、ファン回転速度、デバイス温度しきい値、ファームウェアバージョンの確認と、システムイベントの記録およびアラート通知ができます。
RAID設定はJBOD Managerではなく、OSの設定で行います。
JBOD Managerはエンクロージャーを利用する上で必須ではありませんが、せっかくなのでインストールすることをオススメします。いまのところ機能が限定的ですが、今後のバージョンアップで機能が拡充するかもしれません。
QNAP JBOD Managerのダウンロード (qnap.com)
似たようなアプリケーションで QNAP External RAID Manager があります。こちらはTRシリーズエンクロージャー (RAIDコントローラー内蔵)を使うときに必要なアプリケーションで、ステータス管理 + RAID設定を行うことができます。
ここから、JBOD Managerの画面をご紹介します。
デバイス情報では、システム状態(健全性)、ファームウェアバージョン、システム温度、ファンの回転速度などが表示されます。ファンの回転速度は本体背面にあるディップスイッチで行います (Auto/High/Medium/Low)。
画面左の「アクション」には次の3つのメニューがあります。
- 「特定」- エンクロージャーがビープ音を出し、ドライブのLEDが点滅します。
- 「アラートを編集」- 音声アラートをONまたはOFFにします。本体背面にもアラート ON/OFFのスイッチがあります。この画面ではスイッチをONにした状態でON/OFFの切替ができます。
- 「取り出し」- エンクロージャーを取り外します。
QNAP JBOD Manager はエンクロージャーのステータス確認ができるのみで、RAID設定は、Windowsの「ストレージ領域」で行います。
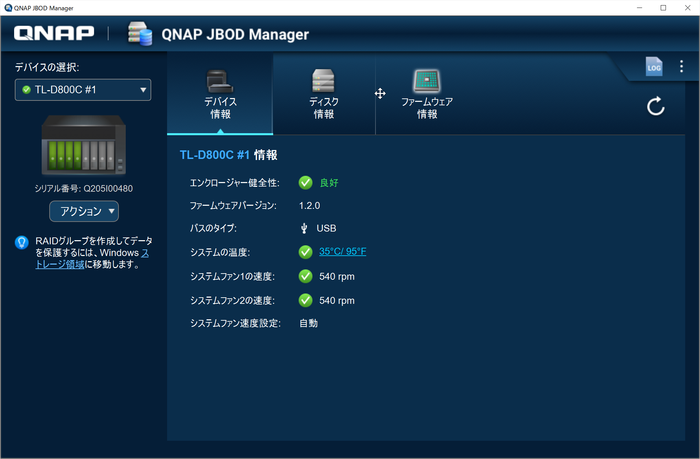
ディスク情報のサマリーです。
今回、エンクロージャーには4台のHDD (Seagate IronWolf 1TB)を搭載しています。
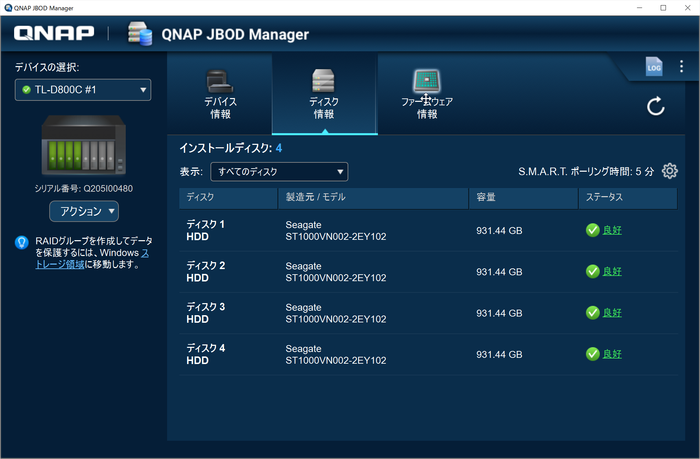
各ディスクの情報を確認できます。SMART情報は別画面で確認できます。
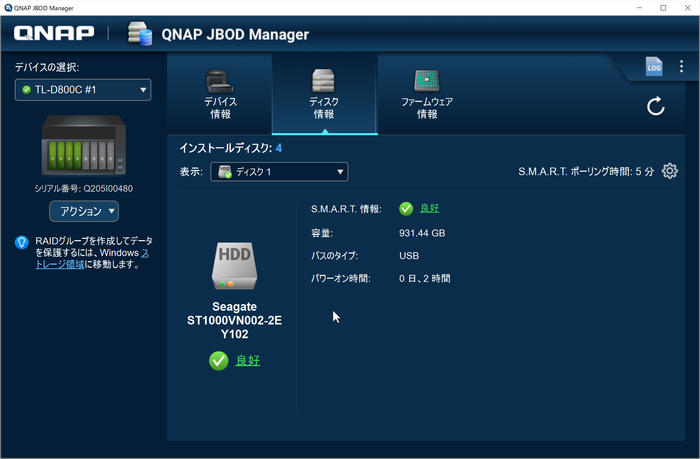
ディスクステータス (温度、接続帯域幅、ファームウェアバージョン) と、SMART情報の確認ができます。
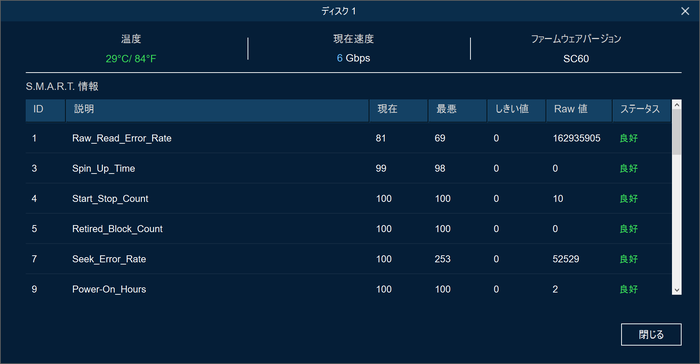
ファームウェア情報では、現在のファームウェア、最新ファームウェアバージョンが表示されます。ファームウェアアップグレードもここから行います。
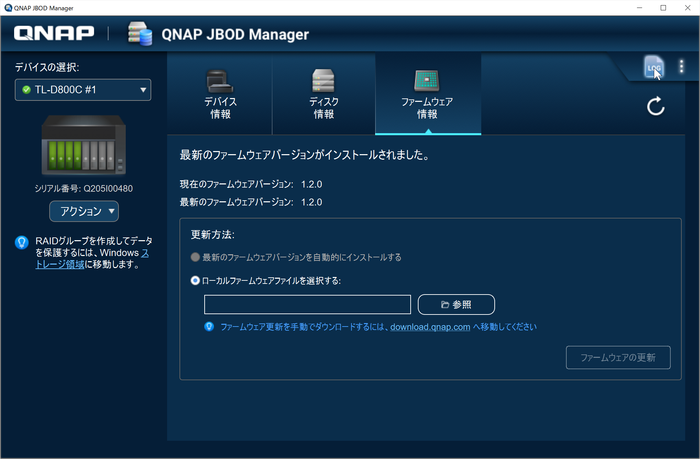
ファームウェア情報画面右上の「Log」アイコンで、システムログの確認とエクスポートができます。
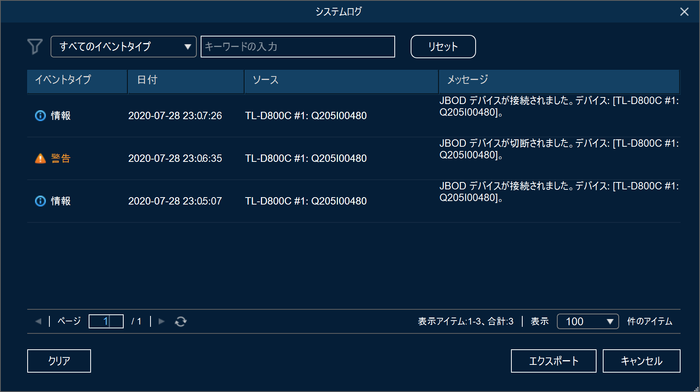
TL-CシリーズはUSB 3.2 (旧USB 3.0/3.1)ポートへの接続が必要です。USB 2.0接続はサポートせず、エラーメッセージが表示されます。
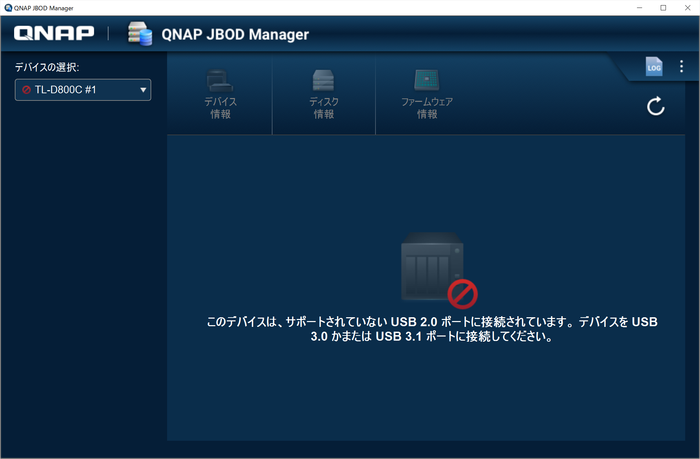
WindowsでのRAID設定
ここから、WindowsでのRAID設定の流れを紹介していきます。
まず、エンクロージャーをPCに接続したところ、大量のウインドウが出てきて、ドライブをフォーマットするかの確認が求められましたがすべて無視します。
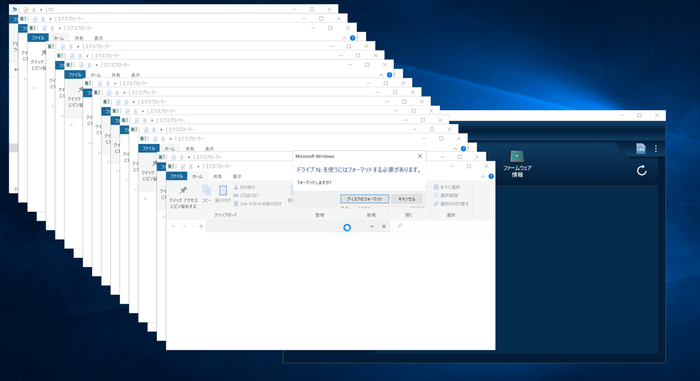
コントロールパネルの「記憶域の管理」からRAID設定を行います。
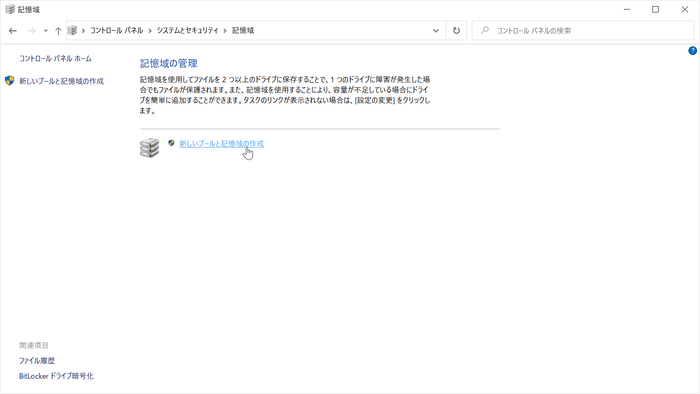
RAIDを構成するドライブを選択します。今回は4台すべてを選択して「プールの作成」をクリックします。
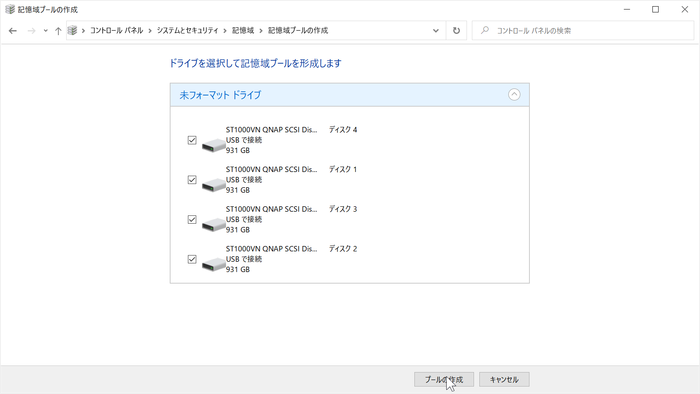
ここでエラーが発生しました。
ネットで検索したところ、デバイスマネージャーでドライブを無効 → 有効を行うことで解決することが分かりました。
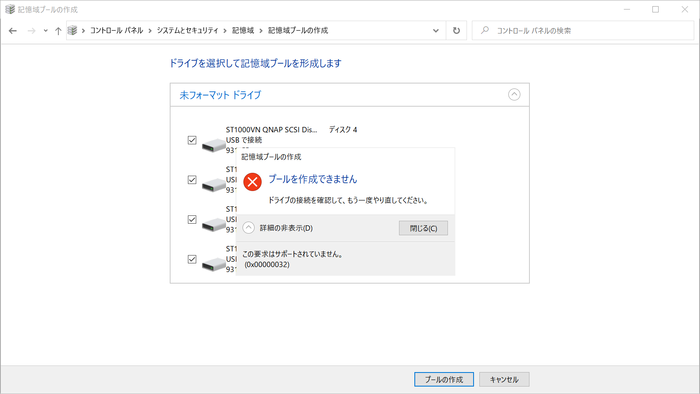
デバイスマネージャーでデバイスを無効 → 有効にします。
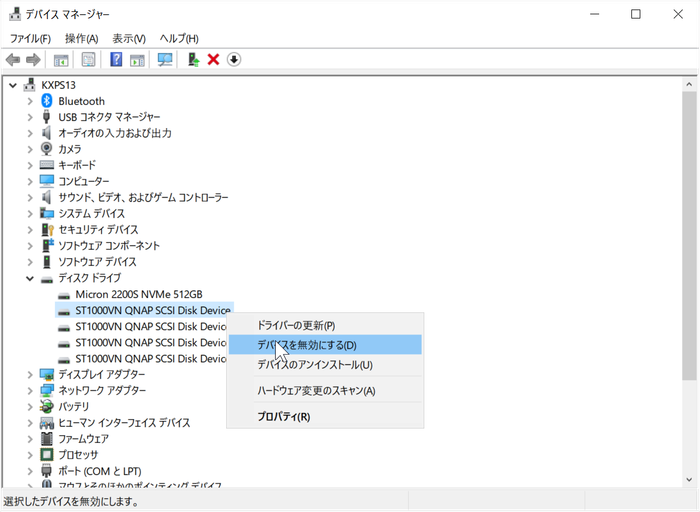
改めて、4台のドライブを選択して「プールの作成」をクリックします。
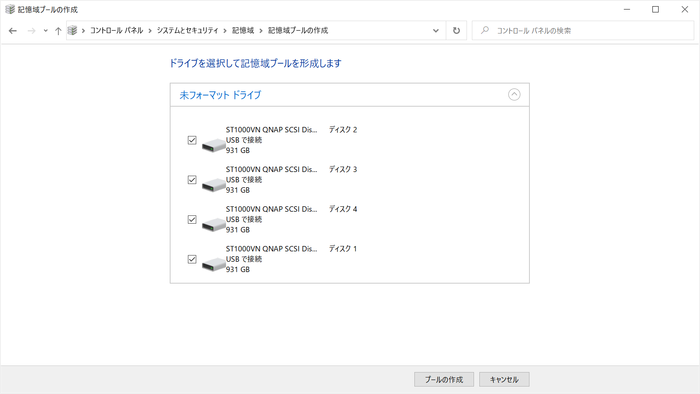
無事に設定画面にたどり着きました。
ドライブの名前、ドライブ文字 (A-B、D-Z)、ファイルシステム (NTFSのみ)を入力/選択します。
次に、「回復性の種類」を選択します (RAIDに相当しますが、「RAID」という表現が使われていません)。
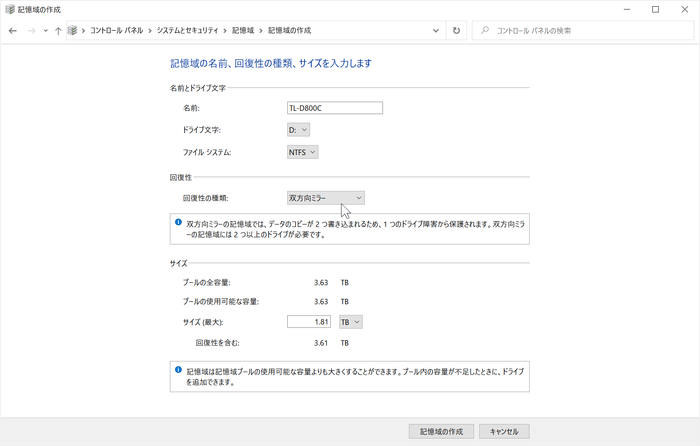
回復性の種類は以下の4種類です。
上から、RAID 1、RAID 0 (またはJBOD)、トリプルミラー、RAID 5に相当します (正確にはRAIDとの違いがあるかもしれません)。
| 種類 | 説明 |
|---|
双方向ミラー
RAID 1相当 |
双方向ミラーの記憶域では、データのコピーが2つ書き込まれるため、1つのドライブ障害から保護されます。双方向ミラーの記憶域には2つ以上のドライブが必要です。 |
シンプル (回復性なし)
RAID 0 (またはJBOD相当) |
シンプルな記憶域では、データのコピーが1つだけ書き込まれるため、ドライブ障害から保護されません。シンプルな記憶域には1つ以上のドライブが必要です。 |
3方向ミラー
トリプルミラー相当 |
3方向ミラーの記憶域では、データのコピーが3つ書き込まれるため、2つのドライブ障害から保護されます。3方向ミラーの記憶域には5つ以上のドライブが必要です。 |
パリティ
RAID 5相当 |
パリティ記憶域では、パリティ情報と共にデータが書き込まれるため、1つのドライブ障害から保護されます。パリティ記憶域には3つ以上のドライブが必要です。 |
設定が完了しました。
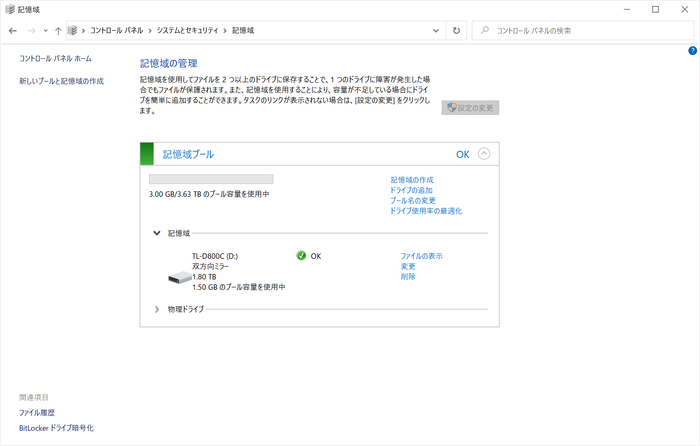
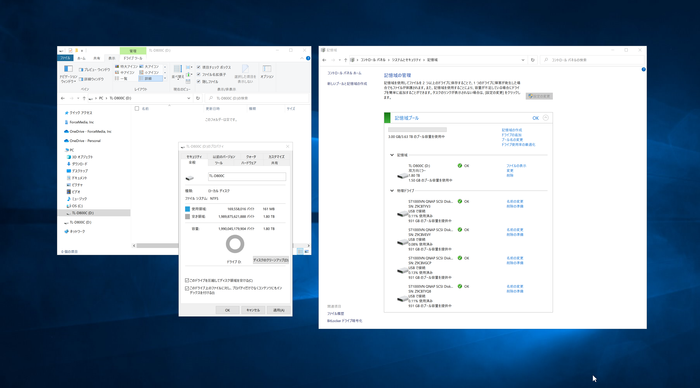
ドライブ4台での双方向ミラー(RAID 0相当)とパリティ(RAID 5相当)でベンチマーク計測結果です。
パリティに設定した場合、リードは分散されたドライブを読むために双方向ミラーより高速、一方で、ライトはパリティ計算があるために双方向ミラーより低速であることが確認できます。

双方向ミラー
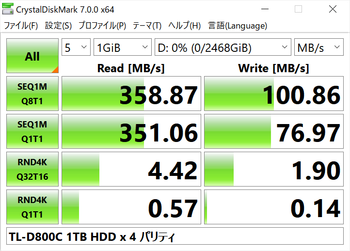
パリティ
QNAP NASとの接続方法を別のブログでご紹介していますので合わせてお読み下さい。
2021/1/25 KH