
※2020/5/13追記
最新のNAS初期設定手順はこちらへどうぞ
| 初期設定の流れ | |
|---|
| 1.機器のセットアップ |
NAS本体へストレージ(HDD、SSD)を挿入します。
NAS背面のLANポートとルーターのLANポート間を
同梱のイーサネットケーブルで接続し電源コードを挿します。

|
| 2. Qfinder Proのインストール |
QNAPサイトよりQfinderをダウンロード&PCへインストールします。
Qfinderとは・・・同じLAN上のすべてのQNAP NASをすばやく検索して簡単にアクセスすることができるツールです。
ここからダウンロードできます。
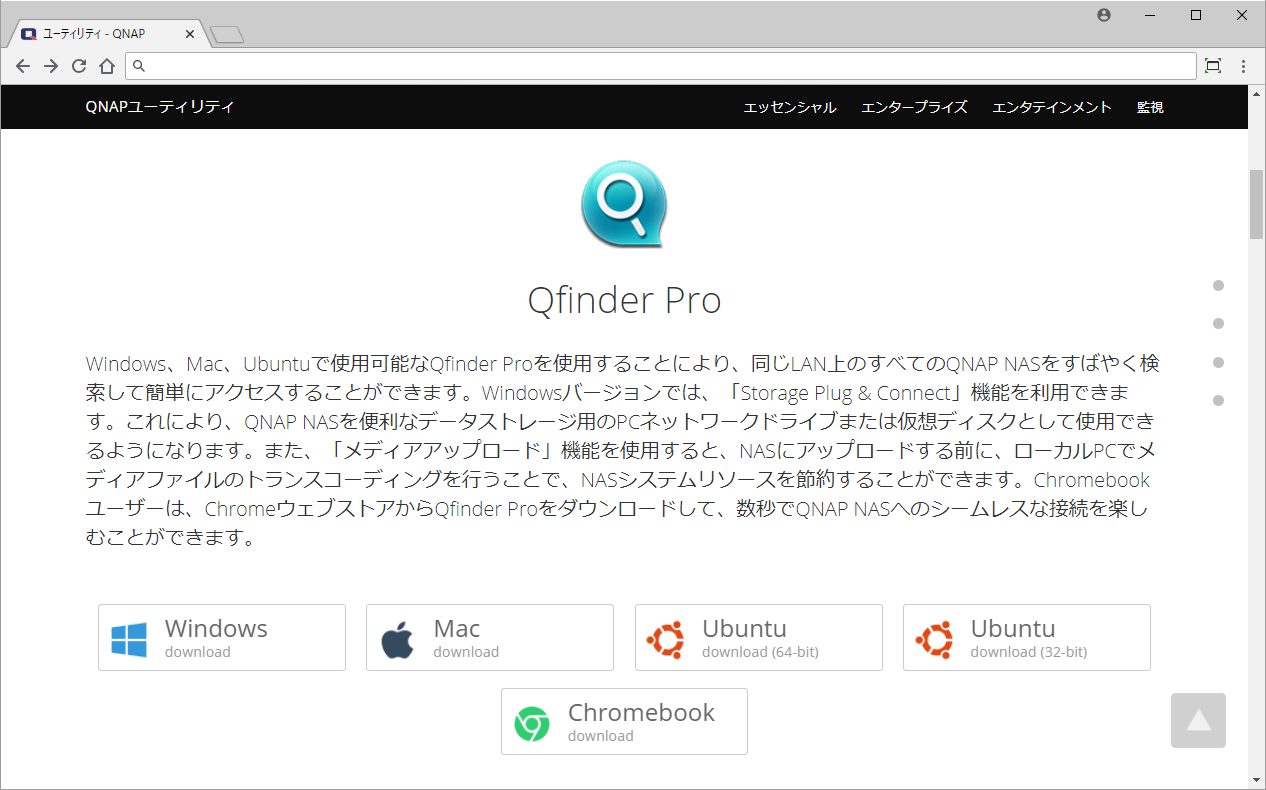
|
| 3.スマートインストールガイド |
スマートインストールガイドに沿って初期設定を行います。
初期設定完了後はNAS再起動が必要です。
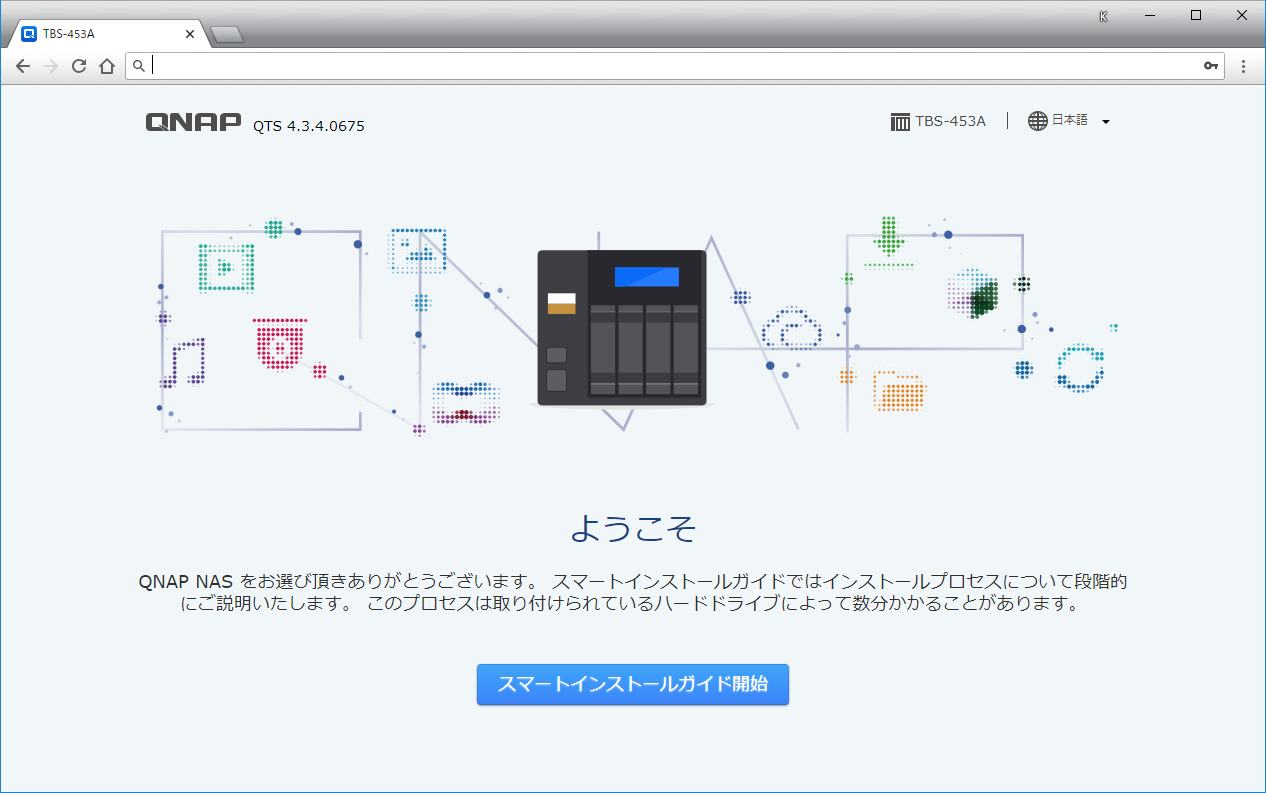
|
以下からは機器セットアップ以外の2項目をStep by Stepでご説明しています。
ぜひご参考ください。
■Qfinder Proのインストール
QNAPサイトから最新版のQfinderをダウンロードしましょう。
ここへアクセス > お使いのOSをクリック > Qfinder Proをダウンロード > PCへインストール
【参考資料】
NAS簡単設定
NASユーザマニュアル
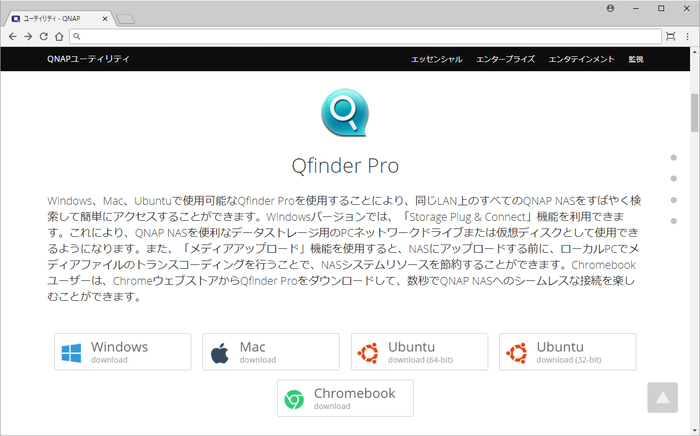
インストールが完了したら、Qfinder Proを起動してNASにアクセスします。
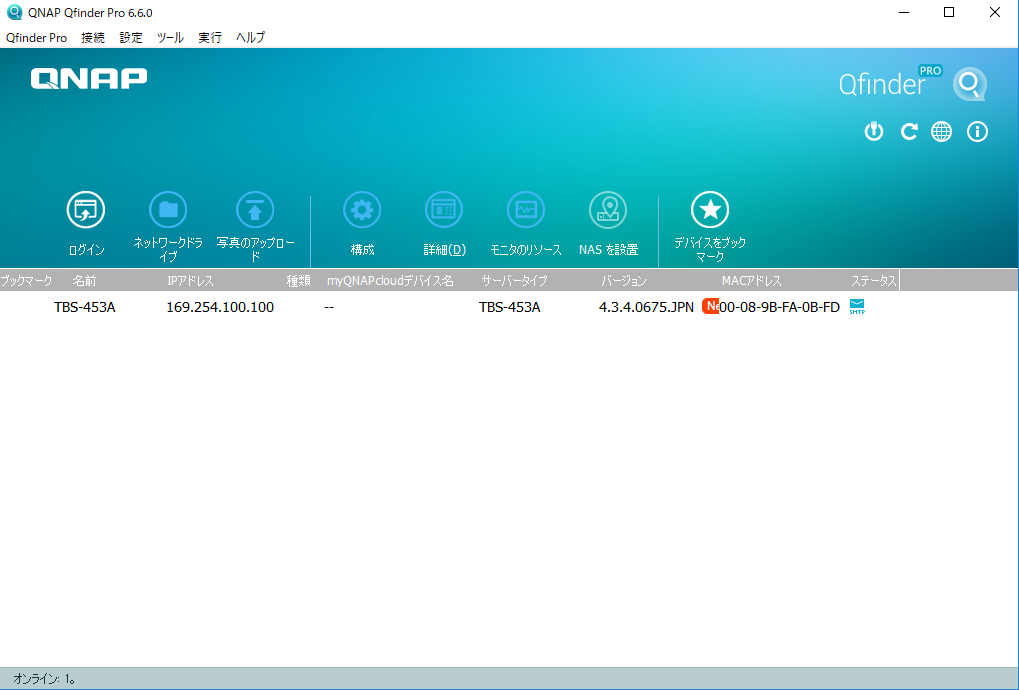
■スマートインストールガイドの設定手順
「スマートインストールガイド開始」をクリックしてください。
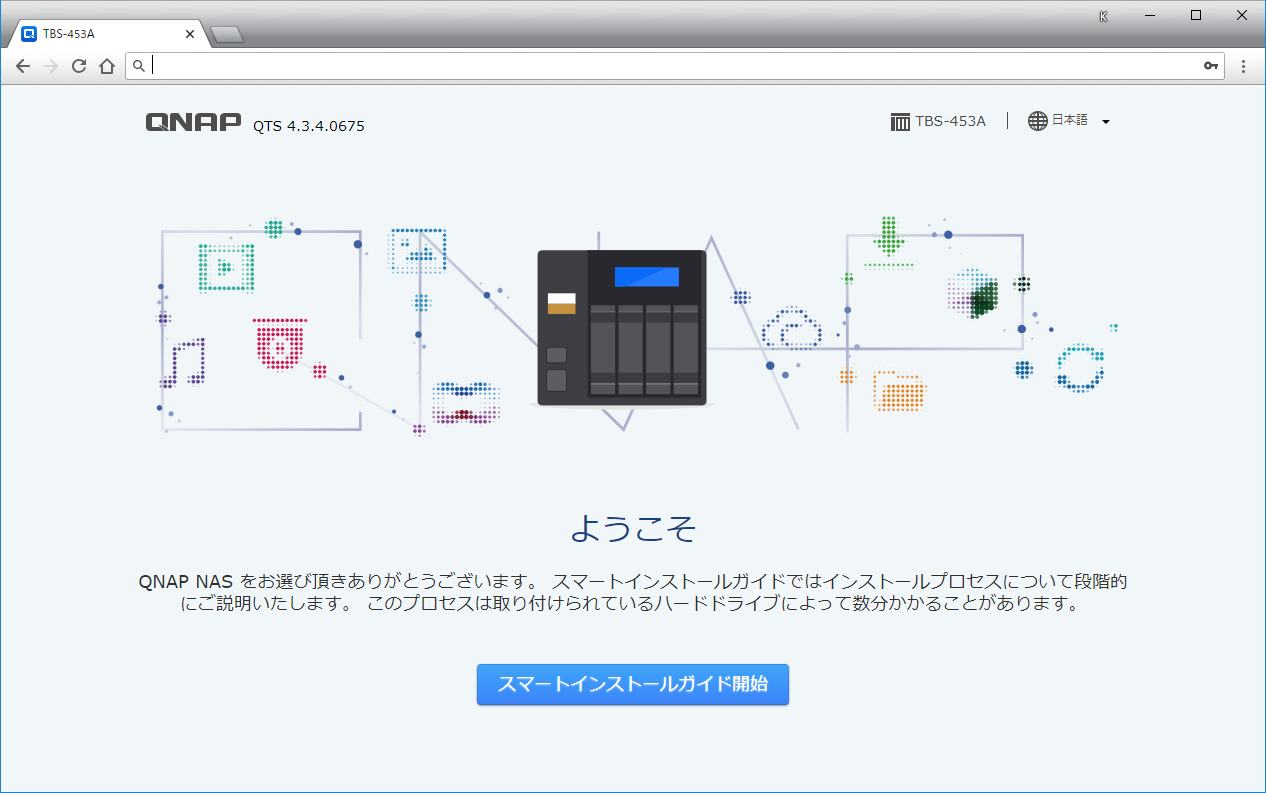
NASにつける名前と管理者権限パスワードをそれぞれ入力します。
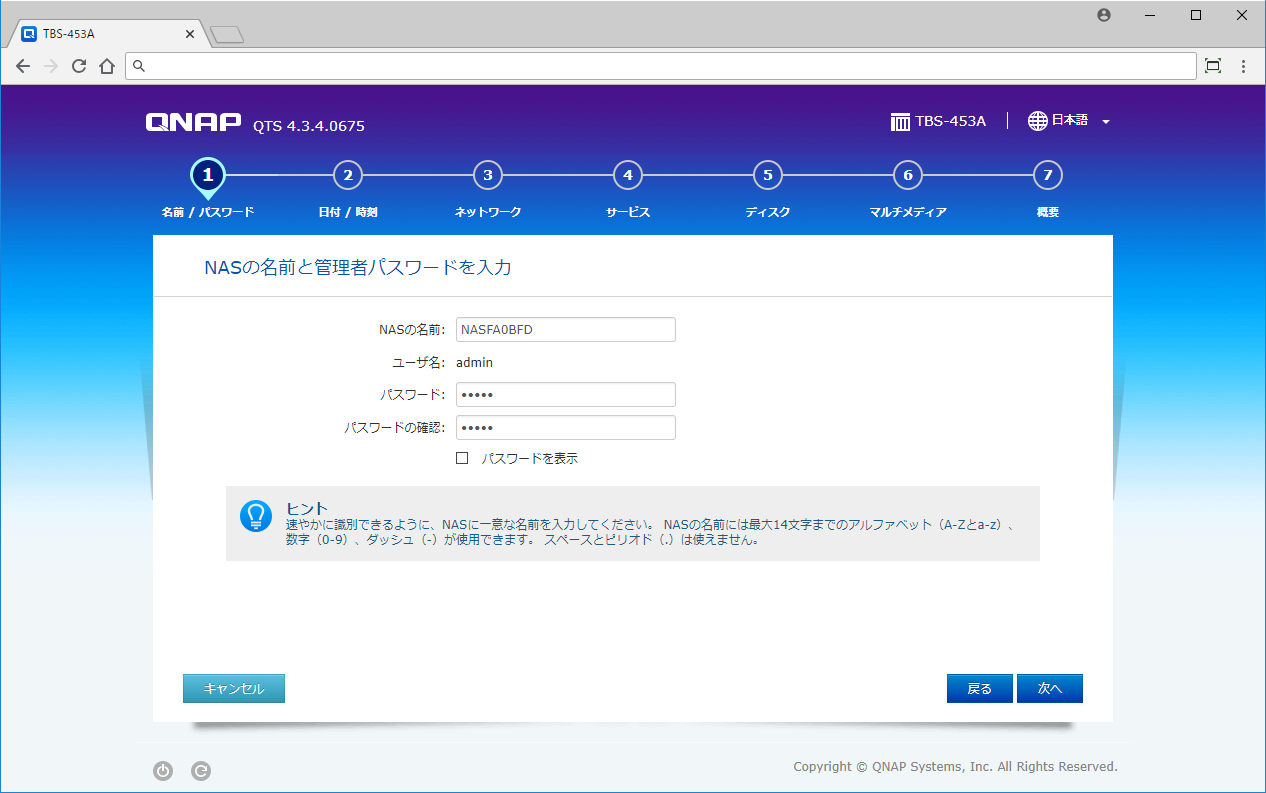
タイムゾーンを日本に設定し、「インターネットタイムサーバーに自動的に同期化」を選択します。
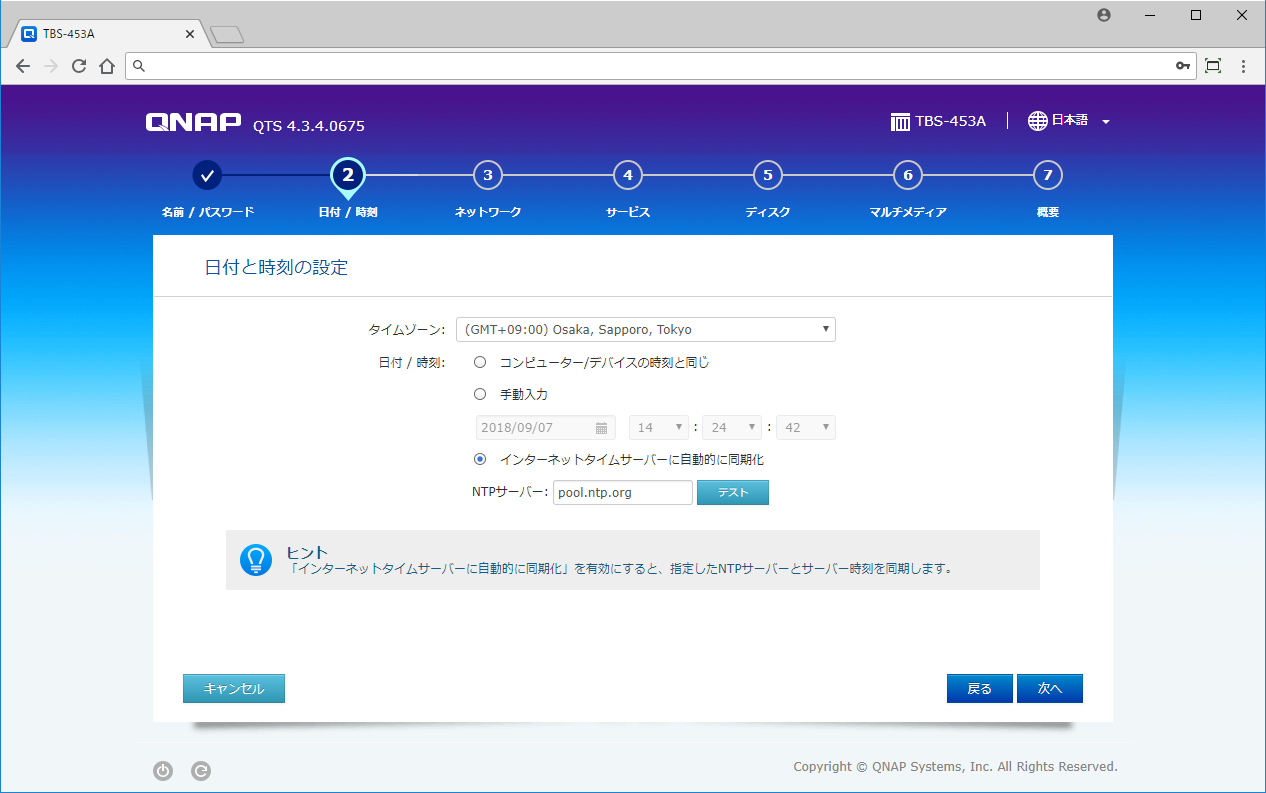
お使いのルーターがDHCP設定の場合・・・「自動でIPアドレスを取得(DHCP)」を選択
固定IPアドレスを使用する場合・・・「スタティックIPアドレスの使用」を選択
NASとPCを直接接続する場合・・・
QNAP側のIPは「169.254.100.100」になります。
PC側のIPを「169.254.100.101」に設定してください。
※ここではスタティックアドレスを設定しています。
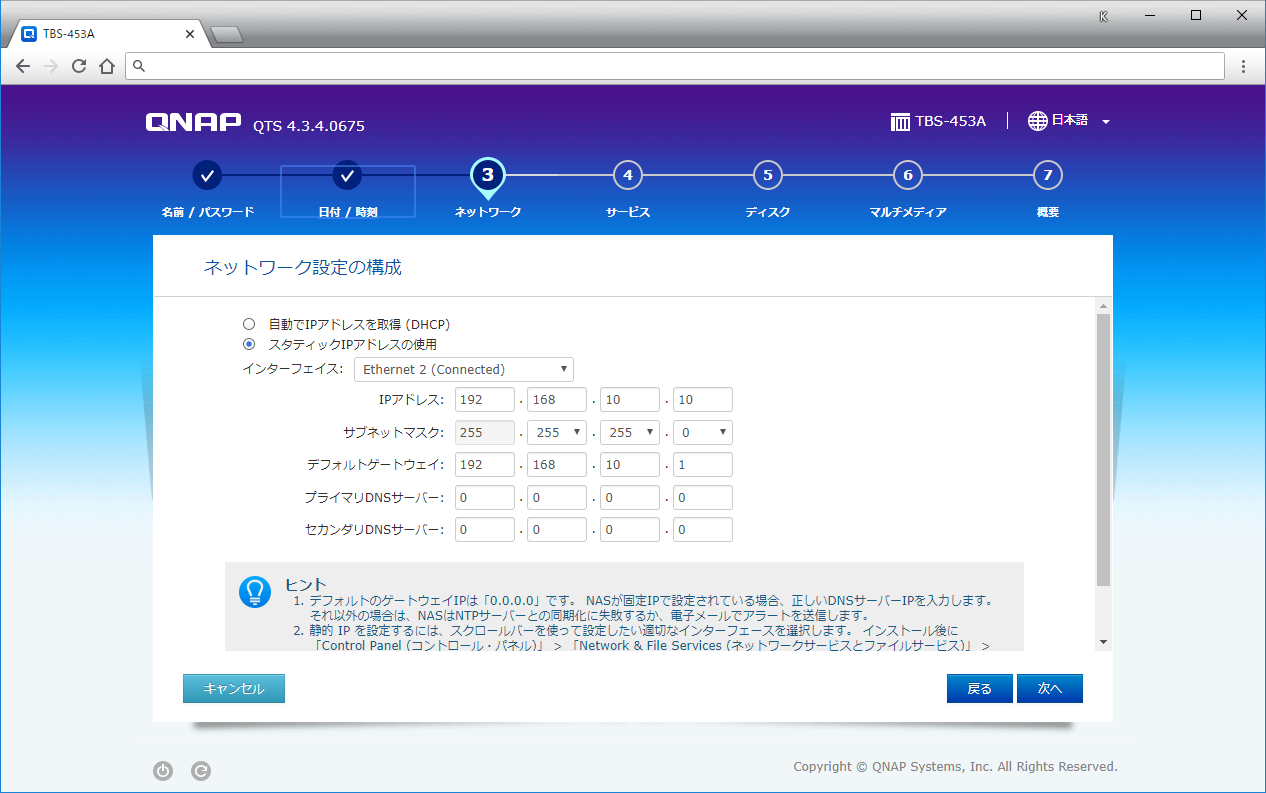
OSを選択
Windowsがすでに選択されているためグレーアウトされています。
用途に応じてご利用システムにチェックを入れてください。
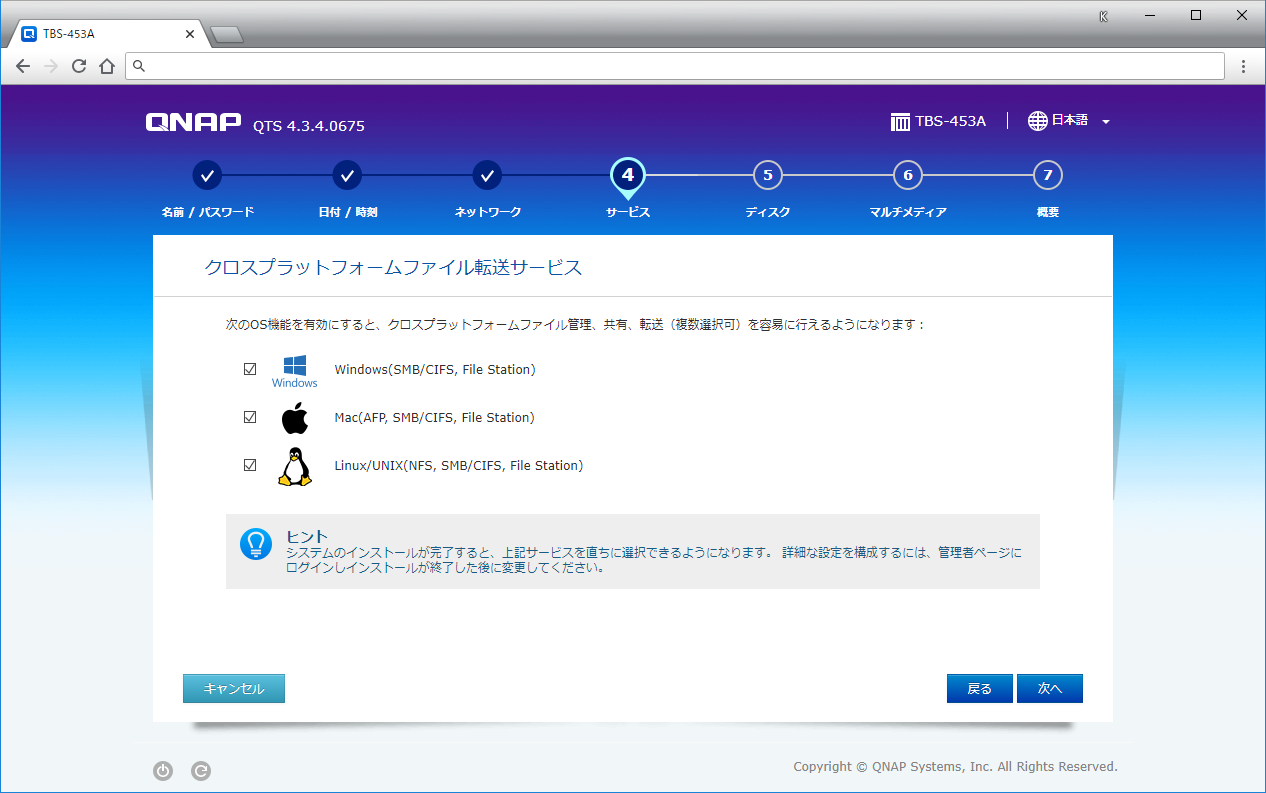
Qtierを利用する場合は「後でディスクを設定する」にチェックを入れてください。
※Qtier資料ダウンロードはこちら
HDDのみで構成する場合は「今すぐディスクを構成する」を選択してください。
ボリュームタイプ、RAIDタイプを選択してください
| ボリュームタイプ | |
|---|
| 静的ボリューム |
静的ボリュームはRAIDグループ上に直接作られます。ランダムアクセスに対して最良の性能 (他のディスクボリュームよりも最大20%高速) を発揮します。
このオプションはファイル共有やオンラインの共同作業のための高性能ストレージ領域用に適しています。 |
|
シックボリューム
(Thick Volume)
|
シックボリュームは事前に割り当てられたストレージプール領域 から作られます。
拡張可能な容量が確保されます。このオプションは一般利用に適しています。 |
シンボリューム
(Thin Volume) |
シンボリュームは使用可能なストレージ容量を超える領域を作成でき、データをボリュームに書き込む際にだけストレージプールから物理領域を取得します。
Thinボリュームは、ストレージ領域の不足による停止を起こさないようにストレージ利用率に十分な配慮が必要です。
Thinボリュームの領域は利用できる容量を最大化させます。 |
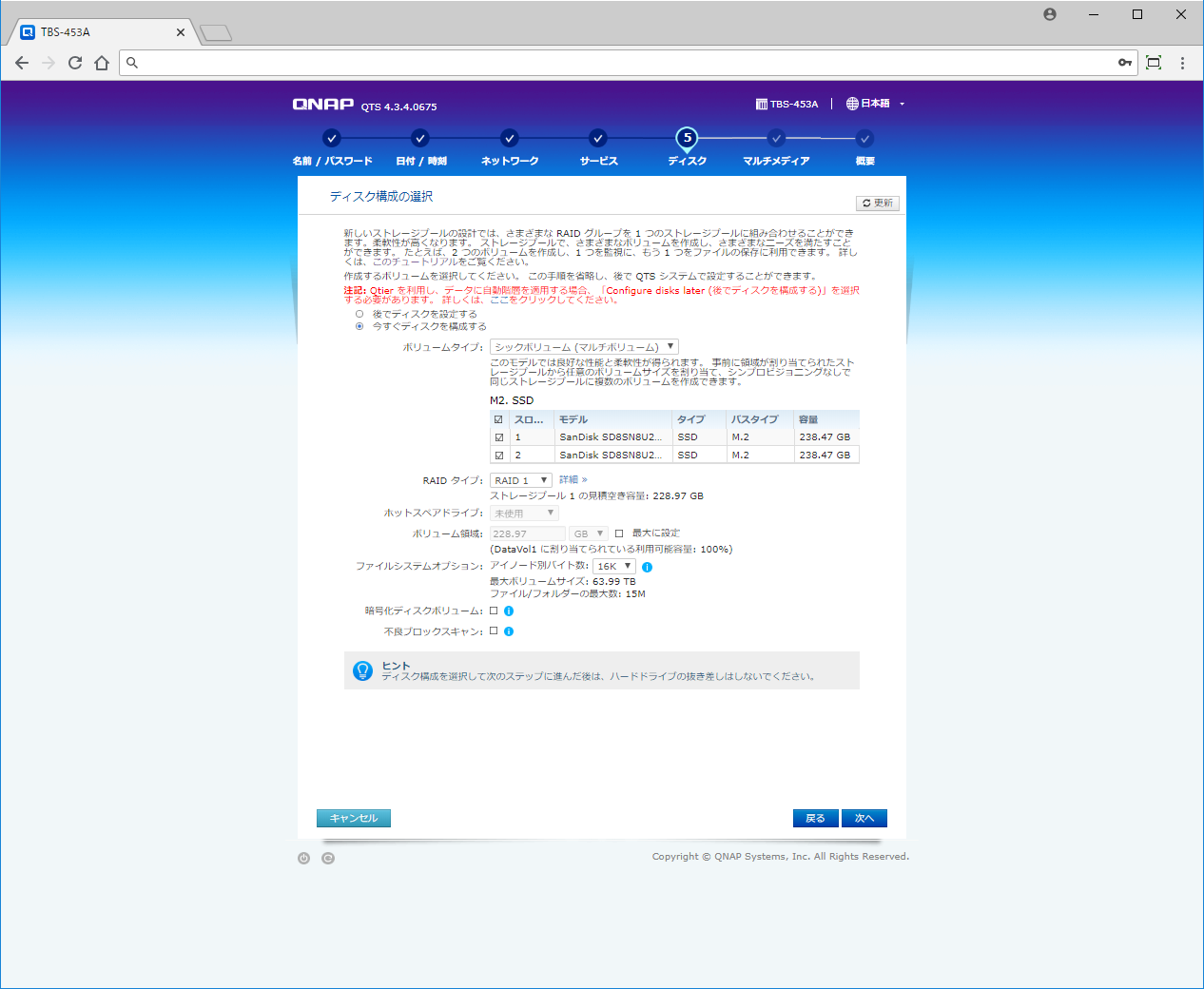
マルチメディア機能とは?
Multimedia Station、PhotoStation、Music Station、Surveillance Station、Download Station、iTunesサーバ、
DLNAメディアサーバなどのホーム/マルティメディア機能を使う場合は有効にしてください。
※QTSインストール後でも、コントロールパネルからマルチメディア機能を有効にすることができます。
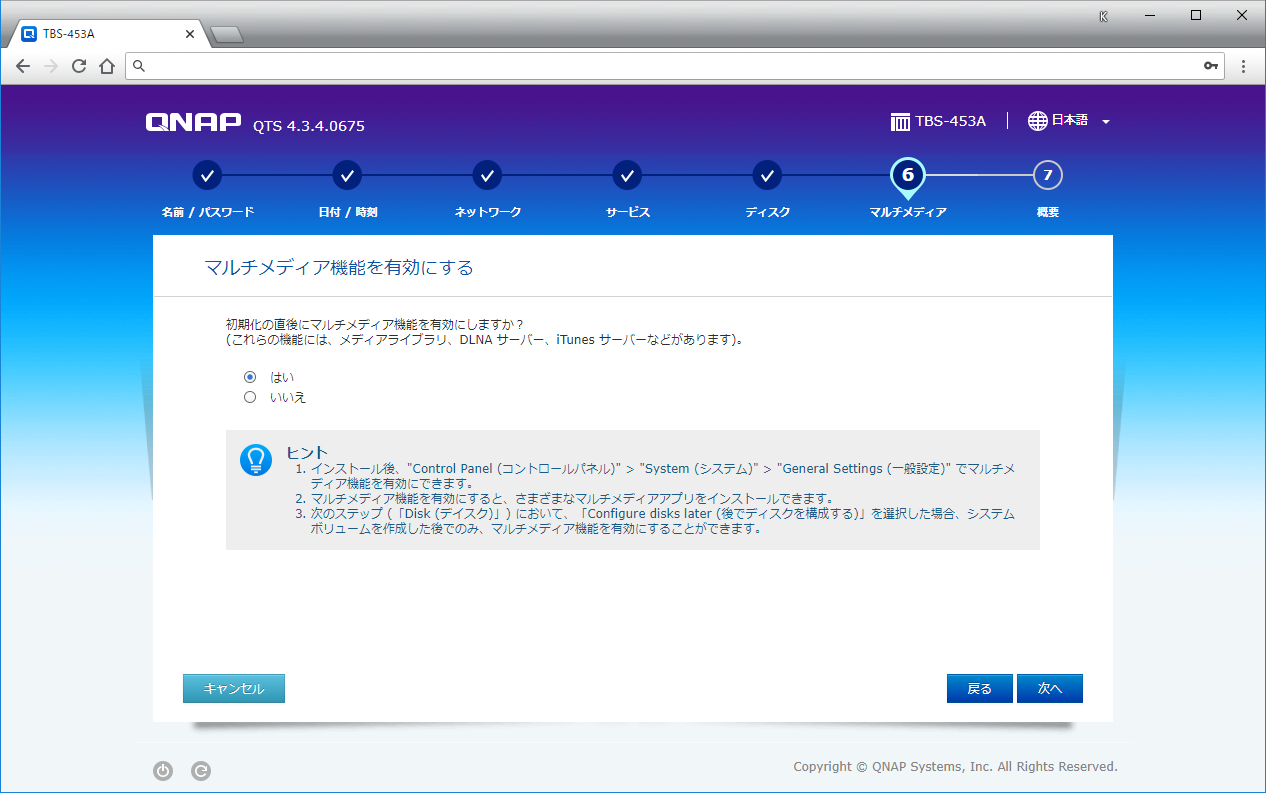
設定した内容が正しい場合は適用をクリック
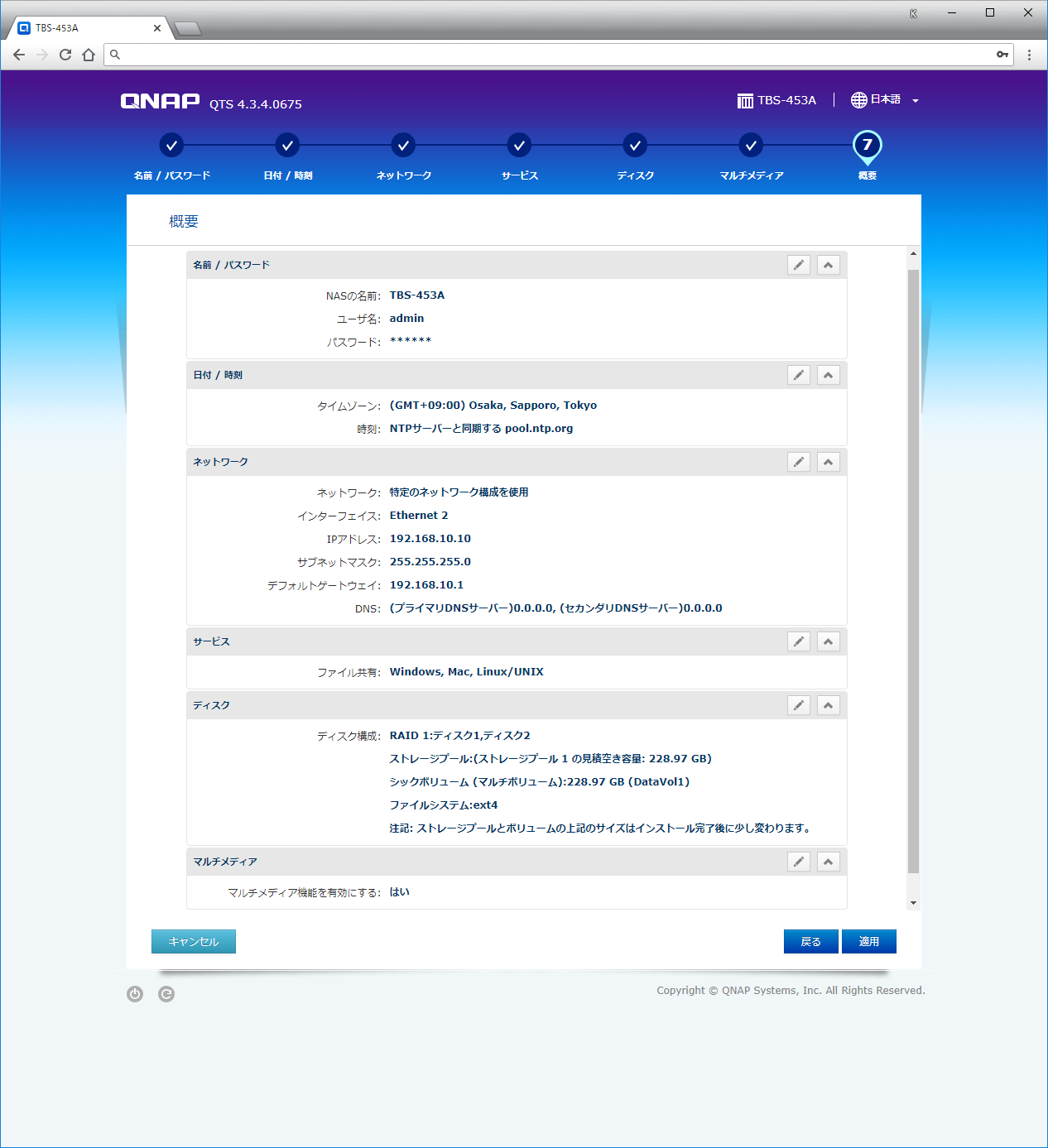
RAID構成が正しければ「確認」をクリック
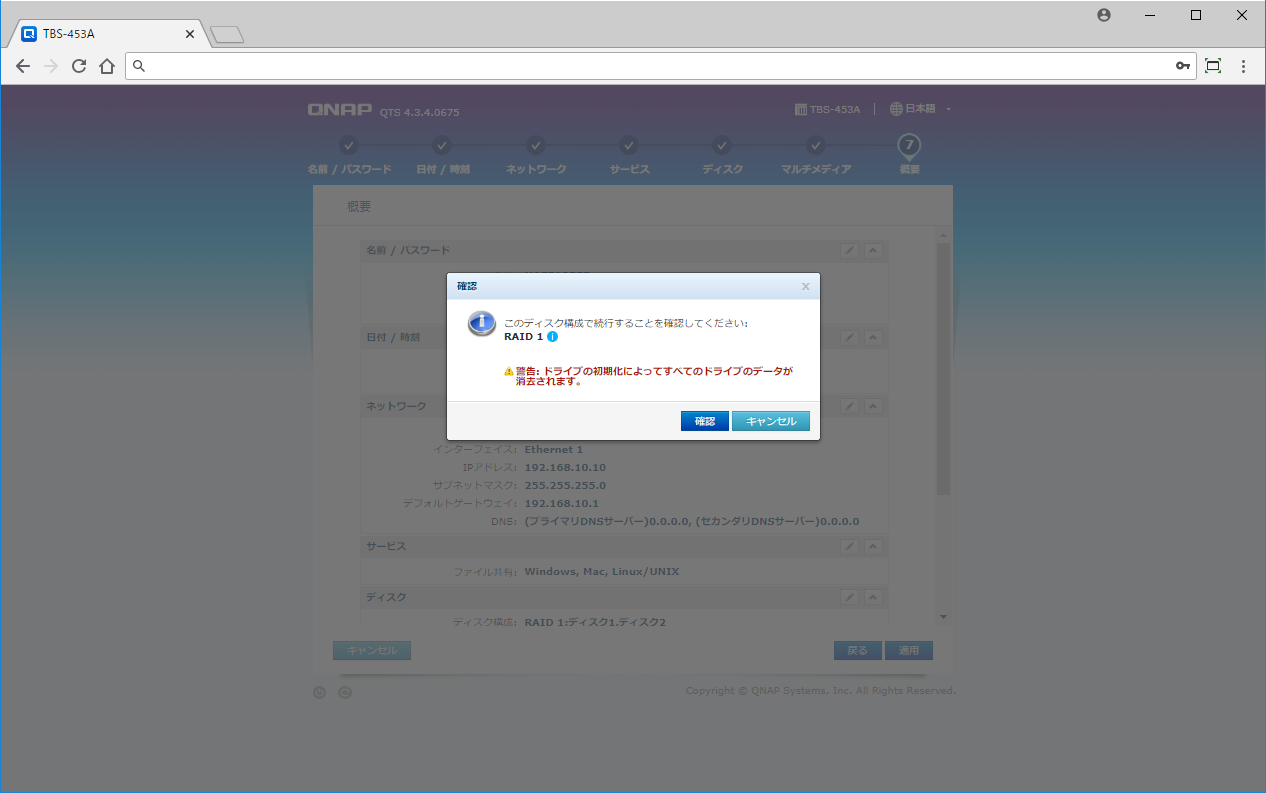
ハードドライブの初期化が始まります。
完了までしばらくお待ちください。
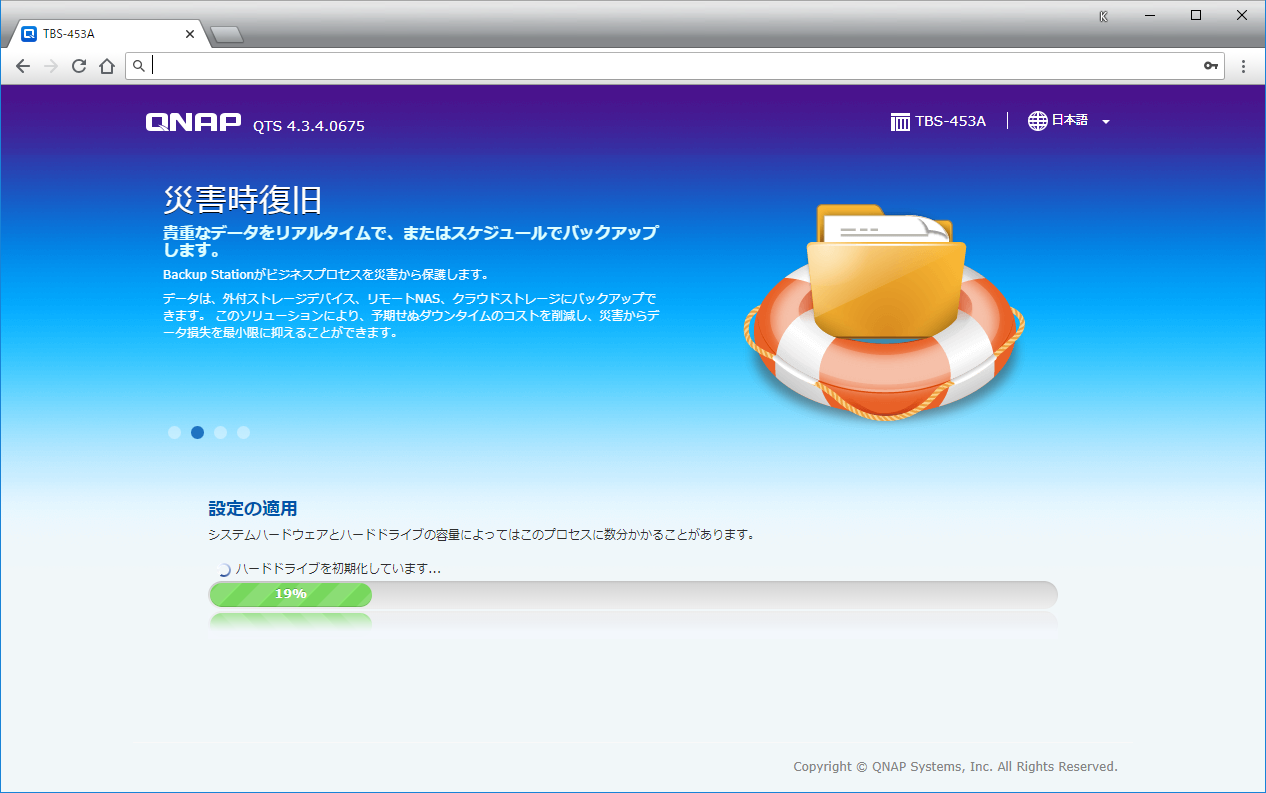
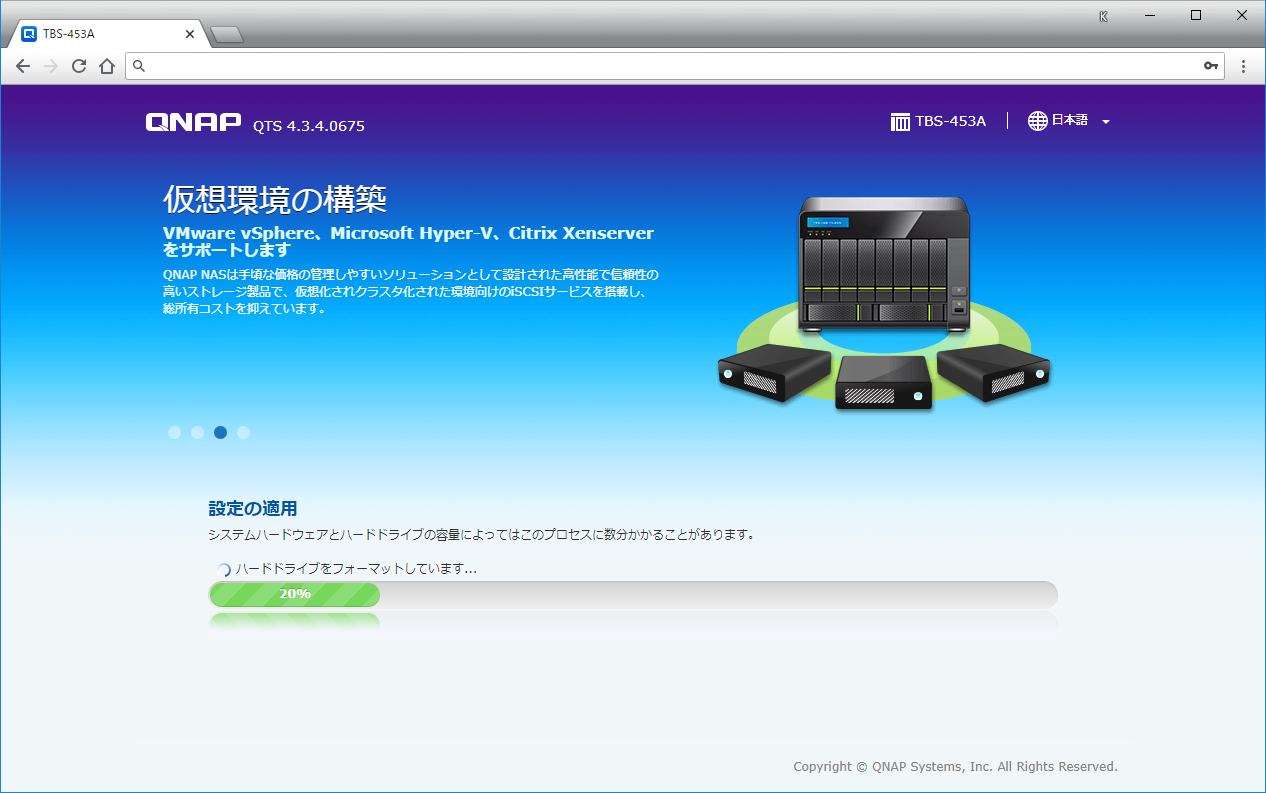
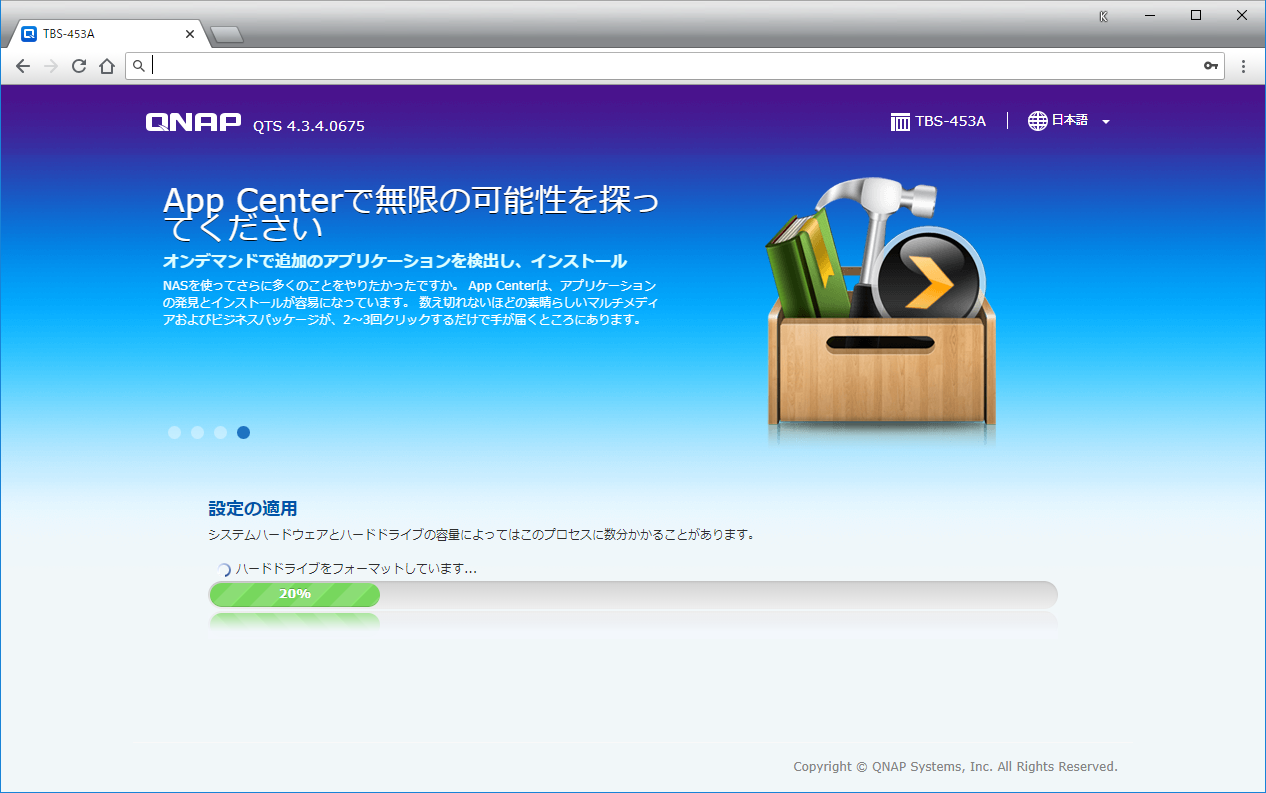
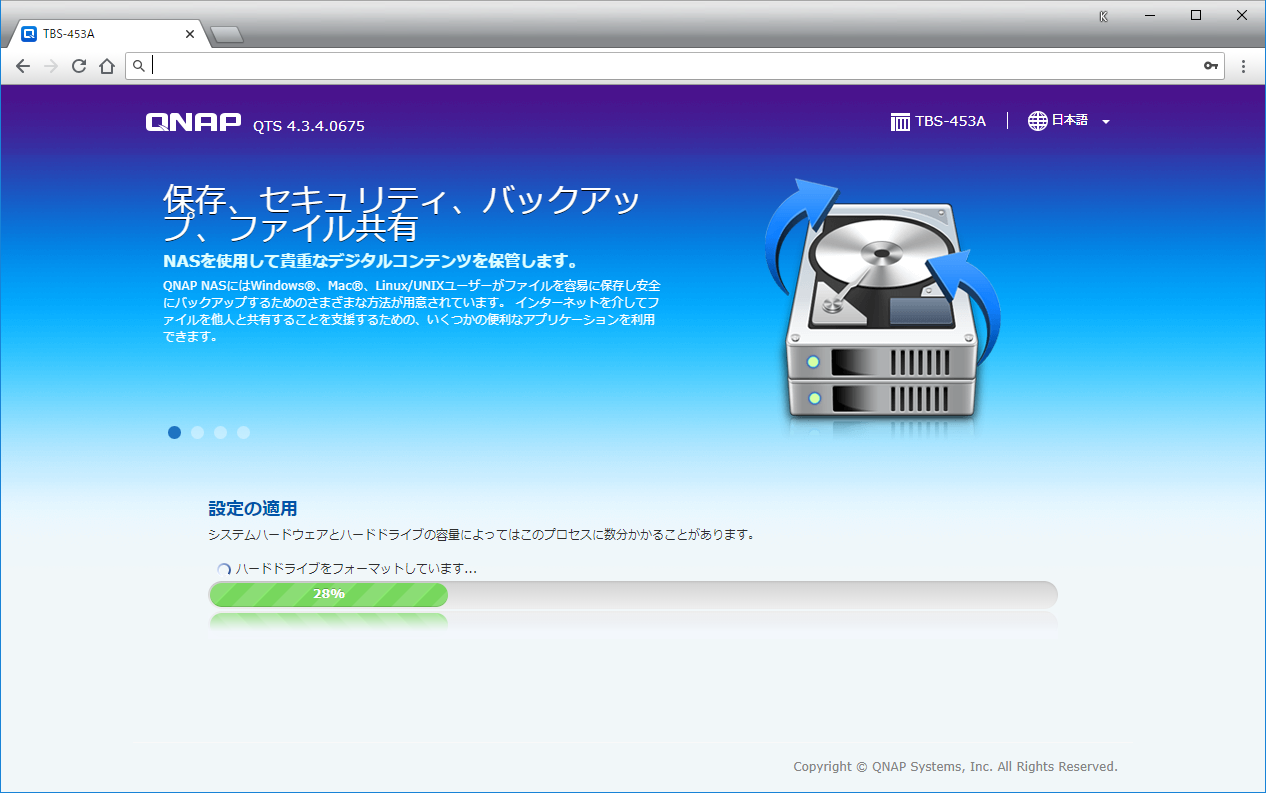
QNAP再起動後は以下画面に遷移しますので
「ログイン」をクリックしてください。
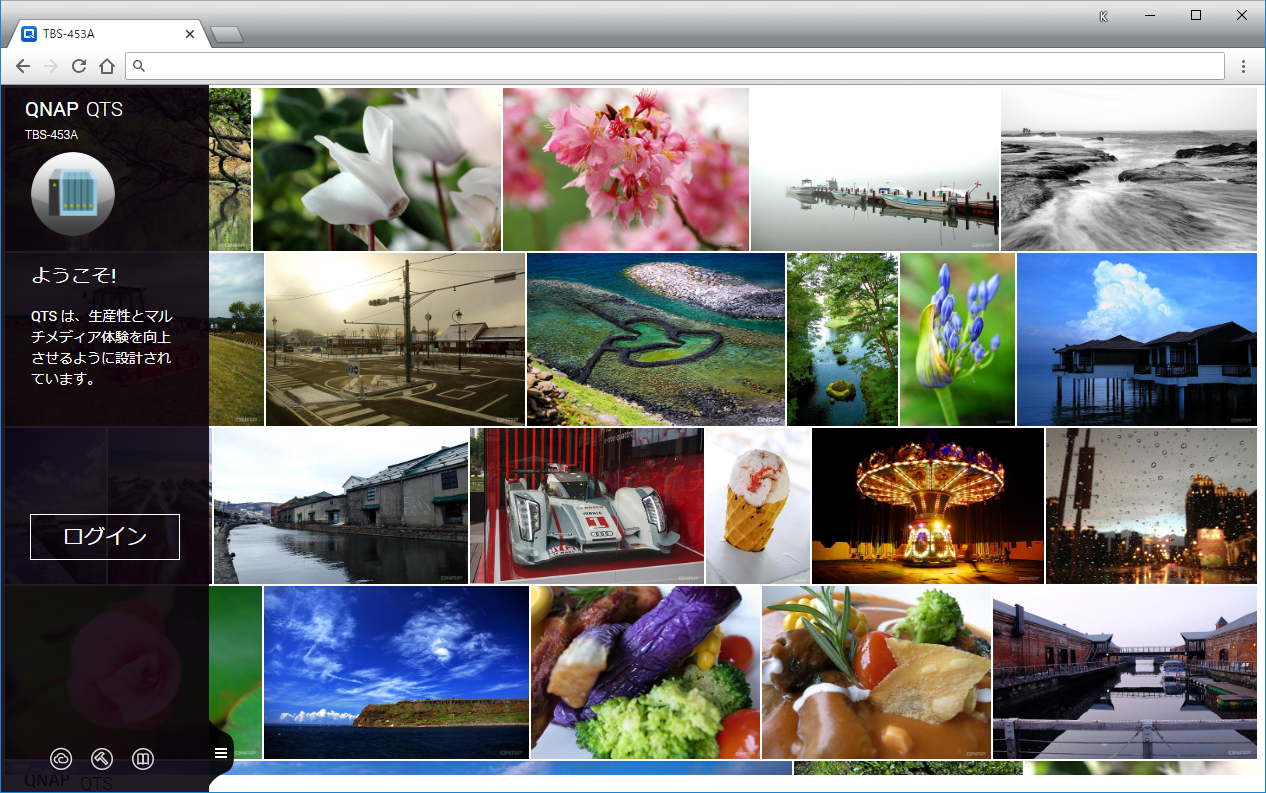
ログイン画面が表示されたら設定した管理者権限のユーザ名とパスワードでログインします。
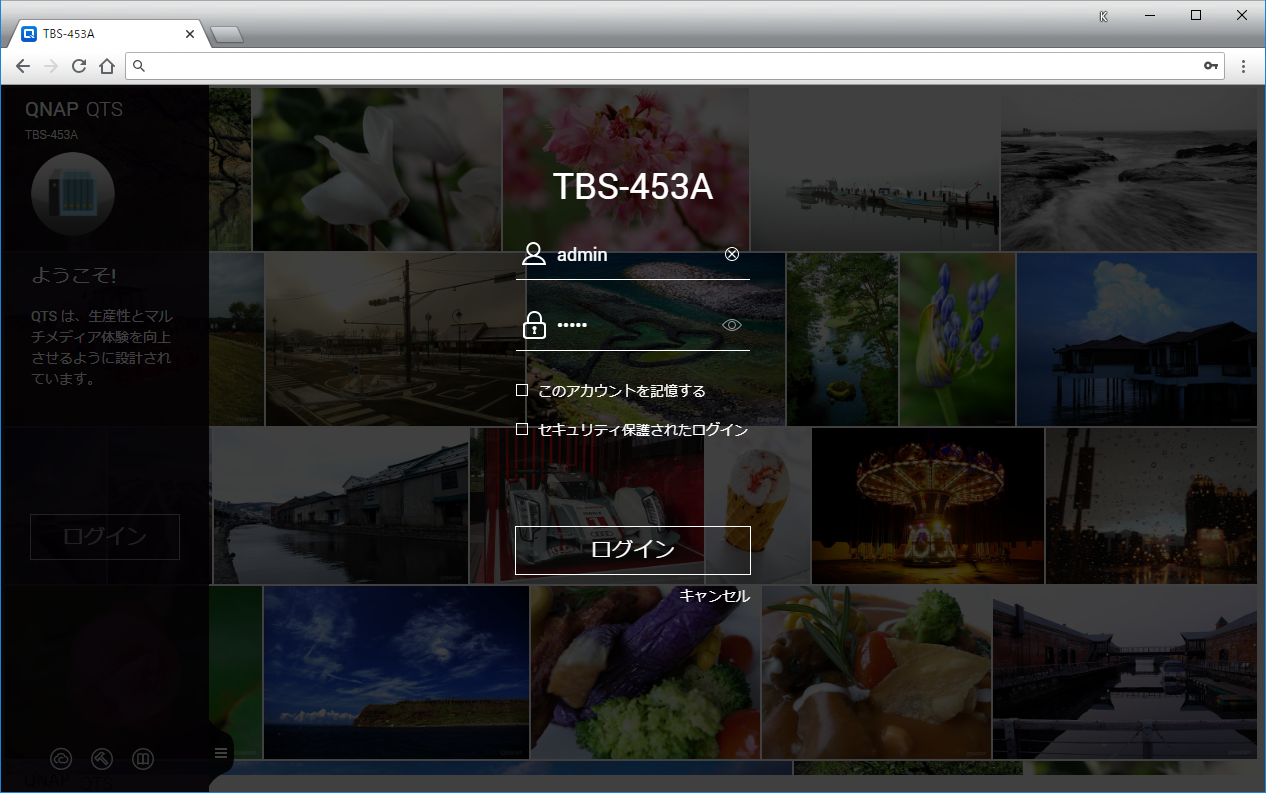
データとプライバシーは「続行」をクリックし進んでください
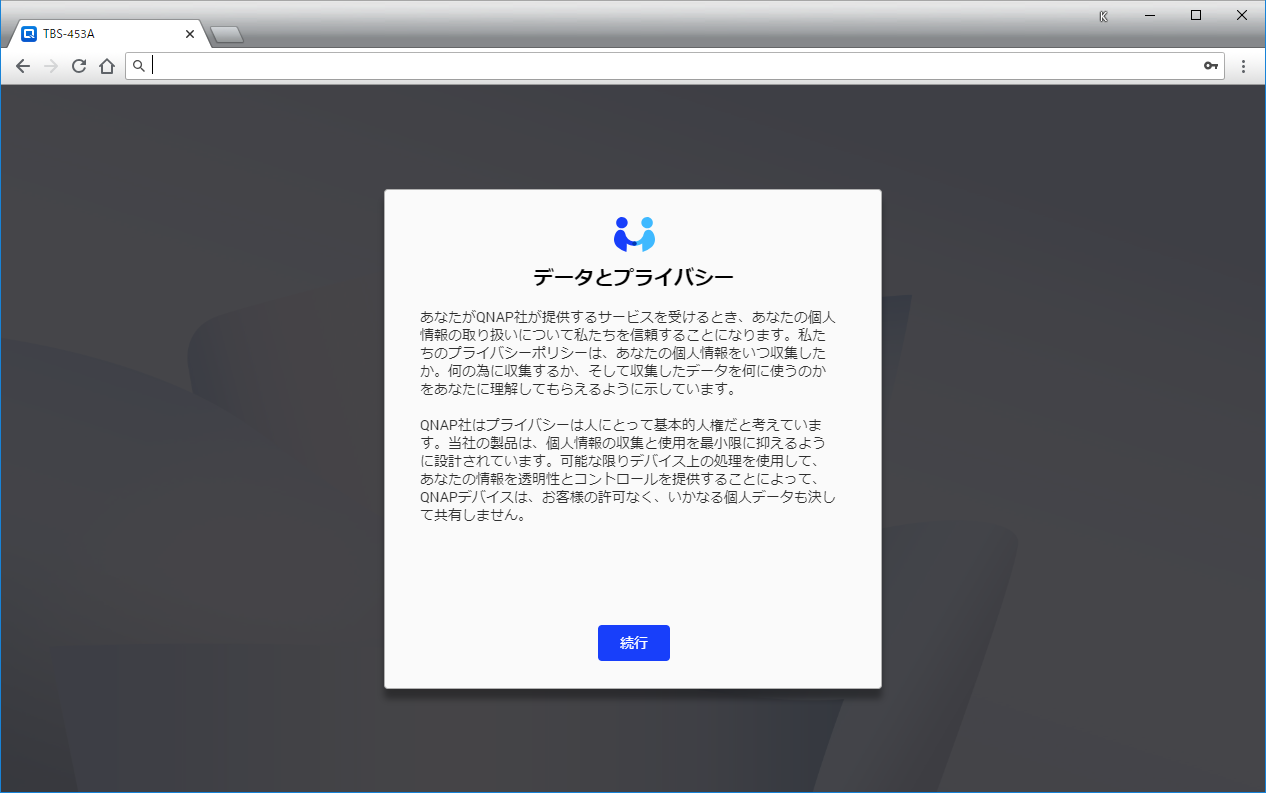
データプライバシー通知内容を確認し、「続行」をクリック
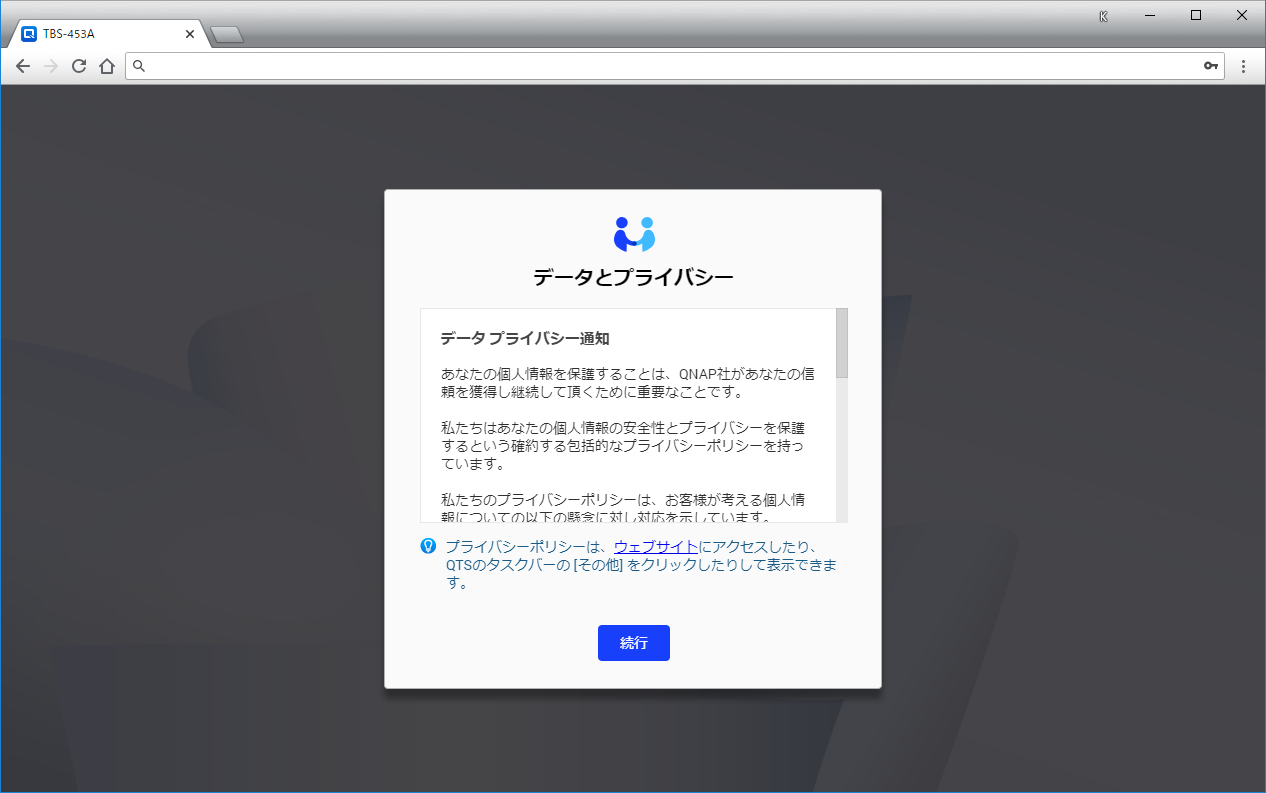
QTSデスクトップ画面が表示されます。
これで初期設定は完了です。
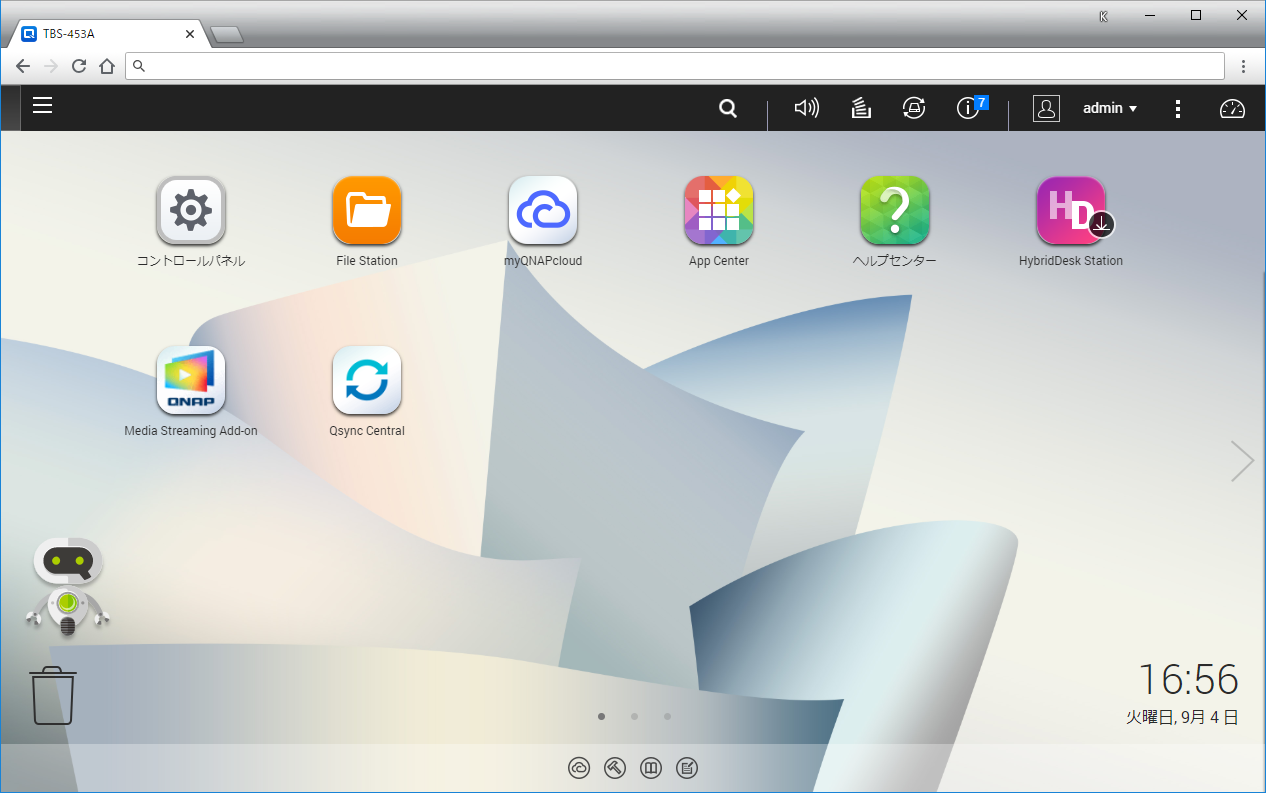
今後は管理者でのユーザグループ作成、ユーザの作成、権限設定やお勧めアプリについてもご紹介していこうと思います。
フォースメディアでは豊富な機種を取り揃えております。
NAS製品リストはこちら

気になる製品が見つかったら、お見積りをどうぞ。
スマート見積もりならお好きな構成もプルダウンで選択するだけで
価格を出すことができます。(所要時間1,2分程度です)
まずはお気軽に試してみてはいかがですか。

万一に備える安心の保守サービスも複数ご用意しています。

ご購入の前に一度評価機を使ってみたい方はこちら
評価機を無償でお貸出し可能です(貸出期間は約1~2週間程度)
お気軽にご相談下さい。

おすすめ記事

フォースメディアでは定期的にブログを更新しています。
これからも役に立つ情報を発信してきますのでチェックしてみてください。
最新版のNAS初期設定手順です。2020/2/7 更新
初心者の方でも簡単に設定できます。
無料おすすめアプリもご紹介してます。
自宅や外出先から社内のNASへリモートアクセスする方法をご紹介
UPnPやポートフォワーディングなしでもインターネット回線が使えればOKです。
2018/9/18 RK