目次
1. 機器のセットアップ
2. Qfinder Pro のインストール
3. スマートインストールガイド(初期設定)
-NASの名前設定
-管理者パスワード設定
-タイムゾーン設定
-ネットワーク設定
-クロスプラットフォームファイル転送サービス設定
4. ストレージプール&ボリューム設定
-新規ストレージプール作成
-新規ボリューム作成
5. New HDD搭載モデルの初期設定
6.その他便利機能紹介
-ヘルプセンター
-アプリケーション
-おススメアプリ
-ショートカット作成
1.機器のセットアップ
ACアダプター、電源ケーブル、LANケーブル、HDDをNAS本体へ接続します

2.Qfinder Pro のインストール
NASにアクセスするツール「Qfinder Pro」をクライアントPCにインストールしましょう。
Qfinder ProはQNAPサイトのQNAPユーティリティーからダウンロードできます。
注意
DHCPサーバーが無い環境の場合、ファームウェアバージョンによってNASのIPアドレスは「169.254.100.100」または「169.254.xxx.xxx」で自動設定されます。
つまり、NASとPCを直接接続した場合にNAS側がどのIPアドレスなのかわからなくなる恐れがあります。
そうなる前にQfinder ProはクライアントPCに必ずインストールしておきましょう。
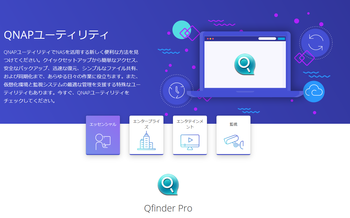
Qfinder Proを起動すると同一ネットワークにつながっているNASが表示されます。
該当のNASをクリックしてください。
「サーバーはまだ初期化されていません」とWindowが表示されたら「はい」をクリックしてください。
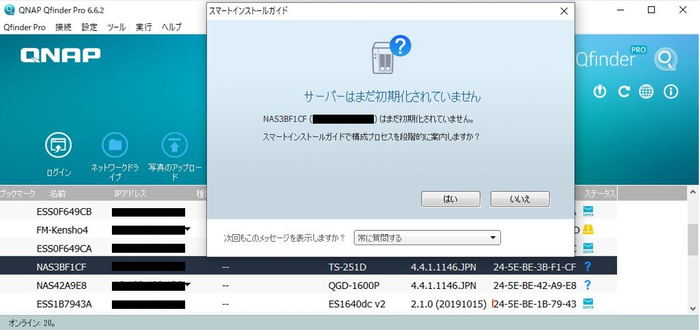
3.スマートインストールガイド(初期設定)
ブラウザが立ち上がるので「システムの初期化」を押下して先に進みます。
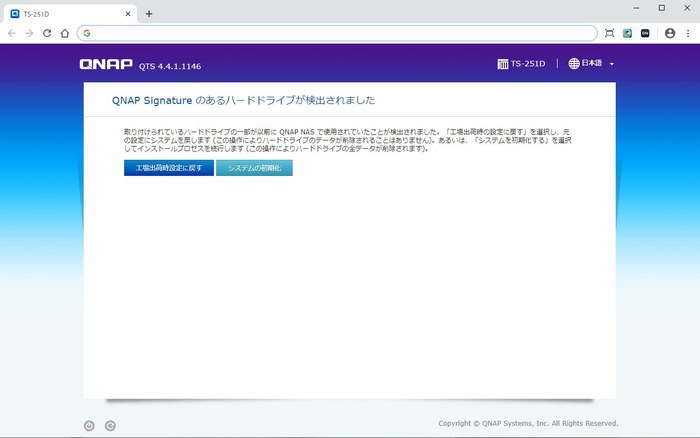
もし上記画面が表示されず下記画面が表示されたら、HDDが挿さっていない可能性があります。
HDDをしっかりと奥まで挿入してください。
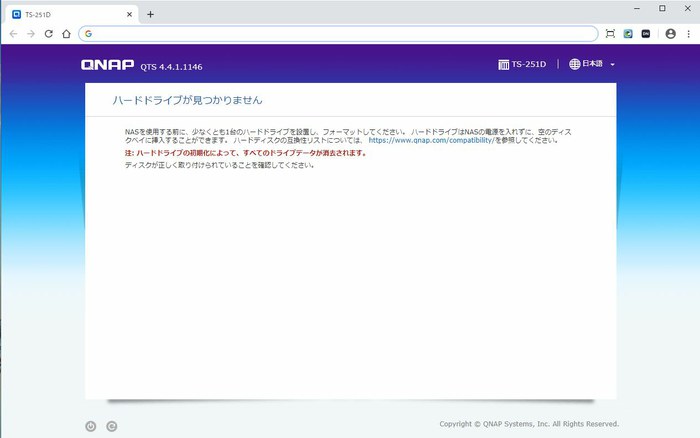
「スマートインストールガイド開始」をクリックしてください
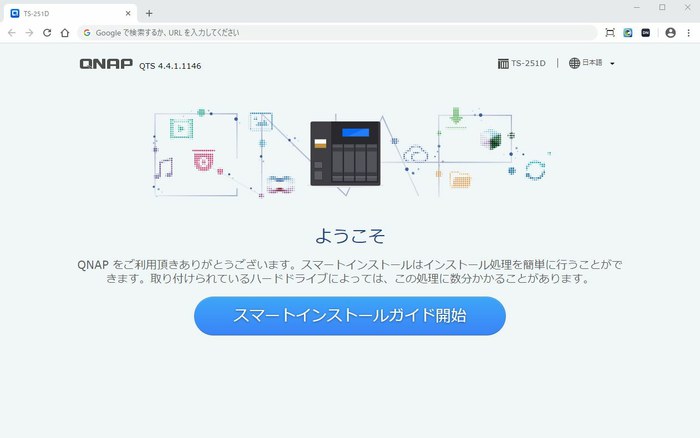
NASの名前設定
NASの名前、ログインパスワードを入力します。
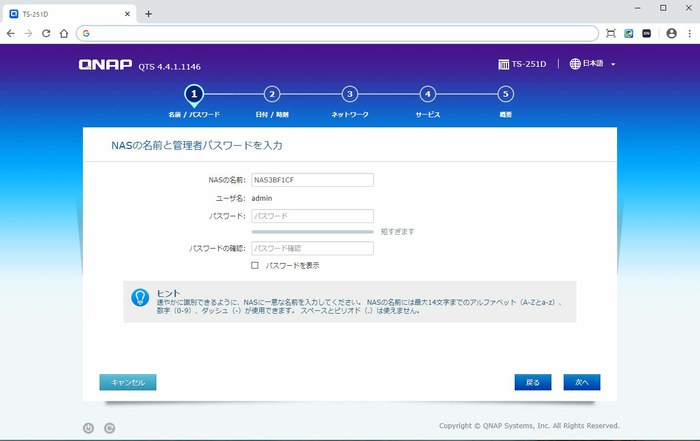
管理者パスワード設定
デフォルトパスワード「admin」のまま使用することはできません
最低8文字以上、大文字、小文字、数字、特殊文字を含むパスワードの設定を推奨します。
パスワードを入力したら「次へ」をクリックして進みます。
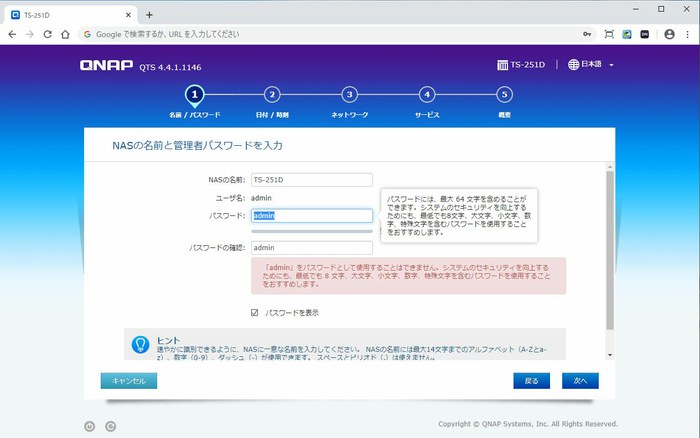
タイムゾーン設定
タイムゾーンを設定します。
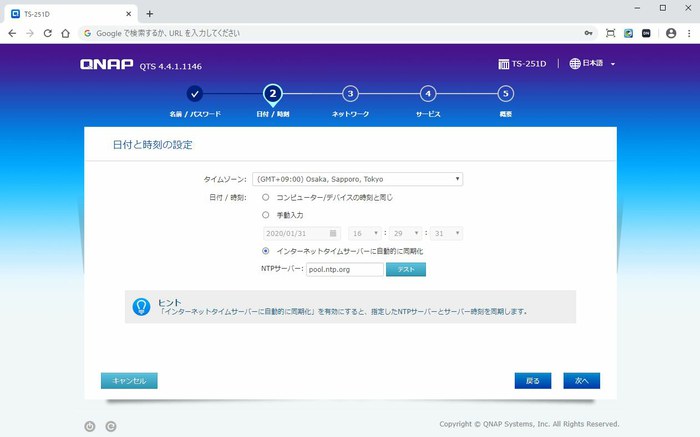
ネットワーク設定
ネットワーク設定をします。
お使いのルーターがDHCP設定の場合・・・「自動でIPアドレスを取得(DHCP)」を選択します
固定IPアドレスを使用する場合・・・「スタティックIPアドレスの使用」を選択します
注意
HDCPサーバーが無い環境の場合、ファームウェアバージョンによってNASのIPアドレスは「169.254.100.100」または「169.254.xxx.xxx」で自動設定されます。
つまり、NASとPCを直接接続した場合にNAS側がどのIPアドレスなのかわからなくなる恐れがあります。
そうなる前にQfinder ProはクライアントPCに必ずインストールしておきましょう。
入力したら「次へ」をクリックして進んでください。
※ここではスタティックアドレスを設定しています。
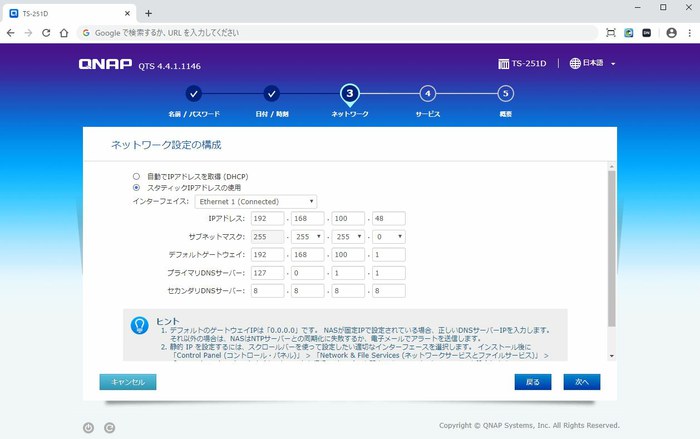
クロスプラットフォームファイル転送サービス設定
プラットフォームを選択します。
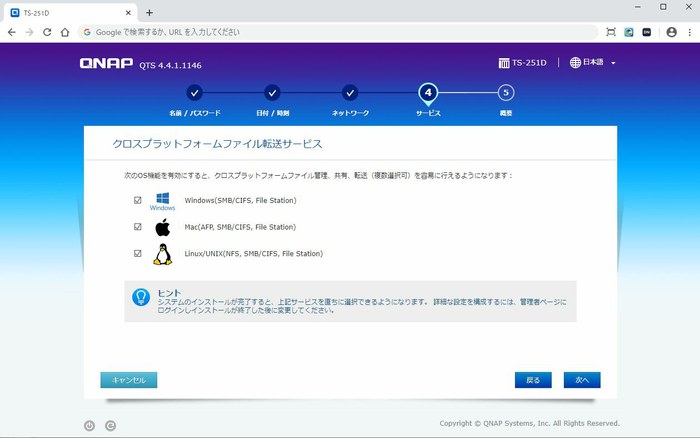
最後に設定内容を確認して問題なければ「適用」をクリックします。
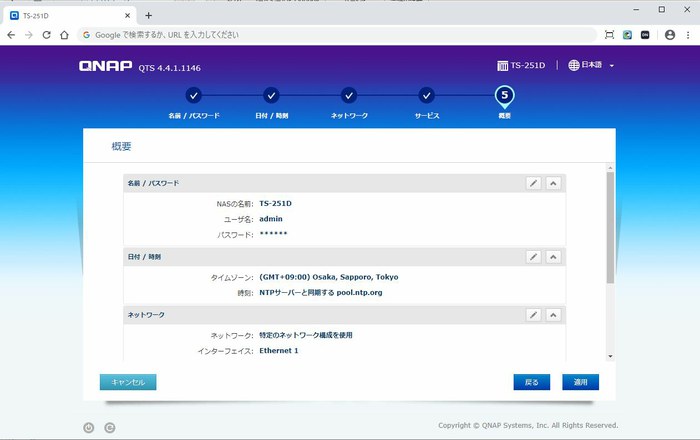
「はい」をクリックします。
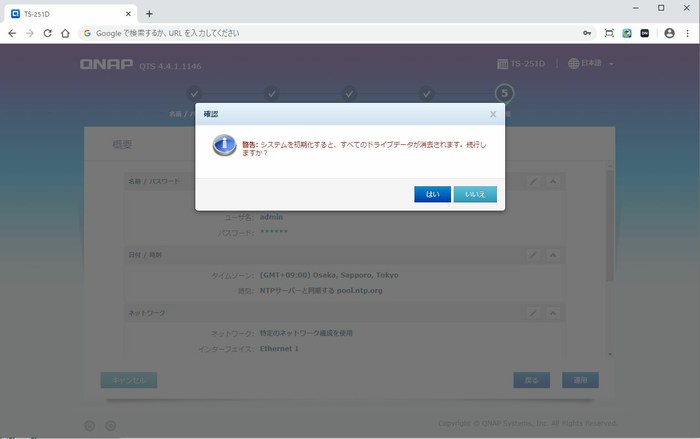
数分かかるので待ちます。
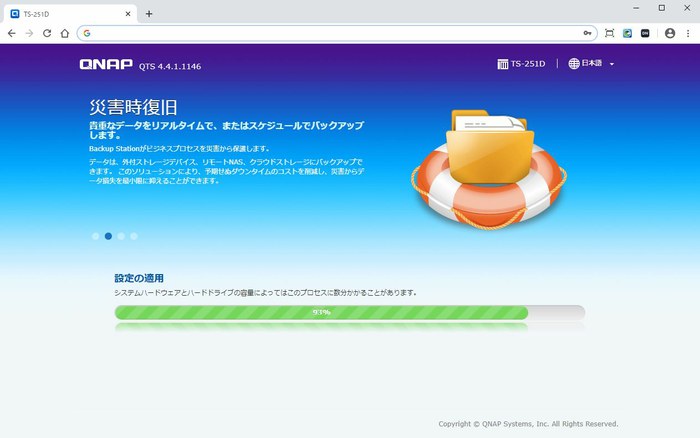
以下画面が表示されたら「NAS管理に移動」をクリックしてください。
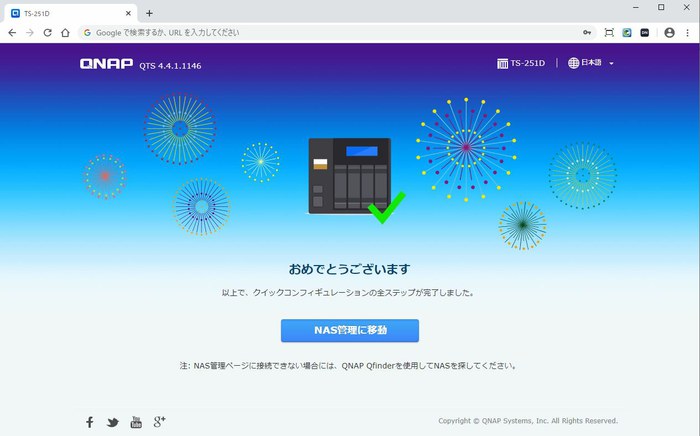
ログインをクリックしましょう。
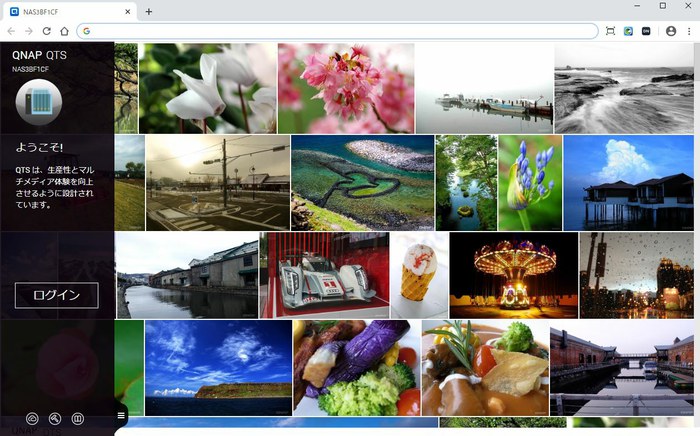
設定した管理者パスワードで進みます。
ID:admin
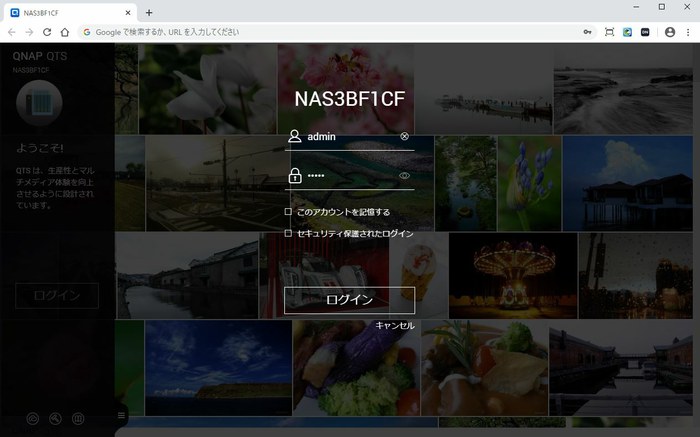
チュートリアルを進めます。
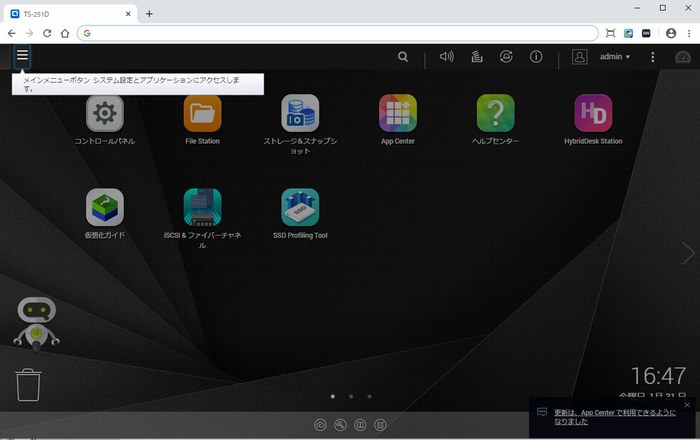
チュートリアルは次へをクリックして進みます。
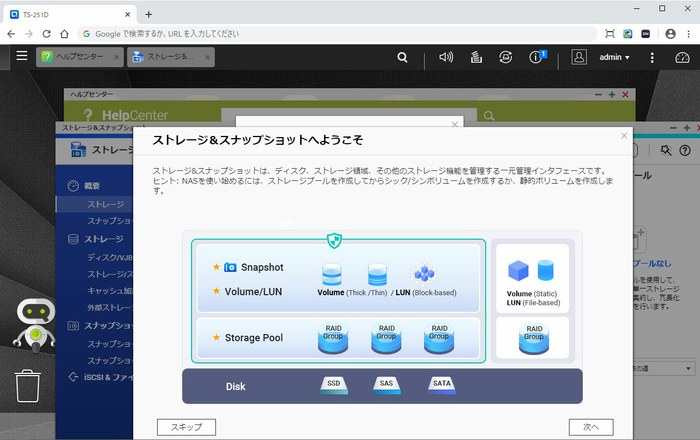
不要な場合は「いいえ」で進んでください。
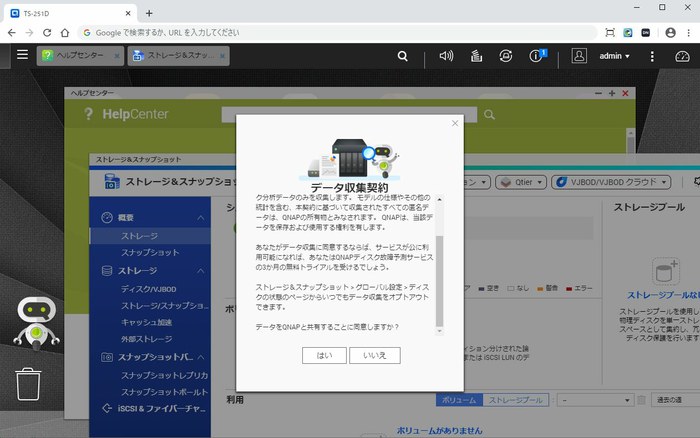
4. ストレージプール&ボリューム設定
新規ストレージプール作成
ファイルサーバとしてNASを利用するにはストレージプールを作成する必要があります。
「ストレージプールなし」の上部にあるアイコンをクリックします。
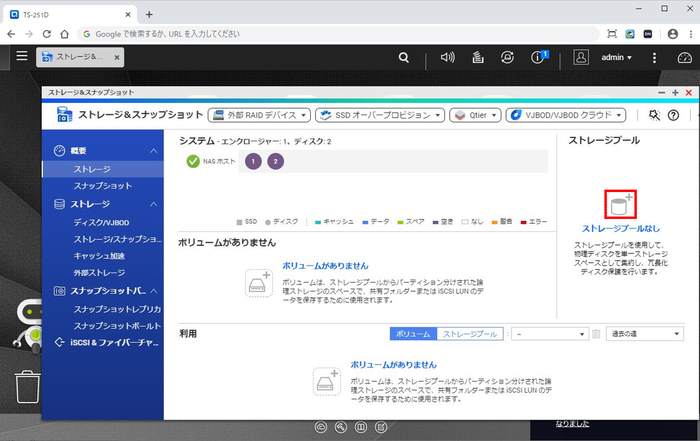
Qtierの有効化(自動階層ストレージ)
SSDを組み合わせることでQtierを有効化することができます。
SSDは搭載しない、またはキャッシュとしてご利用したい場合は、チェックせずそのまま「次へ」をクリックしてください。
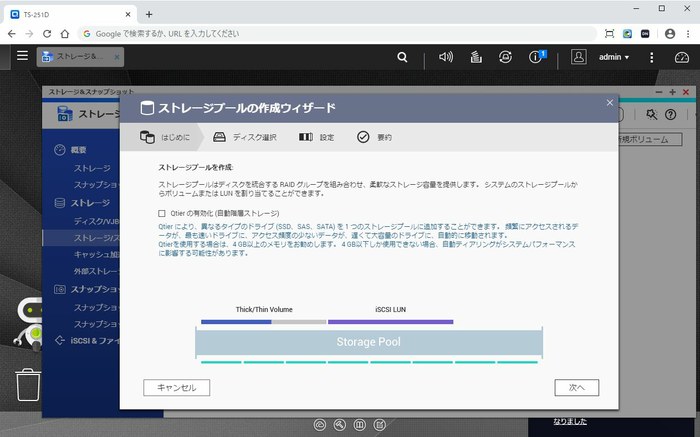
ディスクを選択し「次へ」をクリックします。
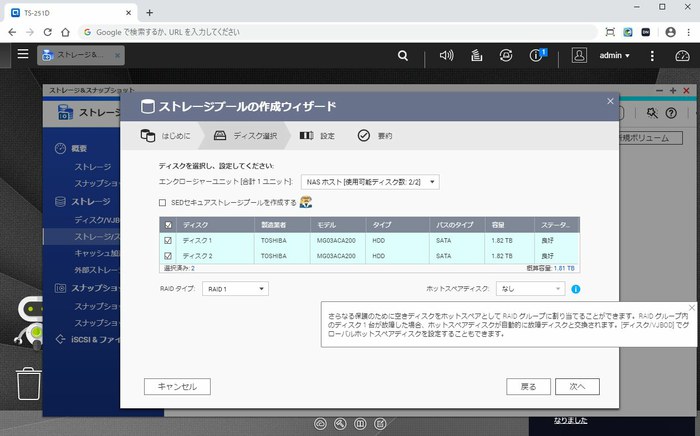
設定した内容で問題なければ「作成」をクリックしてください。
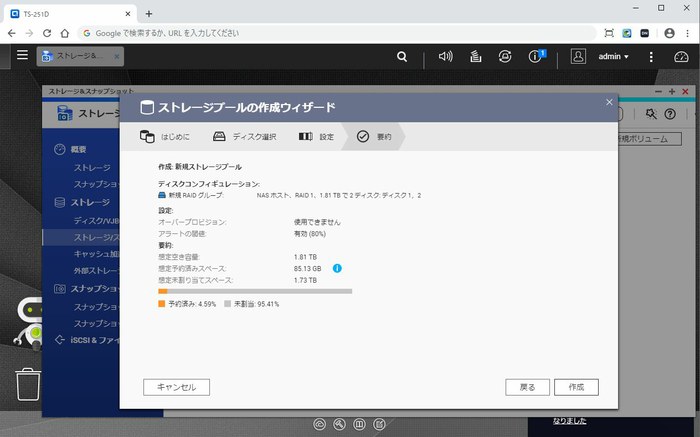
「OK」で先に進んでください
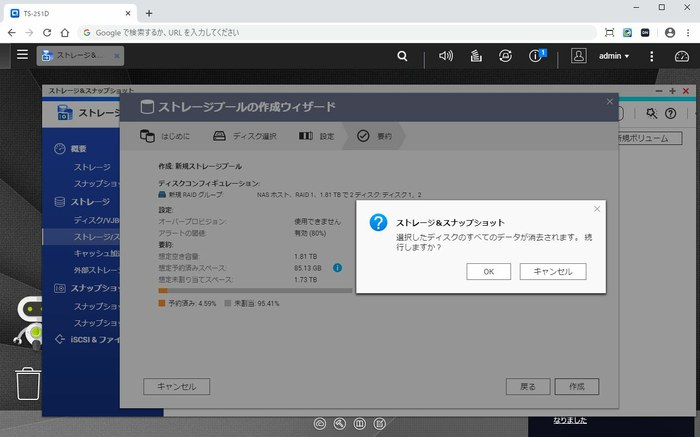
ストレージプール1が作成完了しました。
次に新規ボリュームを作成します。
新規ボリューム作成
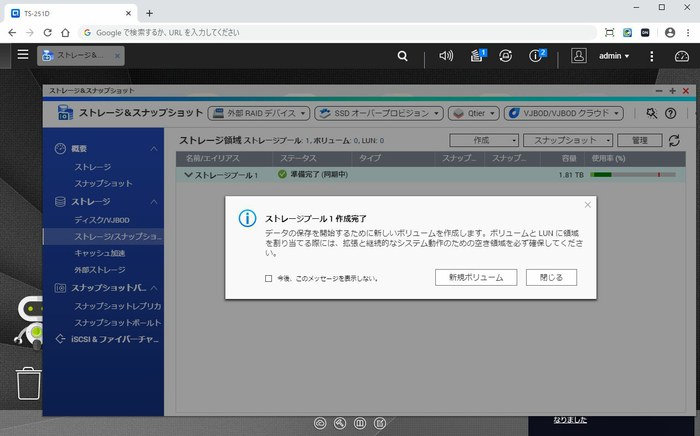
ボリュームの種類を選択します。
| ボリュームタイプ | 説明 |
|---|
| 静的ボリューム |
静的ボリュームはRAIDグループ上に直接作られます。ランダムアクセスに対して最良の性能 (他のディスクボリュームよりも最大20%高速) を発揮します。
このオプションはファイル共有やオンラインの共同作業のための高性能ストレージ領域用に適しています。 |
|
シックボリューム
(Thick Volume)
|
シックボリュームは事前に割り当てられたストレージプール領域 から作られます。
拡張可能な容量が確保されます。このオプションは一般利用に適しています。 |
シンボリューム
(Thin Volume) |
シンボリュームは使用可能なストレージ容量を超える領域を作成でき、データをボリュームに書き込む際にだけストレージプールから物理領域を取得します。
Thinボリュームは、ストレージ領域の不足による停止を起こさないようにストレージ利用率に十分な配慮が必要です。
Thinボリュームの領域は利用できる容量を最大化させます。 |
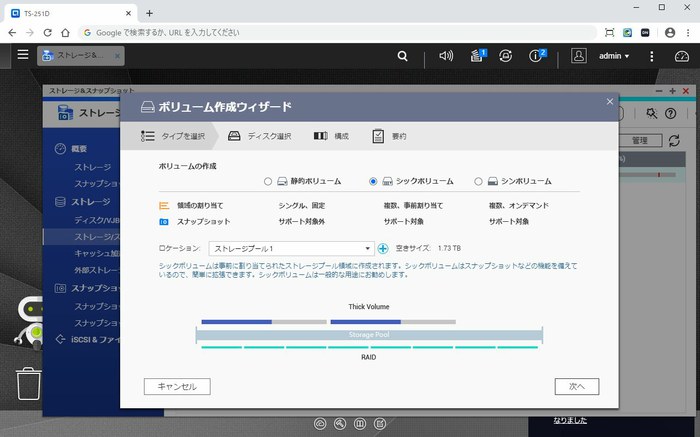
ボリューム容量、アイノードバイト数、アラートの閾値を確認&設定します。
ここではデフォルト設定のまま「次へ」をクリックします。
※ここで設定するアイノードバイト数によってNASに作成できる最大ファイル/フォルダ数が変わってきます。
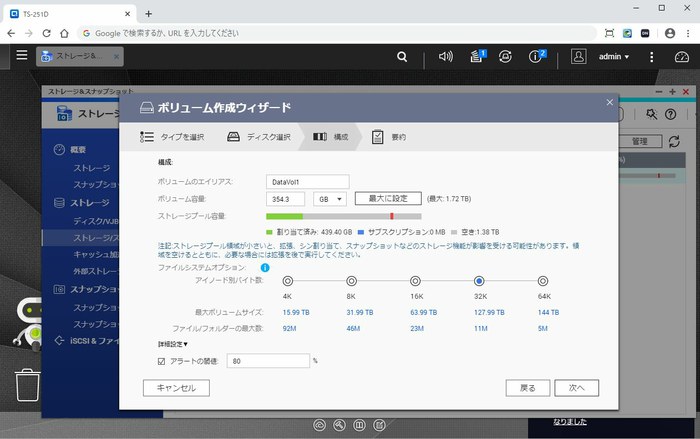
設定内容を確認し「完了」をクリックします。
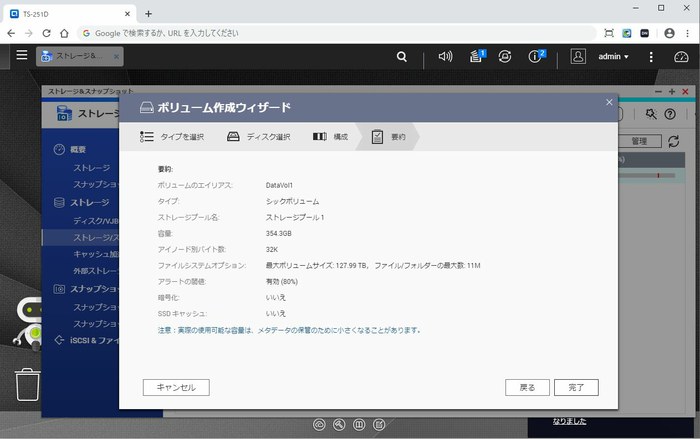
ボリュームDataVol1を作成中です。少しお待ちください。
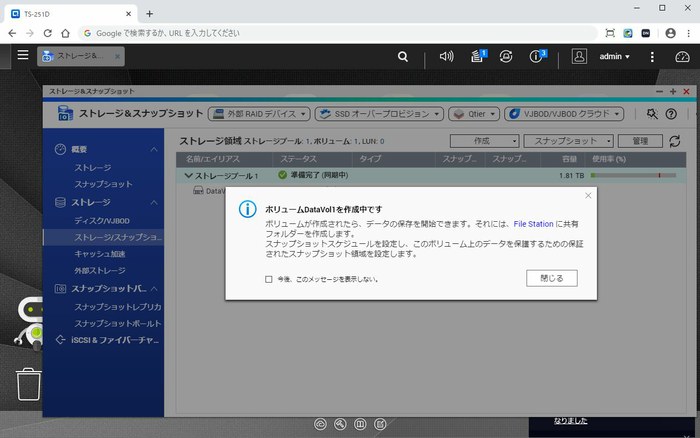
DataVol1のステータスが「準備完了」になるまで待ちます。
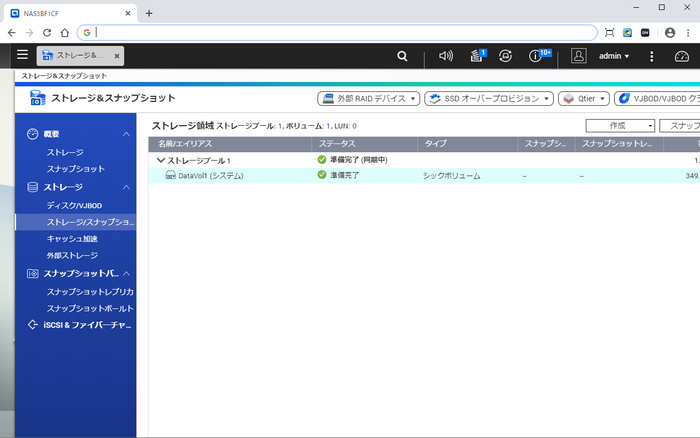
ストレージプールの同期が裏で動いています。
同期が終わるまで時間がしばらくかかるのでNASの電源はそのままで待ちましょう。
ストレージプール1 管理画面を見ればおおよその時間がわかるので参考にしてください。
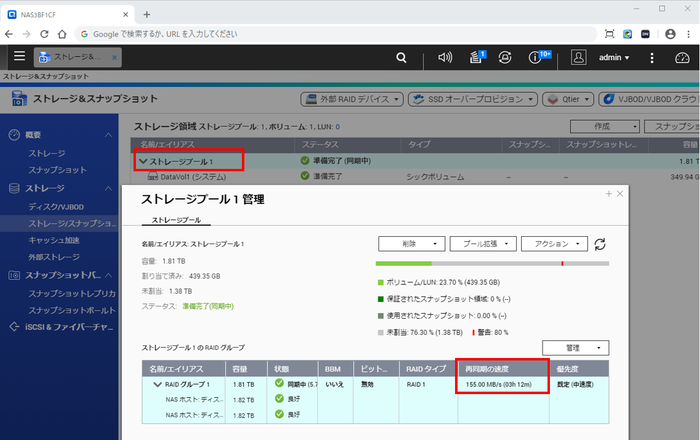
5. HDD搭載モデルの初期設定
- 1.機器セットアップ と 2.Qfinder Pro のインストール に関しては、単体モデルと同じように設定お願いいたします。
- 3.スマートインストールガイド(初期設定) と 4.ストレージプール&ボリューム設定 については設定済となります。
- -NASの名前設定 ・・・任意の名前に変更することをお勧め致します。
- -管理者パスワード設定 ・・・HDD搭載モデルでは、管理者IDとパスワードは設定しております(紙媒体で同梱されています)が、セキュリティを強化するためにも初回ログイン後にかならず任意のパスワードへ変更してください。
- -ネットワーク設定 ・・・ご購入時にご要望があれば設定いたします。
- -タイムゾーン設定 ・・・ご購入時にご要望があれば設定いたします。
■HDD搭載モデルの標準RAID設定
フォースメディアでは、ドライブベイ数に応じて以下の設定としておりますが、ご要望に応じて変更可能です。
※2021年1月現在
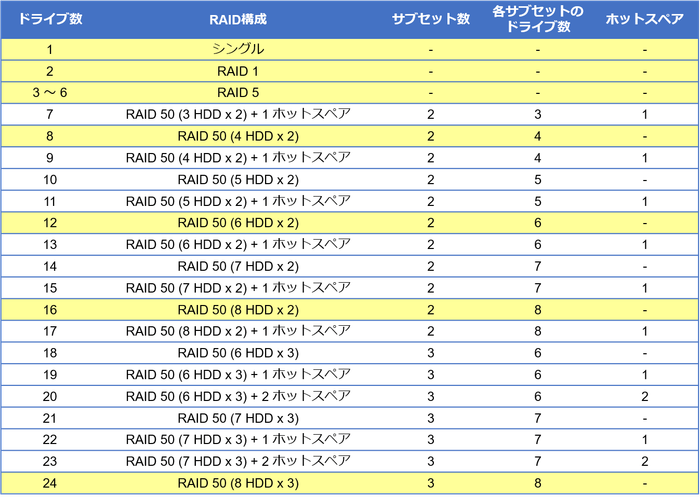
※HDD搭載モデルの初回電源投入前の注意事項
HDD組込済製品については、輸送の振動等でHDDとNASの接合部が緩み、一部または全てのHDDが認識されない状態で起動する場合があります。また、RAID構成済みの製品については、RAIDアレイの構成情報が破損し、再構成が必要になる場合があります。
納品後など、HDD搭載状態での移動を経たあとは、最初に電源を投入する前に、全てのHDDトレイをNAS本体からいったん外し、再度奥までしっかり挿しなおしてから、電源を投入してください。このとき、NAS側のスロットとHDDの組み合わせを間違えないよう、ご注意ください。
目次に戻る
6. その他便利機能紹介
ヘルプセンター
ヘルプセンターはQTSマニュアルやチュートリアル、FAQなど困った時に役に立ちます。
QTSから手動で立ち上げられますのでぜひ一度ご覧ください。
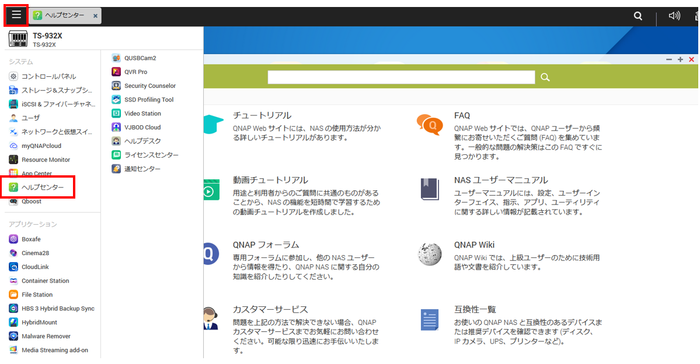
ログイン時に毎回ヘルプセンターのポップアップを表示させたくない場合は
自動的に起動しないにチェックをつけておきましょう。
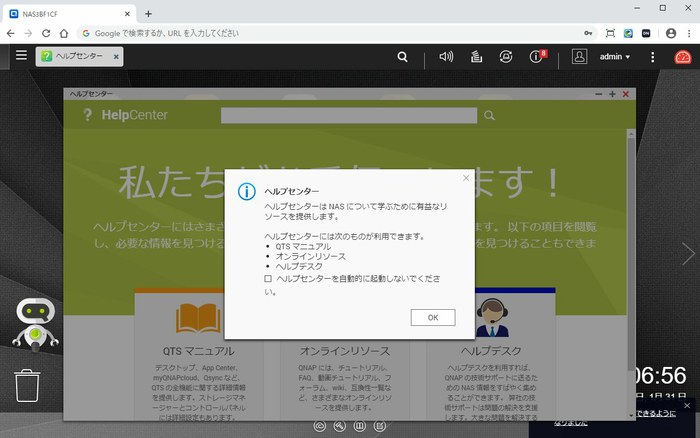
QNAP アプリケーション
App Center を開くとQNAPから提供されているアプリケーションをNASにダウンロードすることができます。
マルチメディアやバックアップ、セキュリティなど、いろんなアプリがあるので一度お試しください。
QNAPで提供しているアプリは多くが無償ですが、一部有償のものもあります。
(利用するにはライセンスを購入する必要あり)
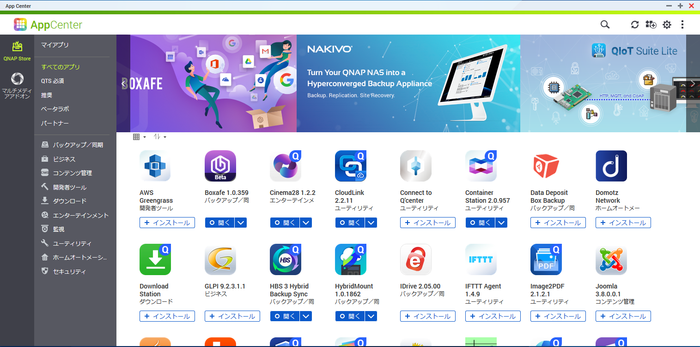
おススメアプリ

-HBS 3 (Hybrid Backup Sync)
マルチクラウドバックアップ、データの重複排除、手軽に復元、柔軟に同期
■関連コンテンツ
HBS 3 正式版リリース!!
Hybrid Backup Sync
Hybrid Backup Sync(HBS3)ver.14
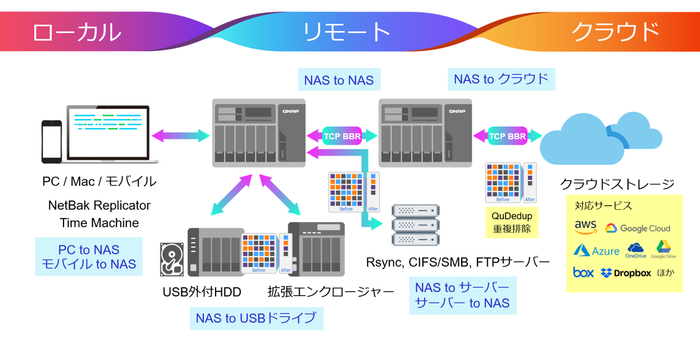
アプリのショートカット作成
アプリをインストールしてもデスクトップ上に表示されないことがあります。
その場合は、以下手順でショートカットアイコンを表示させることができます。
【ショートカット作成手順】
デスクトップに表示させたいアプリ上で右クリック > 「ショートカットの作成」をクリックします。
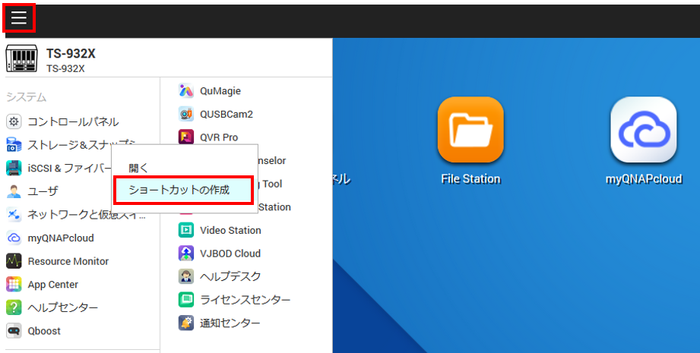
NAS製品リストはこちら
豊富な機種を取り揃えております。

気になる製品が見つかったら、お見積りをどうぞ。
スマート見積もりなら1~2分ほどで価格を出せます。

購入する前に一度評価機を使ってみたい方はこちら
評価機を無償でお貸出し可能です(貸出期間は約1~2週間程度)

2020/2/7 RK