スマホで撮った写真や動画をQNAP NASへ自動バックアップできたらとっても楽ですよね?
そこで、今回は自動バックアップ手順をご紹介します。
目次
QfileアプリでmyQNAPcloudへサインイン&NASへログイン
Qfileアプリで自動アップロード設定

myQNAPcloudのアカウント登録&NASの設定
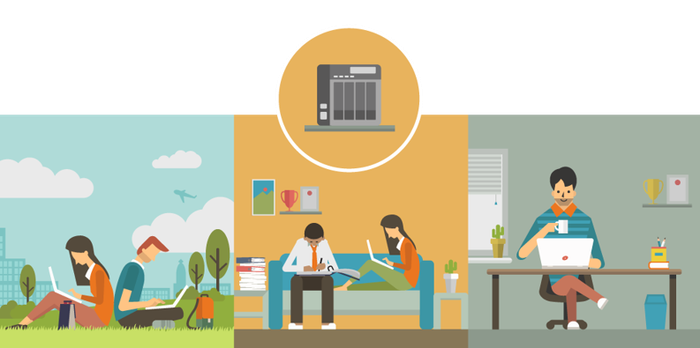
遠隔地から自宅にあるNASへアクセスするにはmyQNAPcloudアカウント登録&NAS設定が必要です。
まだ終わっていない人はこちらの記事を参考に実施してみて下さい。
テレワークに最適!myQNAPcloudでNASにリモートアクセス!
https://www.forcemedia.co.jp/blog/myqnapcloud
※myQNAPcloudアカウント登録&NAS設定からQfileアプリのダウンロードまで行います。
QfileアプリでmyQNAPcloudへサインイン&NASへログイン
1. NASの管理をタップする
※iPhoneにQfileアプリをインストールしてご紹介しています。
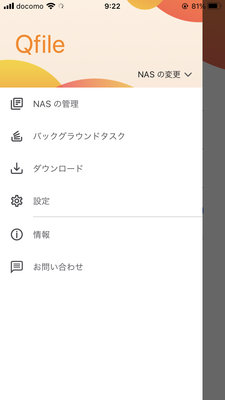
2. QNAP IDの管理をタップする
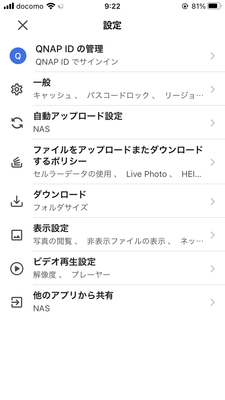
3. サインインをタップする
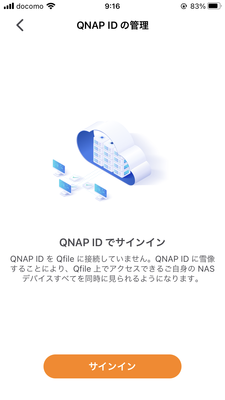
4. myQNAPcloudアカウント(メールアドレス)とパスワードを入力してサインインする
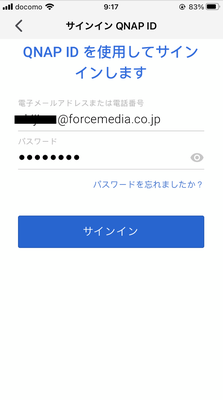
5. サインイン成功と表示されればOK
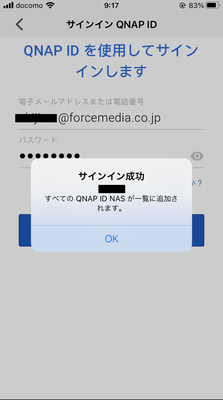
6. 該当のNASをタップする
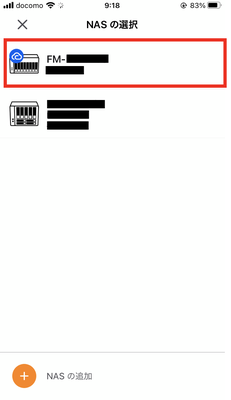
7. ログインをタップする
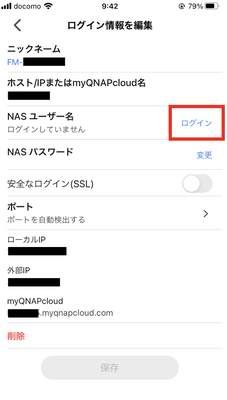
8. NASへログインするユーザー名とパスワードを入力しログインする
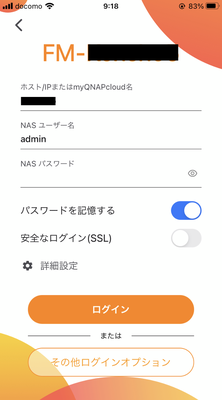
9. 以下メッセージが出たらOKをタップする
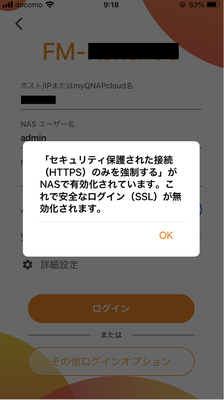
10. 確認をタップして先に進む
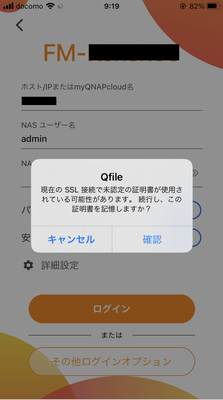
11. ログインに成功するとNASのフォルダが参照できます
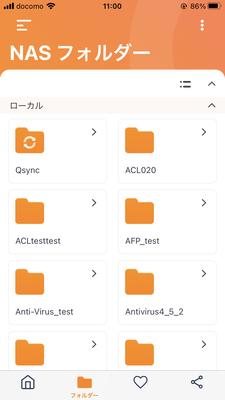
Qfileアプリで自動アップロード設定
1. 自動アップロード設定をタップする
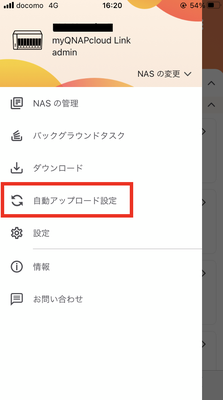
2. 今すぐ設定をタップする
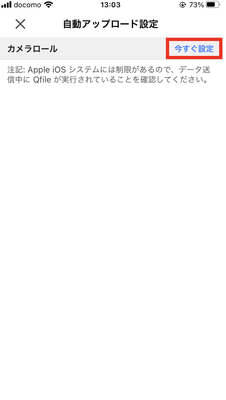
3. ここではPublicを選択します。
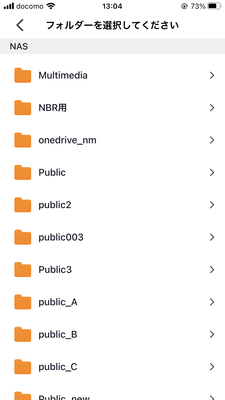
4. ここでは、Publicの中のサンプル写真を指定します。
指定場所がきまったら、「場所の設定」をタップします。
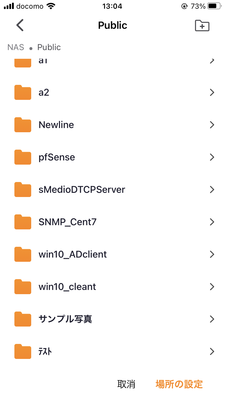
宛先フォルダが正しく設定されていれば確認をタップして下さい。
動画はデータ量が重いため写真だけをアップロードしたい場合は Live Photo > 写真のみをアップロード を選択して下さい。
便利な機能!
スマホで撮った写真はHEIC形式で保存されそのままだと見れないことが多いですが、Qfileでアップロードする際に自動的にJPEGへ変換してくれます。これは便利!!
注意!!
セルラーデータの使用をオンにしておくと、携帯のパケットを大量に使ってしまいすぐ通信制限がかかってしまう恐れがあります。WiFi接続時などにアップロードが走るようにしたい場合は、セルラーデータの使用はオフにしておきましょう。
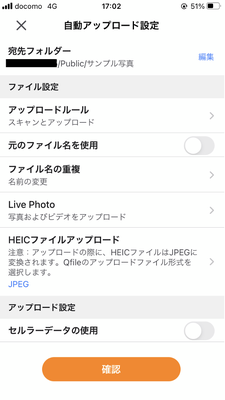
以上です。

他にも役に立つ記事がたくさん!
フォースメディアではQNAP製品も豊富な機種を取り揃えております。
NAS製品リストはこちら

万一に備える安心の保守サービスも複数ご用意しています。

気になる製品が見つかったら、お見積りをどうぞ。
スマート見積もりなら1~2分ほどで価格を出せます。

ご購入の前に一度評価機を使ってみたい方はこちら
評価機を無償でお貸出し可能です(貸出期間は約1~2週間程度)
お気軽にご相談下さい。


GIGAスクールに最適な教育用電子黒板も取り扱っています!

省スペース会議室でのWebミーティング、自宅でのテレワークや教育現場にどうぞ!
27インチ4Kディスプレイ、4Kカメラに高音質スピーカーまで内蔵した万能タッチディスプレイ!
ペンも標準で付属しています。
2021/7/19 RK