「スナップショット」、使っていますか?
いま使ってはいるけど、よくわからないまま使っている・・なんてことありませんか?
(じつは、ブログを書いている私もよくわかっていないまま使っていました・・・)
みなさんにもスナップショットをもっと知ってもらい、正しく使ってほしいと思い
事例を混ぜてわかりやすくご紹介したいと思います。
スナップショット ってそもそも何?
ってそもそも何?
スナップショットとは?
ある瞬間(時点)のイメージをとって保存したもの
なので、昨日時点の業務ファイルや一週間前時点の試験データ一式等を簡単に取り出せます。
データそのものをまるごと複製して保存しているわけではなく、ある瞬間(時点)のイメージを保存している
ためスナップショットに必要な容量は元データの1割~2割程度で済みます。
では、ここで世代バックアップ方法と比較してみることにしましょう。
■通常の世代バックアップ → 元データ(オリジナル) + 3世代バックアップ
= 元データ(オリジナル)の3倍のバックアップ領域が必要
■スナップショット → データが変化した(更新された)部分だけを時間毎に記録しているから
スナップショットの保存領域は元データの1割~2割程度でOK
※詳しく説明すると、スナップショットは対象となるボリュームやLUNに加わった変化のI/Oを記録しているのです。
スナップショットのメリット、デメリット
メリット
・誤ってファイルを消去しても消去される前の状態に戻せる!
・万一、ウィルスやランサムウェアに感染しても感染前の状態に戻せる!
・更新したデータ部分だけを時間毎にイメージで記録しているから、
データのフルバックアップに比べてスナップショット取得にかかる時間が短い!
・スナップショットの保存領域は元データ(オリジナル)の1割~2割程度でOK!
・復元時の操作が簡単!ファイルを選んで「復元」を押すだけ!
・スナップショット取得状況がわかりやすい!
デメリット
・ローカルのNASに保存しているスナップショットはHDDが壊れた場合にデータが救えない
・ARM系CPUは一部利用できないスナップショット機能がある
・スナップショット未使用時よりもシステム負荷が増える
バックアップと何が違うの? バックアップじゃないの?
バックアップとは・・・
一般的に、元データを複製し、ディスク障害時に確実に復元ができること。
元データがあるストレージ外「クラウド」「別のNAS」「外付けHDD」「外付けUSB」等に保存先を指定するべきだといわれています。
バックアップには多大な時間を要してしまうのと、保存データに応じたストレージの保存容量が必要だという点は注意が必要。
スナップショットとは・・・
あくまでもある時点のイメージが同一ストレージ内に保存されているだけなので
万一、ディスク故障が発生した場合は、データを復旧することはできません。
※スナップショットだけでなくバックアップも定期的に取得することが重要です。
よくあるシーンと解決例
その1 ウィルス、ランサムウェアに感染してしまった。
解決策 QNAPなら取ったスクリーンショットを世代管理で保存できるから感染する前の状態にすぐに復元できる。
手順 NASへログイン >スナップショットマネージャー > 復元
その2 部署内で使っている共有ファイルを誤って上書き保存してしまった or 削除してしまった
解決策 QNAPなら上書き保存前の状態 or 削除される前の状態にすぐに戻せる
手順 NASへログイン >スナップショットマネージャー > 復元
※Windowsなら以前のバージョンへ復元が使える!
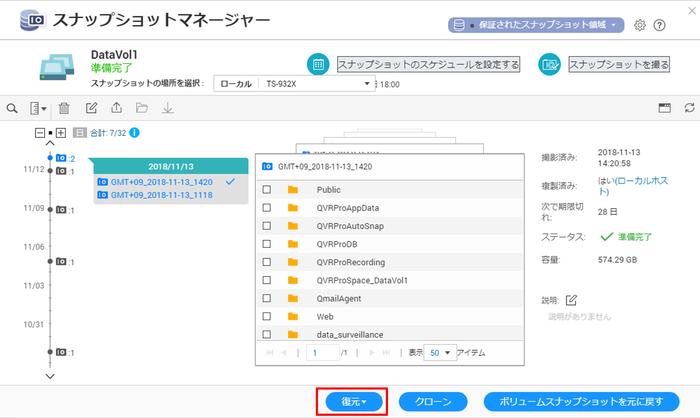
最後に
スナップショットはメリットが多くある半面、誤った方法で運用していると
肝心な時にデータが復元できない可能性があるのだと痛感しました・・・
スナップショットとバックアップを必ず併用し、より強固なバックアップ体制を作りましょう!!!
定期的な取得も忘れずに!!
おすすめ記事

自宅や外出先から社内のNASへリモートアクセスする方法をご紹介
UPnPやポートフォワーディングなしでもインターネット回線が使えればOKです。
NASの初期設定手順をStep by Stepでご説明します。
初心者の方でも簡単に設定できます。
無料おすすめアプリもご紹介してます。
NAS製品リストはこちら
フォースメディアでは豊富な機種を取り揃えております。

気になる製品が見つかったら、お見積りをどうぞ。
スマート見積もりならお好きな構成もプルダウンで選択するだけで
価格を出すことができます。(所要時間1,2分程度です)
まずはお気軽に試してみてはいかがですか。

万一に備える安心の保守サービスも複数ご用意しています。

ご購入の前に一度評価機を使ってみたい方はこちら
評価機を無償でお貸出し可能です(貸出期間は約1~2週間程度)
お気軽にご相談下さい。

2018/11/19 RK